अपने विंडोज़ उपयोगकर्ता खाते को कैसे सुरक्षित करें
Microsoft खाते के कई लाभ हैं जैसे आप दो-कारक प्रमाणीकरण सक्रिय कर सकते हैं, पासवर्ड पुनर्प्राप्ति विकल्प प्राप्त कर सकते हैं, और अपने डेटा को अन्य उपकरणों पर सिंक कर सकते हैं। विंडोज़ पर माइक्रोसॉफ्ट अकाउंट का उपयोग करने से हमें विंडोज़ उपयोगकर्ता खातों को अलग-अलग सुरक्षित करने में मदद मिलती है। हम निम्नलिखित तरीकों से अधिक सुरक्षित विंडोज उपयोगकर्ता खाता बना सकते हैं:
विधि 1: दो-चरणीय सत्यापन सक्षम करें
दो-चरणीय सत्यापन के लिए आपके उपयोगकर्ता खाते तक पहुंचने के लिए दो अलग-अलग प्रकार की पहचान की आवश्यकता होती है, एक उपयोगकर्ता पासवर्ड है और दूसरा फ़ोन नंबर या कोई अन्य ईमेल हो सकता है। दो-चरणीय सत्यापन में, आपको ईमेल या फ़ोन नंबर के माध्यम से एक विशेष कोड भेजा जाता है जिसे आपने इसे सक्षम करते समय जोड़ा था। यह उस स्थिति में मदद करता है जब कोई आपका उपयोगकर्ता लॉगिन पासवर्ड चुरा लेता है और आपके उपयोगकर्ता खाते तक पहुंचने का प्रयास करता है।
अपने विंडोज़ उपयोगकर्ता खाते पर दो-चरणीय सत्यापन सक्षम करने के लिए, निम्नलिखित चरणों का पालन करें:
स्टेप 1 : अपने माइक्रोसॉफ्ट अकाउंट में लॉगइन करें और सेटिंग्स में जाएं, फिर पर क्लिक करें खाते का प्रबंधन करें:
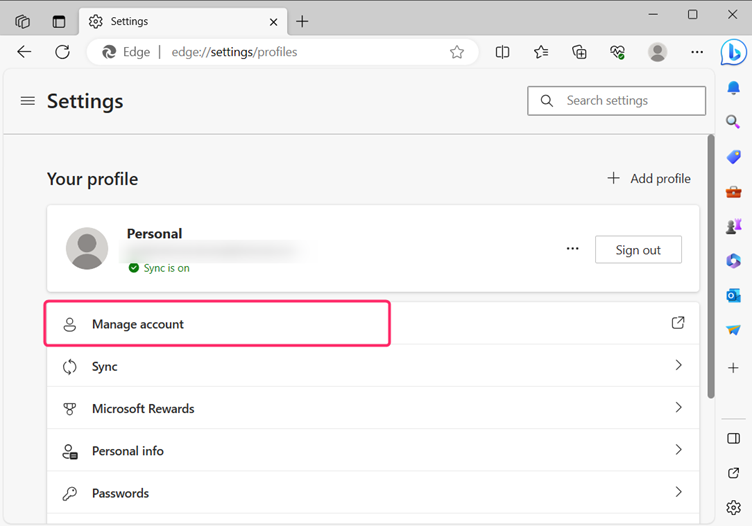
चरण दो: खोलें सुरक्षा ऊपर से टैब करें और क्लिक करें दो-चरणीय सत्यापन:
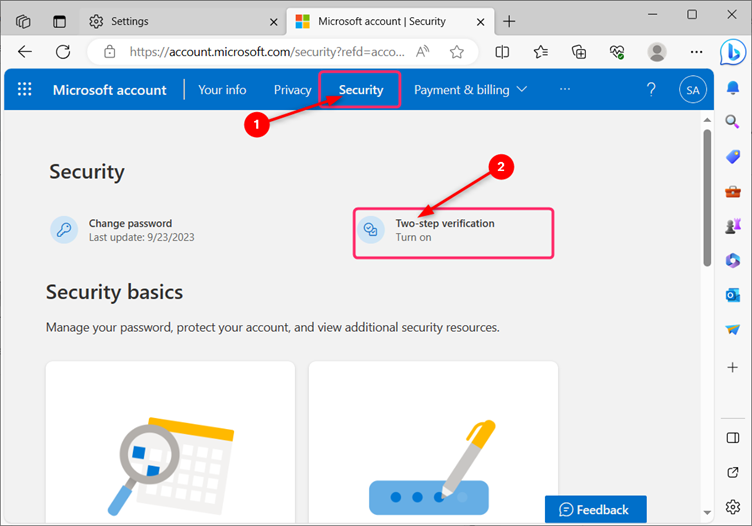
चरण 3: पर क्लिक करें प्रबंधित करना अगले पृष्ठ पर दो-चरणीय सत्यापन के अंतर्गत:
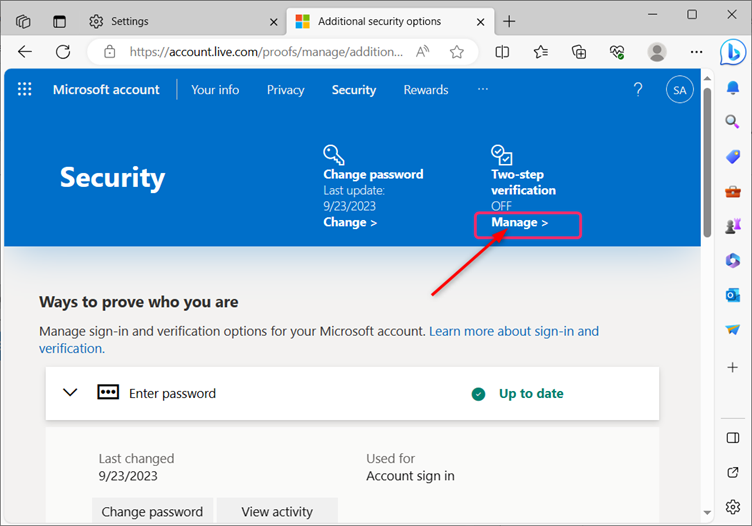
चरण 4: अपनी पहचान सत्यापित करने के लिए अपनी सत्यापन विधि जोड़ें। सत्यापन के तीन तरीके एक वैकल्पिक ईमेल, एक ऐप या एक फ़ोन नंबर के माध्यम से हैं, और पर क्लिक करें अब समझे:
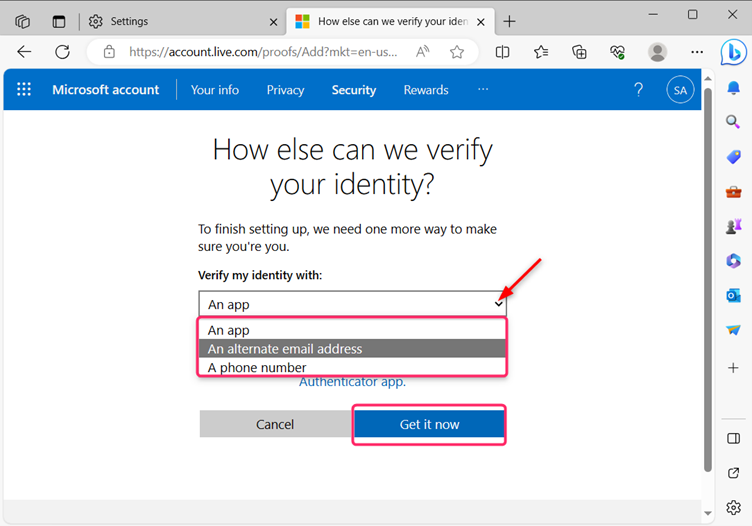
चरण 5: यदि आपने पिछले अनुभाग में कोई वैकल्पिक ईमेल चुना है तो अपना ईमेल पता टाइप करें, फिर क्लिक करें अगला :
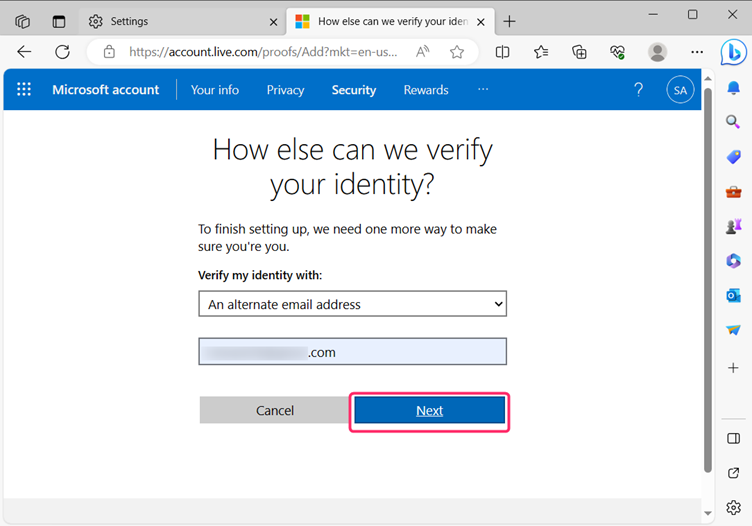
चरण 6: अपने वैकल्पिक ईमेल पते पर भेजा गया कोड दर्ज करें और क्लिक करें अगला :
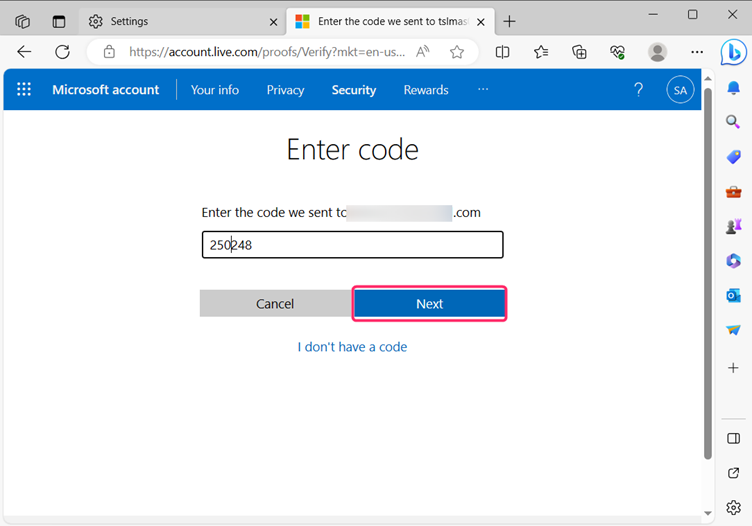
चरण 7 : आपका दो-चरणीय सत्यापन अब चालू है। एक नया पुनर्प्राप्ति कोड जनरेट किया जाएगा, इस कोड को प्रिंट करें और इसे सबसे सुरक्षित स्थान पर संग्रहीत करें। यह सुझाव दिया जाता है कि आप अपना कोड अपने डिवाइस पर सेव न करें। जब आप इस कोड को प्रिंट करके स्टोर कर लें तो क्लिक करें अगला :
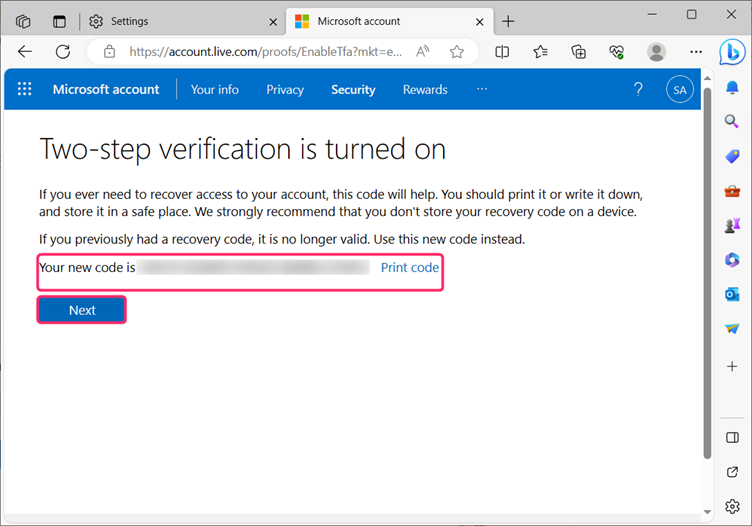
चरण 8 : पर क्लिक करें खत्म करना :
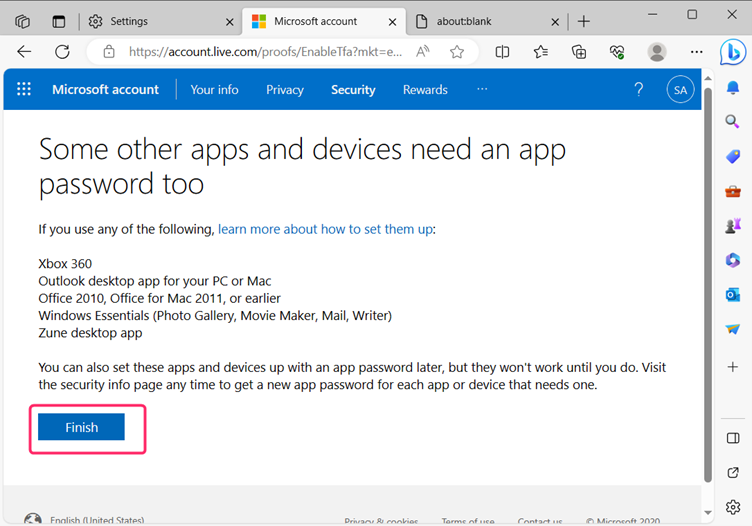
चरण 9 : अपने खाते में सफलतापूर्वक एक और ईमेल जोड़ने के बाद, मुख्य सुरक्षा पृष्ठ पर जाएं और क्लिक करें दो-चरणीय सत्यापन :
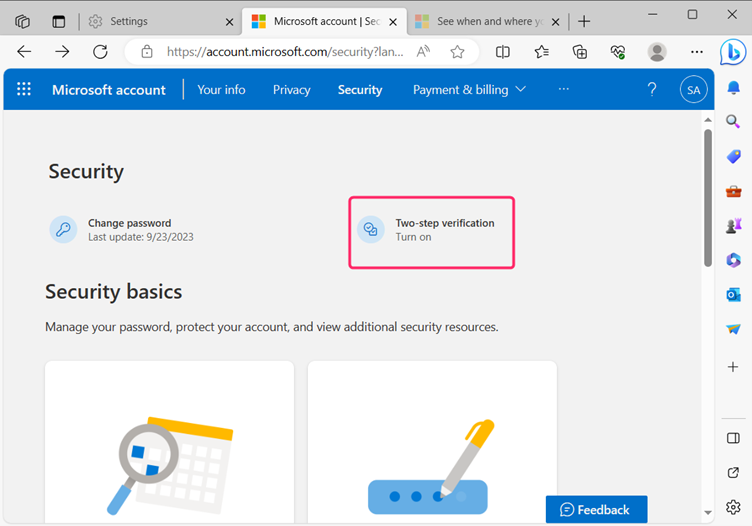
चरण 10 : अगले पेज पर क्लिक करें चालू करो दो-चरणीय सत्यापन के अंतर्गत:
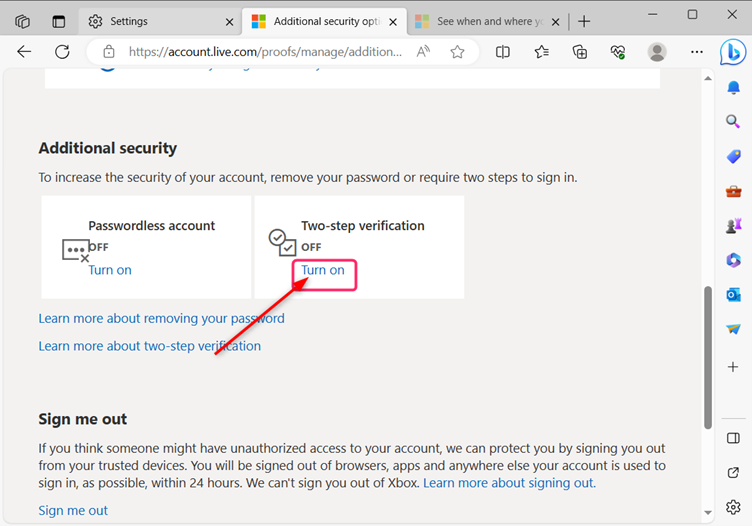
विधि 2: हाल की साइन-इन गतिविधि की जाँच करें
यह सुनिश्चित करने के लिए कि कोई अनधिकृत उपयोगकर्ता आपके कंप्यूटर का उपयोग नहीं कर रहा है, विंडोज़ ने आपके उपयोगकर्ता खाते की हालिया लॉगिन गतिविधि की जांच करने के लिए एक निःशुल्क टूल प्रदान किया है। अपने खाते में हाल की लॉगिन गतिविधि देखने के लिए, निम्नलिखित चरणों का पालन करें:
स्टेप 1 : अपने Microsoft खाते में लॉग इन करें और खोलें सुरक्षा जैसा कि ऊपर बताया गया है, खाता प्रबंधन में टैब करें। थोड़ा नीचे स्क्रॉल करें और क्लिक करें मेरी गतिविधि देखें नीचे साइन-इन गतिविधि :
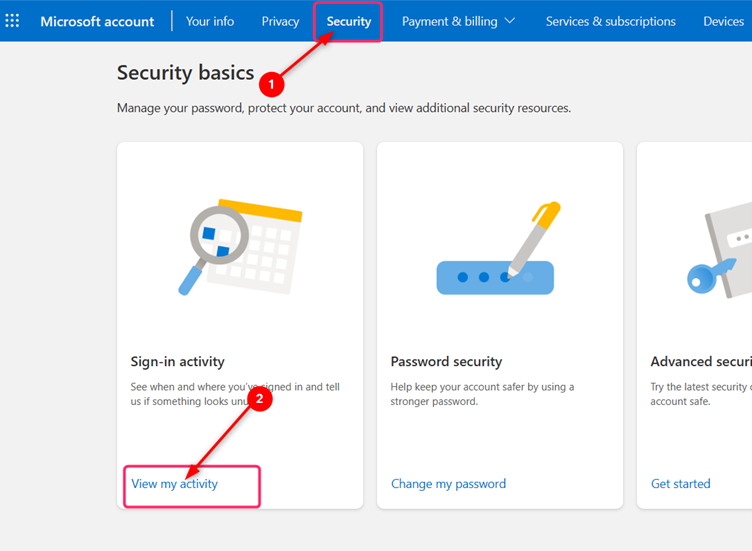
चरण दो : आपके उपयोगकर्ता खाते के सभी साइन-इन विवरण अगले पृष्ठ पर दिखाए जाएंगे। साइन-इन गतिविधि का समय और स्थान देखें और इसे अपने उपयोगकर्ता खाते के व्यक्तिगत साइन-इन से मिलाएँ। यदि आप पाते हैं कि आपने साइन-इन गतिविधियों की सूची में उल्लिखित समय और स्थान पर साइन इन नहीं किया है, तो यह उपयोगकर्ता खाते की सुरक्षा के लिए खतरा होगा, और आपको तुरंत पासवर्ड बदलने की आवश्यकता होगी:
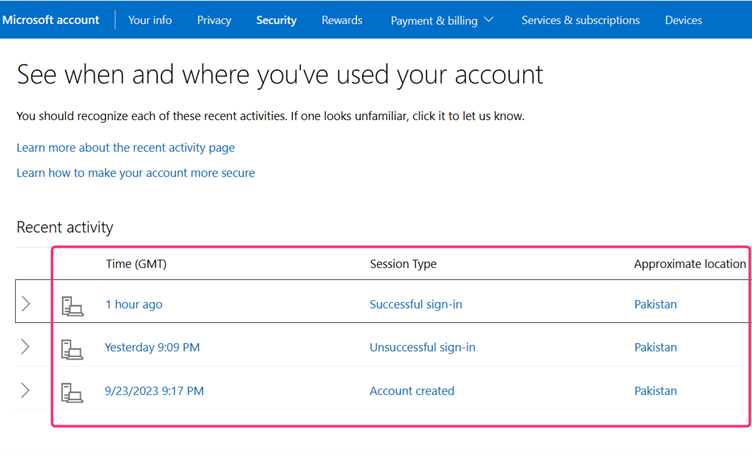
विधि 3: मजबूत पासवर्ड का उपयोग करना
एक मजबूत पासवर्ड बनाने से हैकर्स के लिए पासवर्ड चुराना कठिन हो जाता है, और यहां विंडोज़ पर एक मजबूत पासवर्ड बनाने के लिए कुछ सुझाव दिए गए हैं।
- पासवर्ड में कम से कम बारह या अधिक अक्षर होने चाहिए।
- इसमें कम से कम एक अपरकेस अक्षर, एक विशेष अक्षर, लोअरकेस अक्षर और एक संख्या शामिल होनी चाहिए।
- एक नया पासवर्ड बनाएं, जो पहले इस्तेमाल किए गए पासवर्ड से अलग हो।
- इसमें ऐसा कोई शब्द नहीं होना चाहिए जो शब्दकोश में पाया जा सके और इसमें किसी व्यक्ति का नाम, जन्मतिथि, फिल्म का चरित्र या उत्पाद का नाम नहीं होना चाहिए।
निष्कर्ष
यह सुनिश्चित करने के लिए कि आपका विंडोज़ उपयोगकर्ता खाता सुरक्षित है, अपने Microsoft खाते में लॉग इन करके और सुरक्षा सेटिंग्स पर जाकर दो-चरणीय सत्यापन चालू करें। हाल की साइन-इन गतिविधि के माध्यम से अनधिकृत लॉगिन की जाँच करें और एक मजबूत पासवर्ड बनाने से आपके विंडोज उपयोगकर्ता खाते को सुरक्षित रखने में मदद मिलती है।