यह मार्गदर्शिका निम्नलिखित रूपरेखा को शामिल करती है:
Arduino बोर्ड को रीसेट करना क्यों उपयोगी है?
Arduino बोर्ड को कैसे रीसेट करें
- रीसेट बटन का उपयोग करके Arduino बोर्ड को कैसे रीसेट करें
- रीसेट पिन का उपयोग करके Arduino बोर्ड को कैसे रीसेट करें
- रीसेट() फ़ंक्शन का उपयोग करके Arduino बोर्ड को कैसे रीसेट करें
- वॉचडॉग टाइमर विधि का उपयोग करके Arduino बोर्ड को कैसे रीसेट करें
- मेमोरी में स्केच को रीसेट करके Arduino बोर्ड को कैसे रीसेट करें
- EEPROM मेमोरी को रीसेट करके Arduino बोर्ड को कैसे रीसेट करें
Arduino बोर्ड को रीसेट करना क्यों उपयोगी है?
Arduino बोर्ड को रीसेट करना विभिन्न परिदृश्यों में उपयोगी है, जैसे:
- यदि आपको अपना स्केच अपलोड करने में समस्या हो रही है तो आप अपने Arduino बोर्ड को रीसेट कर सकते हैं।
- कभी-कभी अपलोड किया गया स्केच ठीक से काम नहीं कर रहा होता है, उस स्थिति में Arduino बोर्ड को रीसेट करना उपयोगी होता है।
- Arduino बोर्ड को रीसेट करने से बोर्ड लॉक होने या प्रतिक्रिया न देने पर भी अनलॉक हो सकता है।
Arduino बोर्ड को कैसे रीसेट करें
आप Arduino बोर्ड को रीसेट कर सकते हैं:
- रीसेट बटन का उपयोग करना
- रीसेट पिन का उपयोग करना
- रीसेट() फ़ंक्शन का उपयोग करना
- वॉचडॉग टाइमर विधि का उपयोग करना
- मेमोरी में स्केच को रीसेट करके
- EEPROM मेमोरी को रीसेट करके
रीसेट बटन का उपयोग करके Arduino बोर्ड को कैसे रीसेट करें
Arduino बोर्ड में एक अंतर्निर्मित शामिल है बटन को रीसेट करें जिसका उपयोग आप अपने बोर्ड को रीसेट करने के लिए कर सकते हैं। यह बटन बिजली आपूर्ति के लिए उपयोग किए जाने वाले यूएसबी पोर्ट के ठीक पहले रखा गया है। इस बटन को दबाने से इस बोर्ड की प्रत्येक गतिविधि बंद हो जाएगी और यह निष्पादन को कोड की पहली पंक्ति पर वापस ले जाएगा।

रीसेट पिन का उपयोग करके Arduino बोर्ड को कैसे रीसेट करें
यदि आप Arduino बोर्ड को ध्यान से देखेंगे, तो आप देखेंगे कि इसमें एक रीसेट पिन भी है, जिसे इस तरह से प्रोग्राम किया जा सकता है कि यह सेकंड के भीतर बोर्ड को रीसेट कर सकता है। यदि आपका रीसेट बटन ठीक से काम नहीं कर रहा है तो यह उपयोगी हो सकता है। Arduino बोर्ड को रीसेट करने के लिए इस रीसेट पिन का उपयोग करने के लिए, आपको निम्नलिखित चरणों का उपयोग करना होगा:
चरण 1: Arduino IDE डाउनलोड और इंस्टॉल करें
सबसे पहले, अपने सिस्टम पर Arduino IDE डाउनलोड और इंस्टॉल करें क्योंकि हम इसका उपयोग कोड अपलोड करने के लिए करने जा रहे हैं। आप अपने सिस्टम पर Arduino IDE डाउनलोड और इंस्टॉल कर सकते हैं यहाँ .
चरण 2: Arduino बोर्ड को सिस्टम से कनेक्ट करें
अब USB केबल का उपयोग करें, USB टाइप B का एक सिरा Arduino बोर्ड के अंदर और USB टाइप A का दूसरा सिरा अपने कंप्यूटर में डालें।
चरण 3: Arduino बोर्ड चुनें
Arduino IDE खोलें, पर जाएँ औजार अनुभाग और वहां से Arduino बोर्ड का चयन करें। आपको बोर्ड का चयन करने के बाद पोर्ट का भी चयन करना चाहिए:
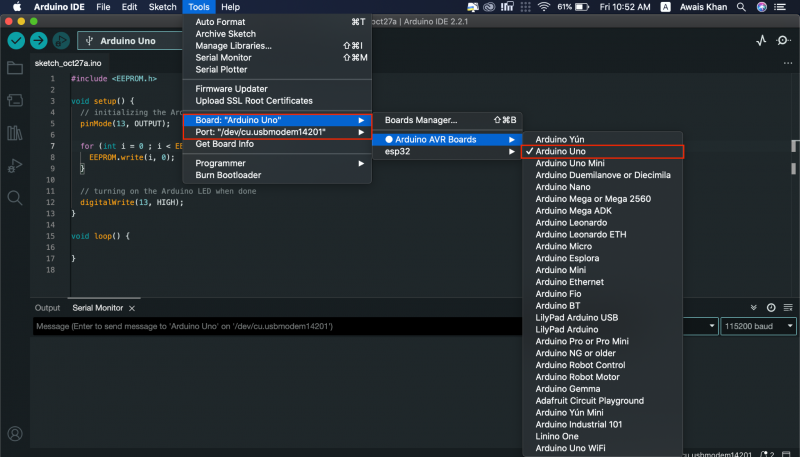
चरण 4: Arduino IDE में कोड जोड़ें
अब, निम्नलिखित कोड को इसमें जोड़ें अरुडिनो आईडीई :
int यहाँ रीसेट = 4 ;खालीपन स्थापित करना ( ) {
डिजिटल लिखें ( रीसेट, उच्च ) ;
देरी ( 200 ) ;
पिनमोड ( रीसेट करें, आउटपुट करें ) ;
धारावाहिक। शुरू ( 9600 ) ;
धारावाहिक। println ( 'Arduino को प्रोग्रामेटिक रूप से रीसेट करना' ) ;
धारावाहिक। println ( '47बी4ईएफ626533बी273ए372830डीबी4सी58सीडी0ए24बीडीडीबी1' ) ;
देरी ( 200 ) ;
}
खालीपन कुंडली ( )
{
धारावाहिक। println ( 'ए' ) ;
देरी ( 1000 ) ;
धारावाहिक। println ( 'बी' ) ;
देरी ( 1000 ) ;
धारावाहिक। println ( 'आइए Arduino को प्रोग्रामेटिक रूप से रीसेट करें' ) ;
धारावाहिक। println ( ) ;
देरी ( 1000 ) ;
डिजिटल लिखें ( रीसेट करें, कम ) ;
धारावाहिक। println ( 'Arduino वहां नहीं पहुंचेगा।' ) ;
}
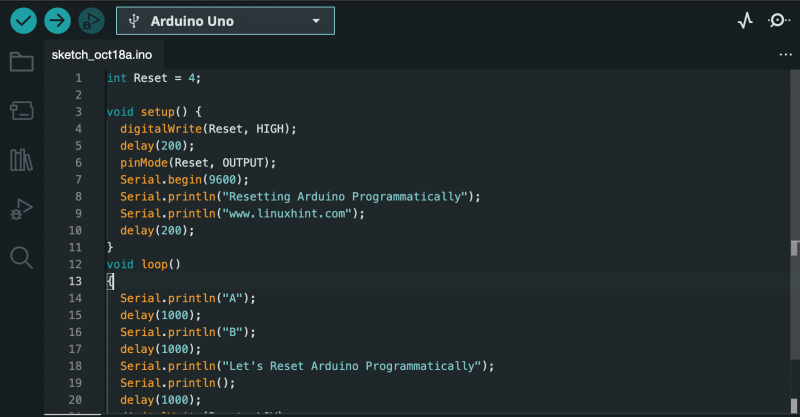
चरण 5: एक तार कनेक्ट करें
एक कनेक्टिंग तार लें जिसके दोनों सिरे खुले हों और तार के एक सिरे को उससे जोड़ दें पिन 4 , जबकि दूसरा अंत रीसेट Arduino UNO पर पिन करें, जैसा कि नीचे दिखाया गया है:

चरण 6: कोड अपलोड करें
का उपयोग करके कोड अपलोड करें डालना बटन:
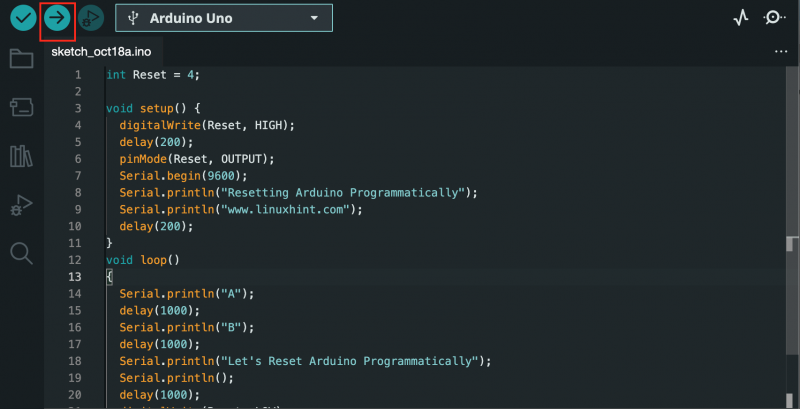
चरण 7: सीरियल मॉनिटर खोलें
पर नेविगेट करें सीरियल मॉनिटर विकल्प:
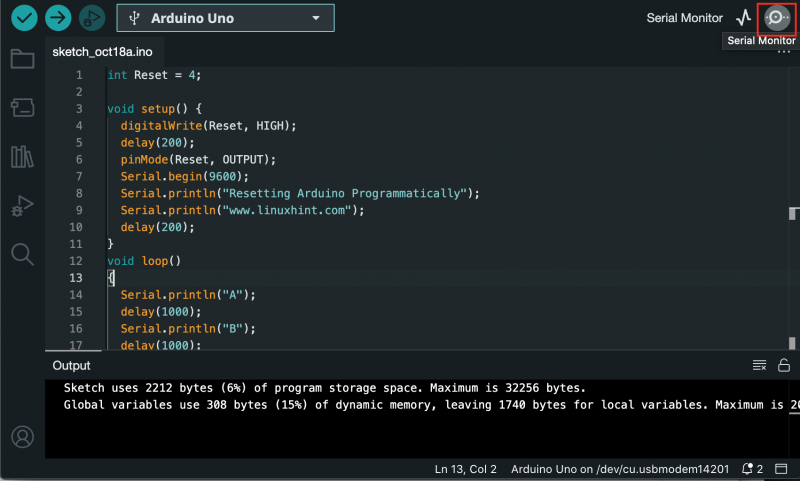
वहां आप निम्नलिखित आउटपुट देख पाएंगे:
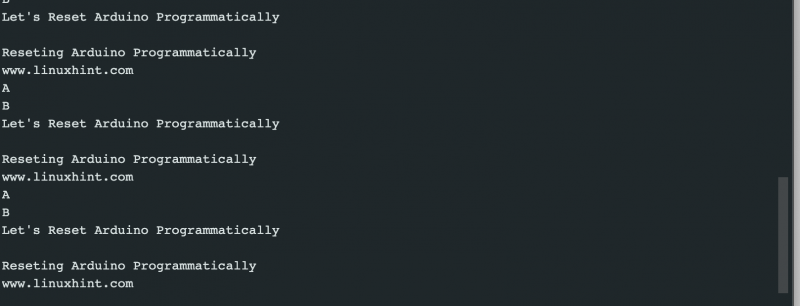
उपरोक्त आउटपुट से पता चलता है कि Arduino 'प्रदर्शित नहीं कर रहा है' Arduino वहां नहीं पहुंचेगा' और रीसेट हो गया, फिर शुरू से ही परिणाम प्रदर्शित करें। यह सुनिश्चित करता है कि विधि ने Arduino बोर्ड को सफलतापूर्वक रीसेट कर दिया है।
रीसेट() फ़ंक्शन का उपयोग करके Arduino बोर्ड को कैसे रीसेट करें
आप भी उपयोग कर सकते हैं रीसेट() सेकंड के भीतर Arduino बोर्ड को रीसेट करने के लिए अपने Arduino कोड में कार्य करें। यह विधि तब से बहुत सीधी है रीसेट() फ़ंक्शन Arduino IDE लाइब्रेरीज़ में शामिल है। आप Arduino बोर्ड का उपयोग करके रीसेट कर सकते हैं रीसेट() निम्नलिखित चरणों से कार्य करें:
स्टेप 1: Arduino IDE खोलें और अपना कोड लिखें। उदाहरण के तौर पर, मैं निम्नलिखित कोड जोड़ रहा हूँ:
खालीपन ( * रीसेटफंक ) ( खालीपन ) = 0 ;खालीपन स्थापित करना ( ) {
धारावाहिक। शुरू ( 9600 ) ;
}
खालीपन कुंडली ( )
{
धारावाहिक। println ( '1..' ) ;
देरी ( 1000 ) ;
धारावाहिक। println ( '2..' ) ;
देरी ( 1000 ) ;
धारावाहिक। println ( '3..' ) ;
देरी ( 1000 ) ;
धारावाहिक। println ( 'Arduino बोर्ड अब रीसेट हो रहा है' ) ;
धारावाहिक। println ( ) ;
देरी ( 1000 ) ;
रीसेटफंक ( ) ;
धारावाहिक। println ( 'यदि रीसेट() फ़ंक्शन काम करता है, तो Arduino यह आउटपुट नहीं दिखाएगा!' ) ;
}
चरण दो: अनुसरण करना चरण 4 को चरण 7 (चरण 5 को छोड़ दें) ऊपर दिए गए तरीकों में प्रदान किया गया है, जिसमें कोड अपलोड करना, फिर का उपयोग करना शामिल है सीरियल मॉनिटर आउटपुट की जांच करने के लिए.
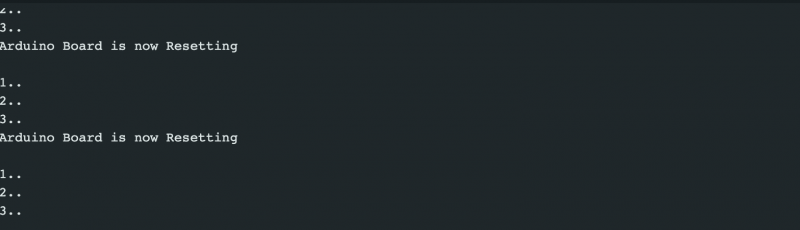
उपरोक्त आउटपुट पुष्टि करता है कि Arduino बोर्ड का उपयोग करके सफलतापूर्वक रीसेट किया गया है रीसेट() फ़ंक्शन रीसेट हो गया है, फिर शुरू से ही परिणाम प्रदर्शित करता है।
वॉचडॉग टाइमर विधि का उपयोग करके Arduino बोर्ड को कैसे रीसेट करें
निगरानी घड़ी आपके कोड में Arduino बोर्ड को रीसेट करने का एक और प्रभावी तरीका है। यह आपको एक विशिष्ट समय अंतराल के बाद माइक्रोप्रोसेसर को रीसेट करने की अनुमति देता है। यह उस स्थिति में मददगार है जब आपका प्रोग्राम निष्पादन के दौरान बंद हो जाता है और आपके पास बोर्ड को रीसेट करने के अलावा कोई अन्य रास्ता नहीं है। का उपयोग करके Arduino बोर्ड को रीसेट करने के लिए वॉचडॉग टाइमर विधि , नीचे दिए गए चरणों का पालन करें:
स्टेप 1: Arduino IDE खोलें और निम्नलिखित कोड पेस्ट करें:
#शामिल करना < ए.वी.आर / wdt. एच >खालीपन स्थापित करना ( ) {
धारावाहिक। शुरू ( 9600 ) ;
wdt_अक्षम ( ) ; //डब्ल्यूडीटी को अक्षम करें
देरी ( 2000 ) ;
wdt_सक्षम ( WDTO_2S ) ; //WDT को सक्षम करना 2 सेकंड का टाइमआउट
धारावाहिक। println ( 'डब्ल्यूडीटी सक्षम है' ) ;
}
खालीपन कुंडली ( ) {
के लिए ( int यहाँ मैं = 0 ; मैं < 5 ; मैं ++ )
{
धारावाहिक। println ( 'जारी' ) ;
देरी ( 500 ) ;
wdt_reset ( ) ; //वॉचडॉग को रीसेट करना
}
जबकि ( 1 ) ; //वॉचडॉग टाइमर यहां ट्रिगर होगा
}
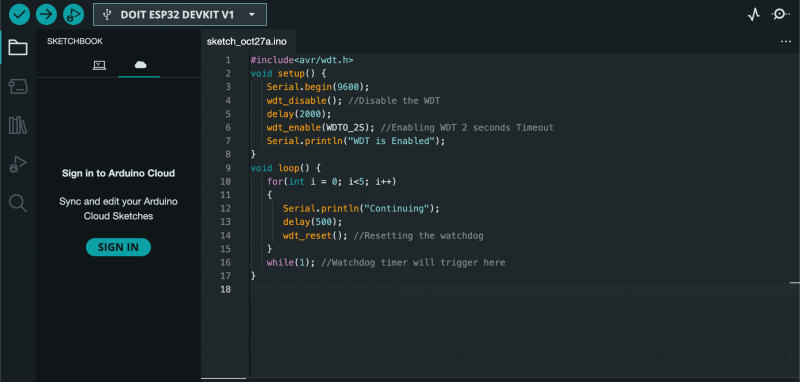
उपरोक्त कोड में, हम सबसे पहले लाइब्रेरी को इनिशियलाइज़ करते हैं निगरानी घड़ी तरीका। फिर कोड के अंदर, हम सीरियल को इनिशियलाइज़ करते हैं और अक्षम करते हैं निगरानी शुरू में। कुछ देरी के बाद, हम सक्षम करते हैं निगरानी घड़ी 2 सेकंड का, जिसका अर्थ है कि वॉचडॉग को ट्रिगर किया जाना चाहिए और 2 सेकंड के टाइमआउट के साथ माइक्रोकंट्रोलर को पुनरारंभ करना चाहिए। कोड फिर लूप में प्रवेश करता है और रीसेट करते समय स्टेटमेंट निष्पादित करता है निगरानी घड़ी हर पल। फिर यह एक अनंत लूप में प्रवेश करता है जो वॉचडॉग को ट्रिगर करता है और Arduino बोर्ड को रीसेट करता है।
चरण दो: अब दोहराएँ चरण 4 से चरण 6 (चरण 5 को छोड़कर) कोड अपलोड करने के लिए पहली विधि में प्रदान किया गया है, फिर इसका उपयोग करें सीरियल मॉनिटर आउटपुट जांचने का विकल्प:

उपरोक्त आउटपुट इसे एक बार दिखाता है निगरानी घड़ी सक्षम है, यह लूप जारी रखेगा, फिर Arduino बोर्ड को रीसेट करेगा और वही चरण दोबारा दोहराएगा।
मेमोरी में स्केच को रीसेट करके Arduino बोर्ड को कैसे रीसेट करें
Arduino बोर्ड में दो प्रकार की मेमोरी होती है: फ़्लैश मेमोरी और RAM। डिवाइस बंद होने पर फ्लैश मेमोरी सामग्री को बरकरार रखती है, जबकि डिवाइस बंद होने पर रैम में सामग्री खो जाती है। आपके Arduino बोर्ड पर चलने वाला स्केच फ्लैश-मेमोरी में संग्रहीत होता है और एक बार जब आप एक नया स्केच अपलोड करते हैं, तो यह फ्लैश मेमोरी में मौजूदा स्केच को अधिलेखित कर देता है। इस प्रकार, आप मेमोरी में स्केच को रीसेट करके आसानी से Arduino बोर्ड को रीसेट कर सकते हैं, जिसका अर्थ है इसे एक नए स्केच के साथ ओवरराइट करना। यह निम्नलिखित चरणों का उपयोग करके किया जा सकता है:
स्टेप 1: जैसा कि पहले बताया गया है, सबसे पहले अपने Arduino बोर्ड को अपने सिस्टम से कनेक्ट करें।
चरण दो: जाओ उदाहरण से फ़ाइल अनुभाग, फिर चुनें न्यूनतम से मूल बातें वर्ग:
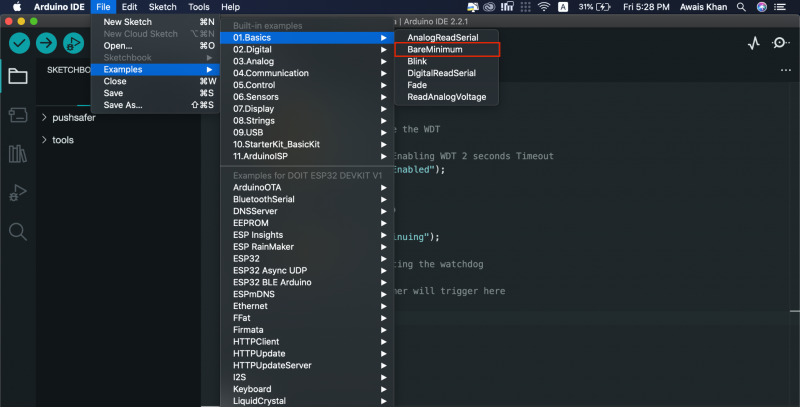
चरण 3: सुनिश्चित करें कि आपका Arduino बोर्ड इस उदाहरण के लिए चुना गया है, जिसकी आप पुष्टि कर सकते हैं उपकरण>बोर्ड अनुभाग:
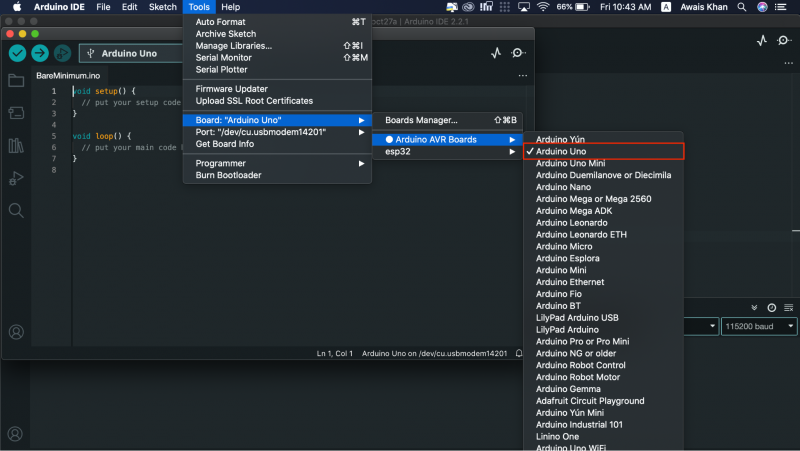
टिप्पणी: आपको अपने Arduino UNO के लिए पोर्ट की जांच करनी चाहिए पत्तन उसी मेनू का उपयोग करके विकल्प।
चरण 4: अब, आप इसका उपयोग कर सकते हैं डालना कोड अपलोड करने और Arduino बोर्ड को रीसेट करने का विकल्प:
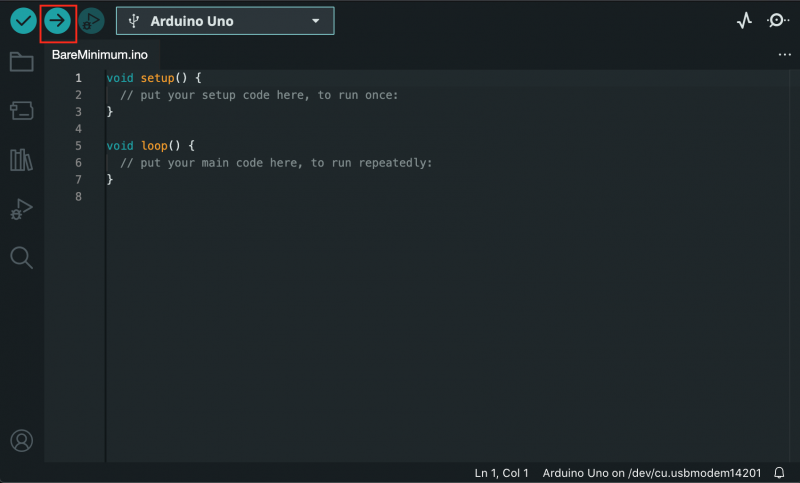
EEPROM मेमोरी को रीसेट करके Arduino बोर्ड को कैसे रीसेट करें
AVR-आधारित बोर्ड में EEPROM, गैर-वाष्पशील फ़्लैश मेमोरी होती है जो बोर्ड बंद होने पर भी मान बनाए रखती है। आप इसका उपयोग करके EEPROM को रीसेट कर सकते हैं EEPROM.लिखें() फ़ंक्शन जो बाइट्स को शून्य पर सेट करता है, Arduino बोर्ड को रीसेट करता है। सबसे पहले Arduino UNO को अपने सिस्टम से कनेक्ट करके निम्नलिखित कोड को आपके Arduino IDE पर अपलोड किया जाना चाहिए। फिर, का उपयोग कर डालना Arduino IDE पर Arduino बोर्ड को रीसेट करने का विकल्प।
#शामिल करना < ईईपीरोम। एच >खालीपन स्थापित करना ( ) {
// Arduino LED पिन को आउटपुट के रूप में प्रारंभ करना
पिनमोड ( 13 , आउटपुट ) ;
के लिए ( int यहाँ मैं = 0 ; मैं < ईईपीरोम। लंबाई ( ) ; मैं ++ ) {
ईईपीरोम। लिखना ( मैं, 0 ) ;
}
// पूरा होने पर Arduino LED चालू करना
डिजिटल लिखें ( 13 , उच्च ) ;
}
खालीपन कुंडली ( ) {
}
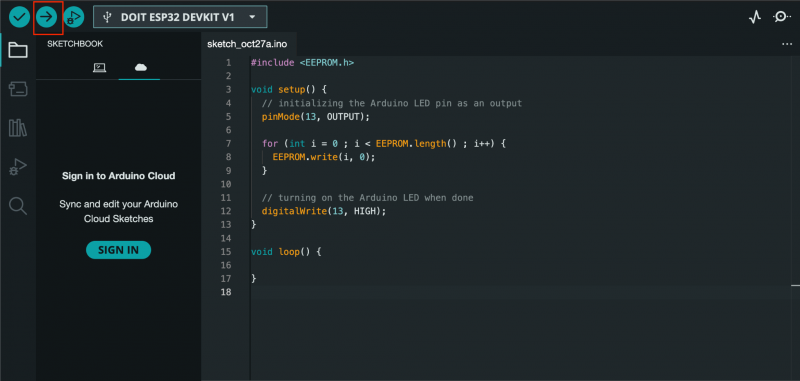
निष्कर्ष
Arduino बोर्ड को रीसेट करना उन उपयोगकर्ताओं के लिए एक बुनियादी और व्यापक रूप से उपयोग किया जाने वाला कार्य है जो अपने प्रोजेक्ट पर काम कर रहे हैं। यह उस स्थिति में उपयोगी है जब उनका कोड अटक गया हो और बोर्ड को रीसेट करने का एकमात्र तरीका बचा हो। आप बिल्ट-इन के माध्यम से Arduino बोर्ड को रीसेट कर सकते हैं बटन को रीसेट करें या का उपयोग कर रहे हैं पिन रीसेट करें . आप इसका उपयोग करके Arduino बोर्ड को रीसेट भी कर सकते हैं रीसेट फ़ंक्शन , वॉचडॉग टाइमर विधि , स्मृति में स्केच को रीसेट करना या ईईपीरोम मेमोरी आपके कोड में. इस गाइड के उपरोक्त अनुभाग में सभी विधियों के लिए मार्गदर्शिका प्रदान की गई है, वह विधि चुनें जो आपके लिए सबसे अच्छा काम करती है और Arduino बोर्ड के साथ निर्बाध रूप से कोडिंग शुरू करें।