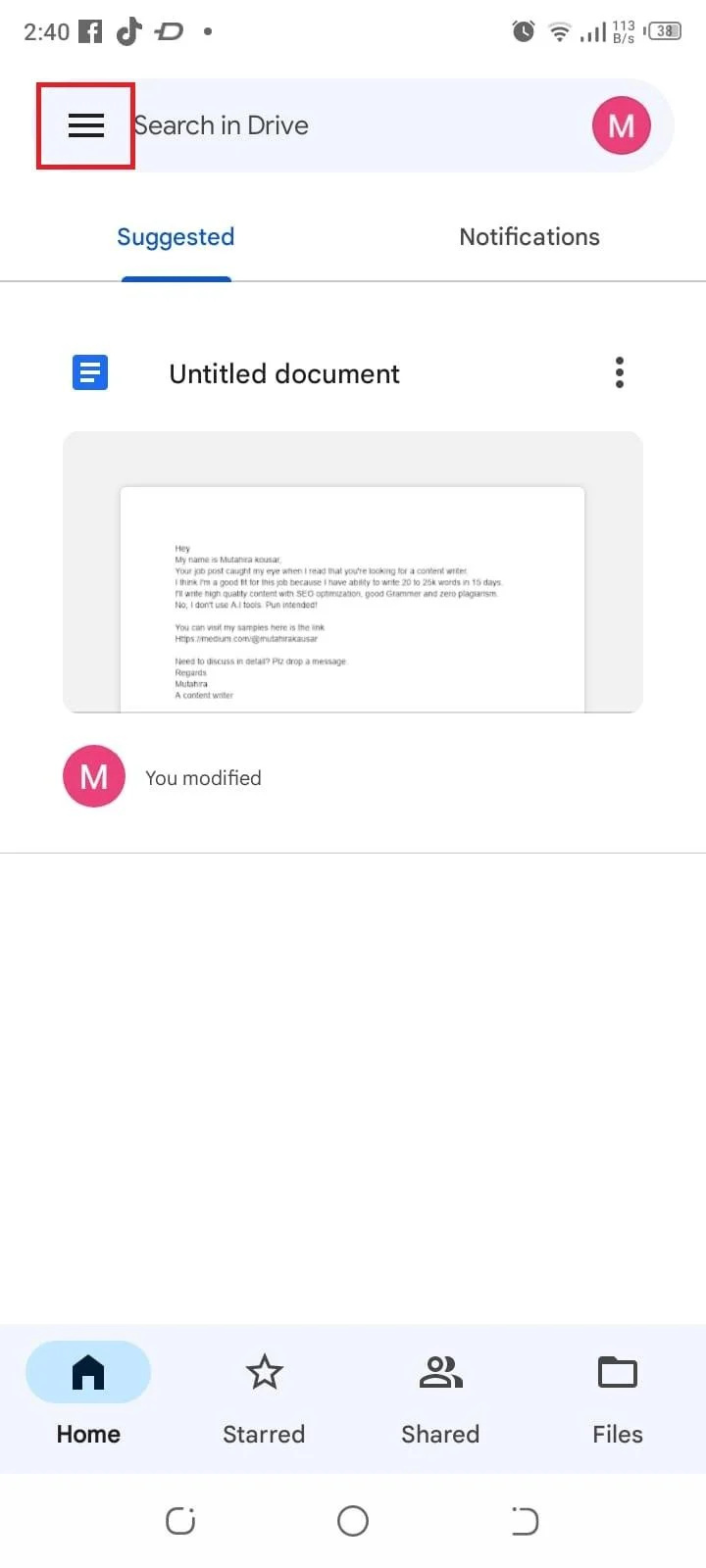सही बैकअप विधि क्या है?
अपने Android बैकअप को पुनर्स्थापित करने से पहले, आपके द्वारा प्रारंभ में उपयोग की गई सही बैकअप विधि निर्धारित करना आवश्यक है। एंड्रॉइड डिवाइस स्थानीय बैकअप और Google ड्राइव सहित विभिन्न बैकअप विकल्प प्रदान करते हैं। एक बात याद रखें कि यदि आप Google की अंतर्निहित बैकअप सेवा का उपयोग करते हैं, तो सुनिश्चित करें कि आप पहले की तरह उसी Google खाते से साइन इन हैं।
एंड्रॉइड का बैकअप कैसे पुनर्स्थापित करें
आप Android का बैकअप पुनर्स्थापित कर सकते हैं:
1: सेटिंग्स से
एंड्रॉइड पर सेटिंग्स से बैकअप पुनर्स्थापित करने के लिए, नीचे दिए गए चरणों का पालन करें।
स्टेप 1: के पास जाओ समायोजन अनुप्रयोग:
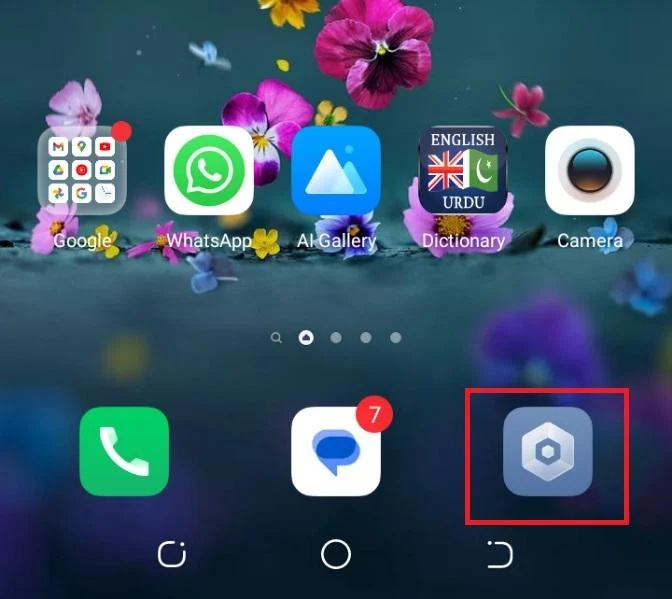
चरण दो: पर नेविगेट करें प्रणाली अनुभाग:
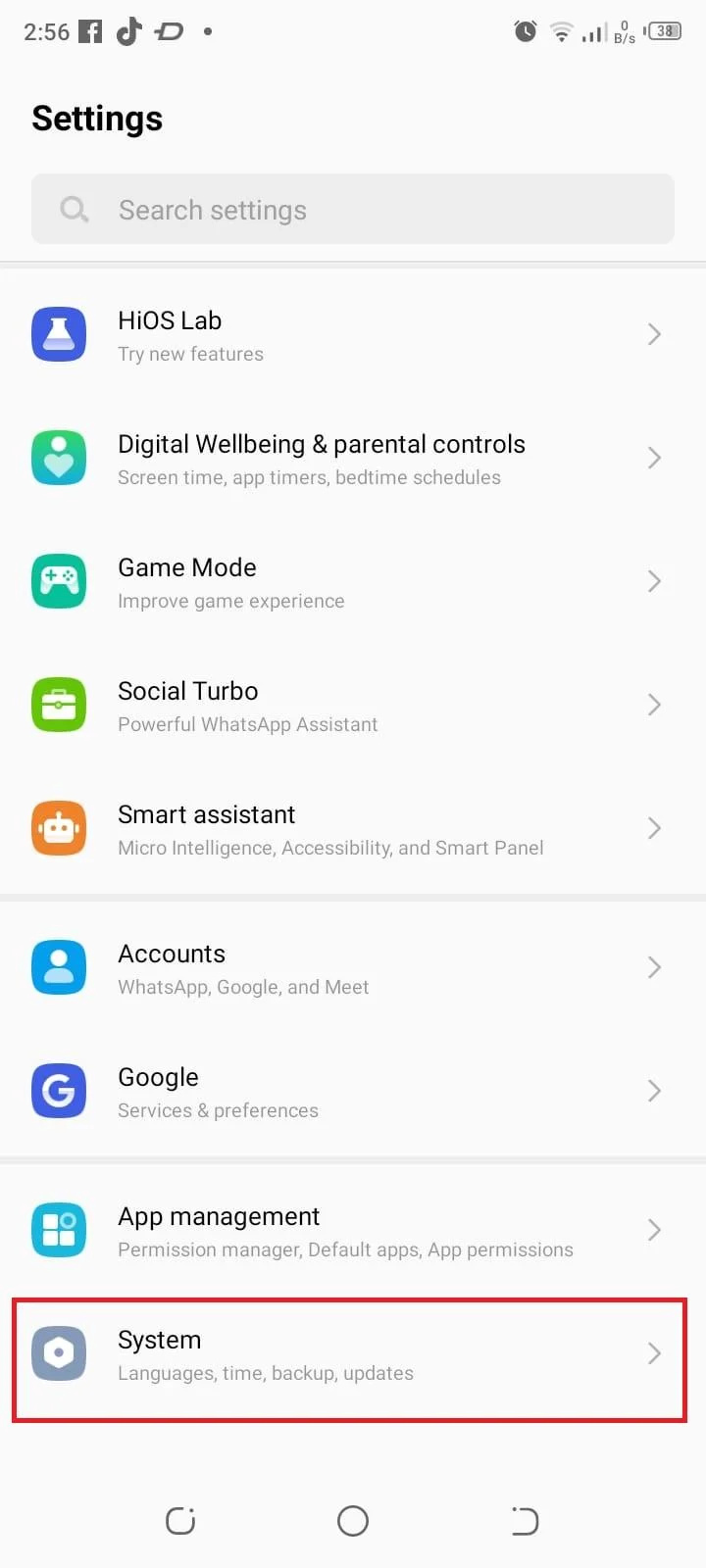
चरण 3: चुनना बैकअप बहाल:
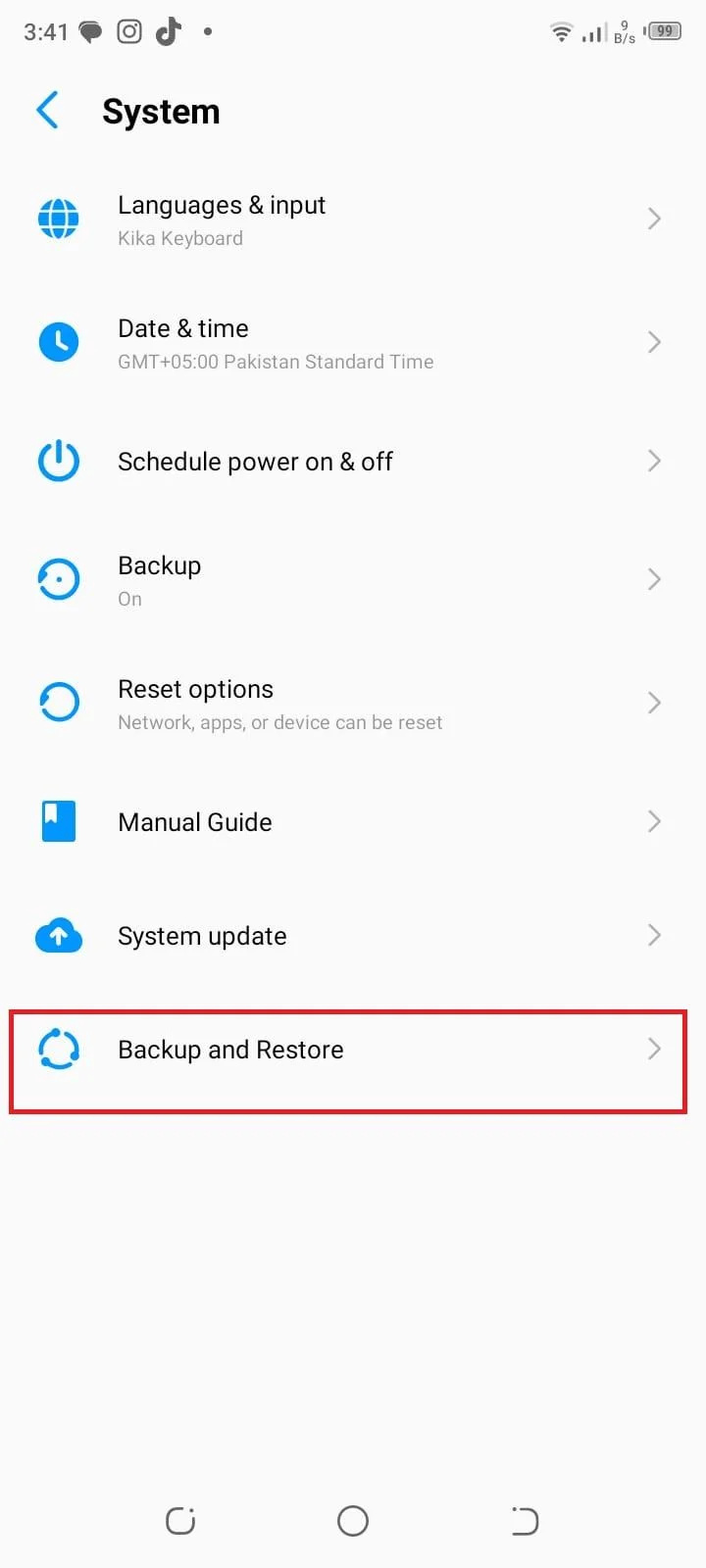
चरण 4: सभी डेटा का बैकअप लेने के लिए पुनर्स्थापना विकल्प चुनें:
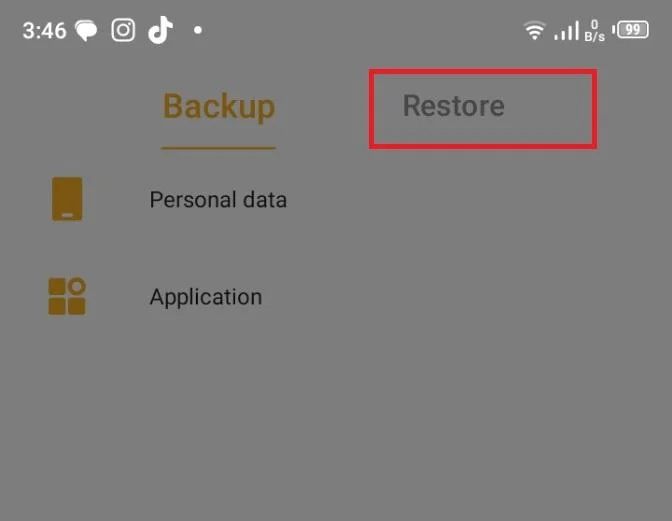
2: गूगल ड्राइव से
एंड्रॉइड पर बैकअप को पुनर्स्थापित करने का दूसरा तरीका Google ड्राइव से है, जिसे निम्नलिखित चरणों का उपयोग करके किया जा सकता है:
स्टेप 1: अपने Android डिवाइस पर Google Drive ऐप खोलें:
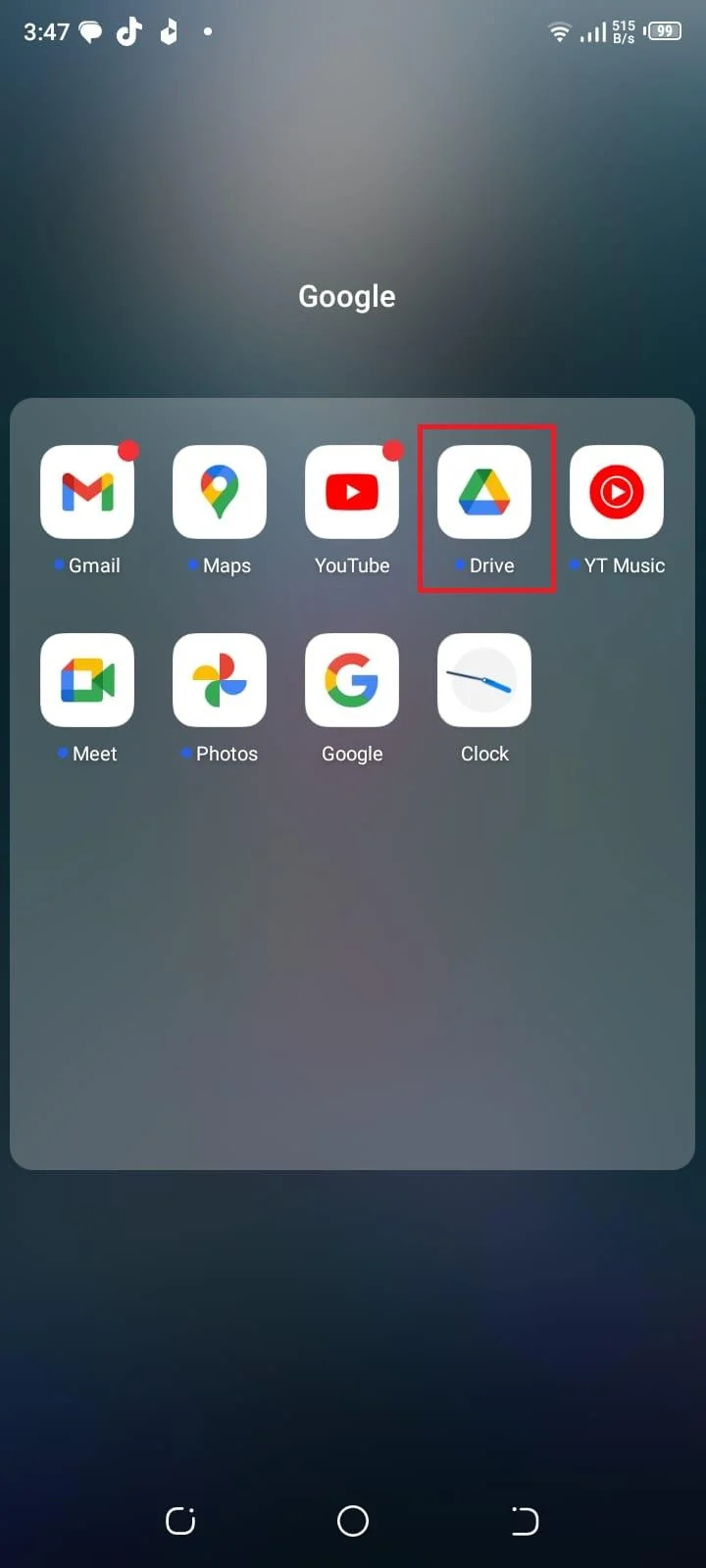
चरण दो: थपथपाएं तीन क्षैतिज रेखाएँ साइडबार मेनू खोलने के लिए ऊपरी-बाएँ कोने में:
चरण 3: मेनू से, चुनें समायोजन:
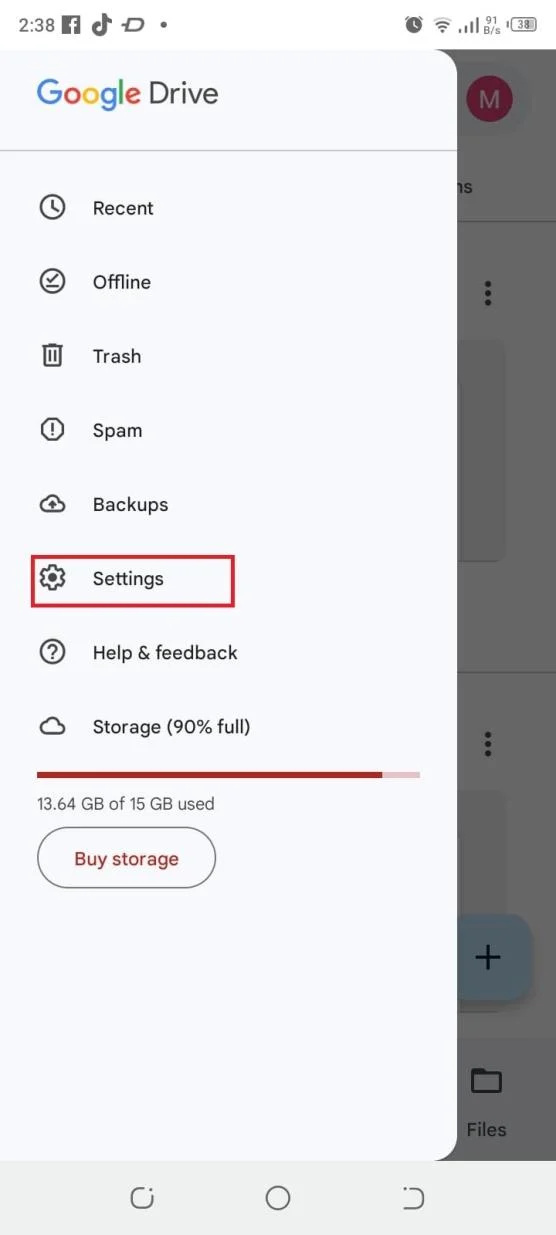
चरण 4: में समायोजन मेनू, टैप करें बैकअप और रीसेट:
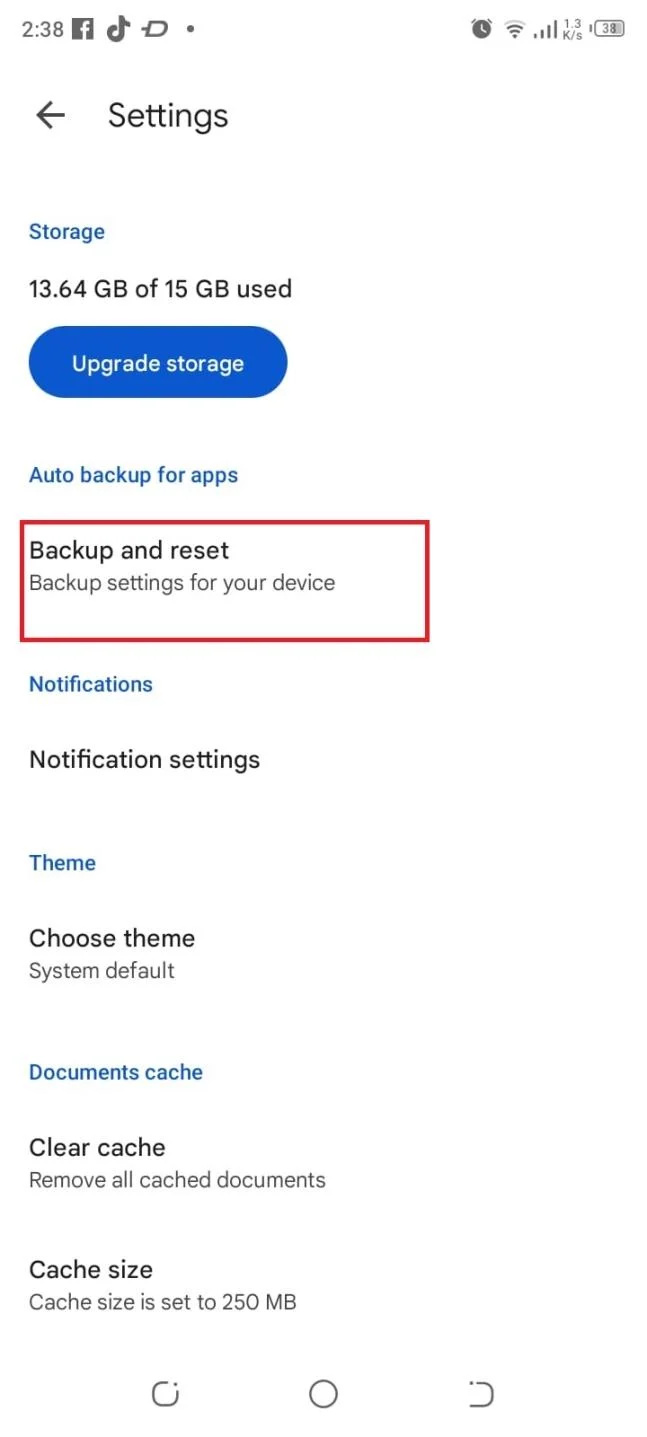
चरण 5: यहां आपको विभिन्न प्रकार के डेटा का बैकअप लेने के विकल्प मिलेंगे। आप अपने ऐप डेटा, डिवाइस सेटिंग्स, कॉल इतिहास, संपर्क, फ़ोटो और वीडियो का बैकअप लेना चुन सकते हैं:
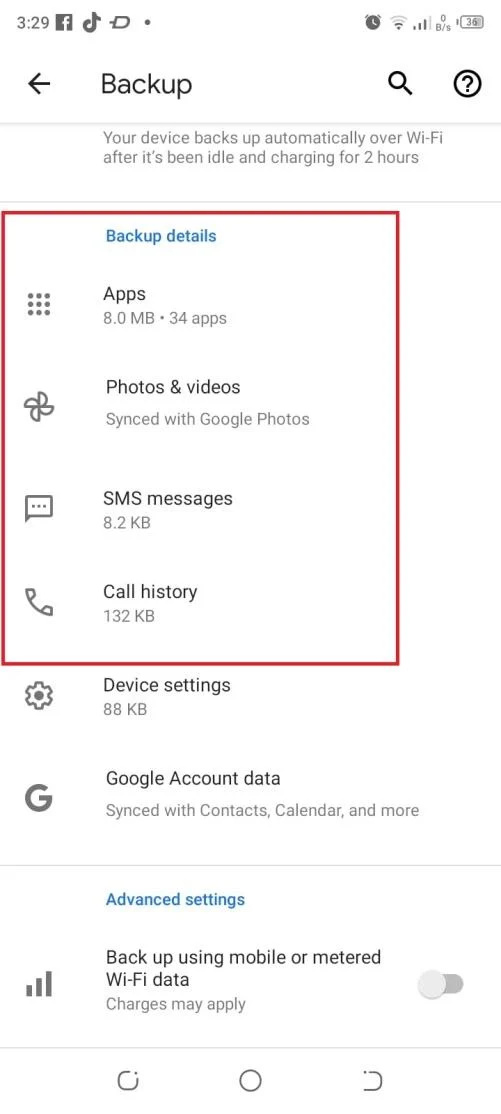
चरण 6: अपनी प्राथमिकताओं के आधार पर इसे सक्षम या अक्षम करने के लिए प्रत्येक विकल्प के आगे स्थित स्विच को टॉगल करें:
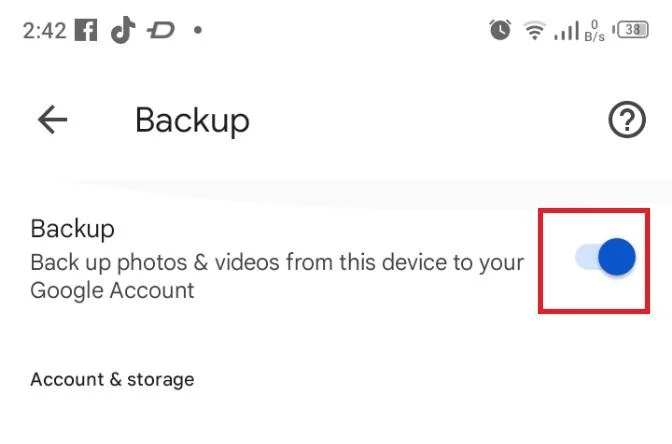
चरण 7: एक बार बैकअप समाप्त हो जाने पर, आप Google ड्राइव ऐप पर जा सकते हैं और यह सत्यापित करने के लिए उपयुक्त अनुभाग (जैसे, 'माई ड्राइव' या 'बैकअप') पर जा सकते हैं कि आपकी फ़ाइलें और फ़ोल्डर्स आपके Google ड्राइव खाते में सफलतापूर्वक संग्रहीत हैं:
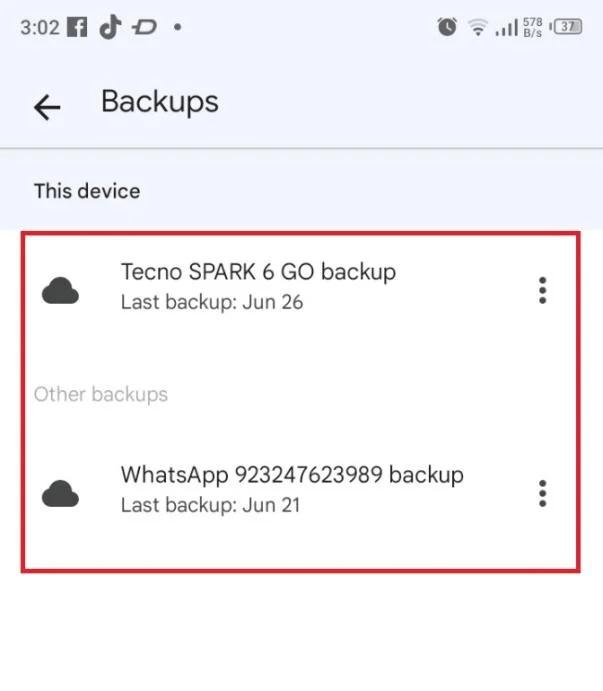
निष्कर्ष
इन चरणों का पालन करके, आप अपने एंड्रॉइड डिवाइस से फ़ाइलों, फ़ोल्डरों और विभिन्न प्रकार के डेटा का बैकअप लेने के लिए Google ड्राइव और स्थानीय बैकअप का प्रभावी ढंग से उपयोग कर सकते हैं। नियमित रूप से आपके डेटा का बैकअप लेने से इसकी सुरक्षा सुनिश्चित होती है और आपको विभिन्न उपकरणों तक इसे एक्सेस करने का एक सुविधाजनक तरीका मिलता है।