आज का लेखन निम्नलिखित सामग्री सिखाता है:
- नियंत्रित फ़ोल्डर एक्सेस को समझना।
- विंडोज़ सुरक्षा से विंडोज़ 10/11 में नियंत्रित फ़ोल्डर एक्सेस को कैसे सक्षम/कॉन्फ़िगर करें?
- विंडोज़ 10/11 में ग्रुप पॉलिसी से नियंत्रित फ़ोल्डर एक्सेस को कैसे सक्षम/कॉन्फ़िगर करें?
- Microsoft नियंत्रित फ़ोल्डर एक्सेस के साथ महत्वपूर्ण/मूल्यवान फ़ोल्डरों को कैसे सुरक्षित रखें?
'नियंत्रित फ़ोल्डर पहुंच' को समझना
“ नियंत्रित फ़ोल्डर पहुंच महत्वपूर्ण फ़ोल्डरों को दुर्भावनापूर्ण हमलों से बचाने के लिए Microsoft Windows में एम्बेडेड एंटीमैलवेयर सॉफ़्टवेयर के रूप में कार्य करता है। इसे 2017 में माइक्रोसॉफ्ट विंडोज में शामिल किया गया था। यह महत्वपूर्ण फ़ोल्डरों पर सभी संभावित मैलवेयर हमलों को रोकता है जिन्हें कॉन्फ़िगर भी किया जा सकता है।
विंडोज़ सुरक्षा से विंडोज़ 10/11 में 'नियंत्रित फ़ोल्डर एक्सेस' को कैसे सक्षम/कॉन्फ़िगर करें?
“ विंडोज़ सुरक्षा सुरक्षा को अभेद्य बनाने के लिए माइक्रोसॉफ्ट विंडोज़ में विभिन्न उपकरणों को संयोजित किया गया है। इसकी एक विशेषता है ' नियंत्रित फ़ोल्डर पहुंच ”, और इसे सक्षम करने के लिए, इन चरणों का पालन करें:
चरण 1: 'विंडोज़ सुरक्षा' ऐप लॉन्च करें
'विंडोज सिक्योरिटी' ऐप को 'विंडोज' कुंजी दबाकर और 'विंडोज सिक्योरिटी' दर्ज करके लॉन्च किया जाता है:
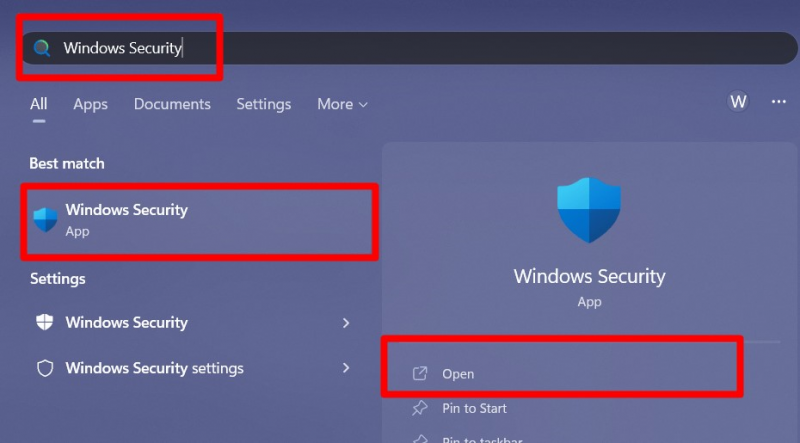
चरण 2: नियंत्रित फ़ोल्डर एक्सेस सक्षम करें
'विंडोज सुरक्षा' से, 'वायरस और खतरे से सुरक्षा' चुनें:
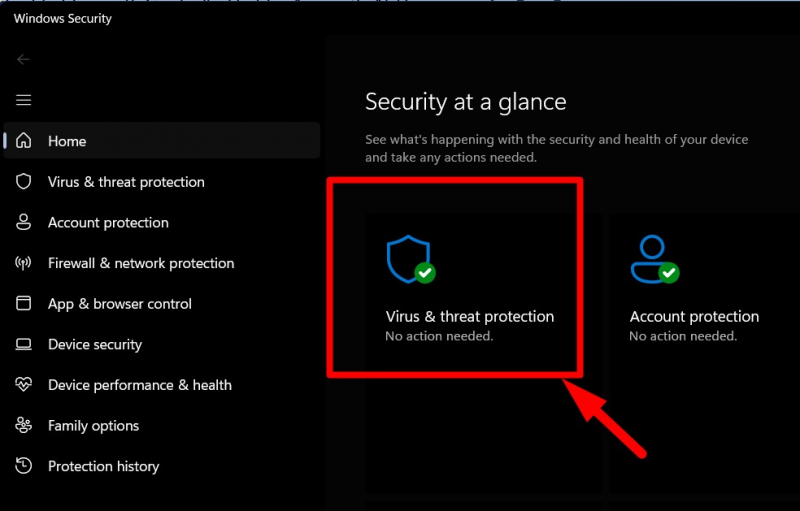
अब, नीचे स्क्रॉल करें, 'रैनसमवेयर सुरक्षा' अनुभाग में हाइलाइट किया गया विकल्प ढूंढें और उस पर क्लिक करें:
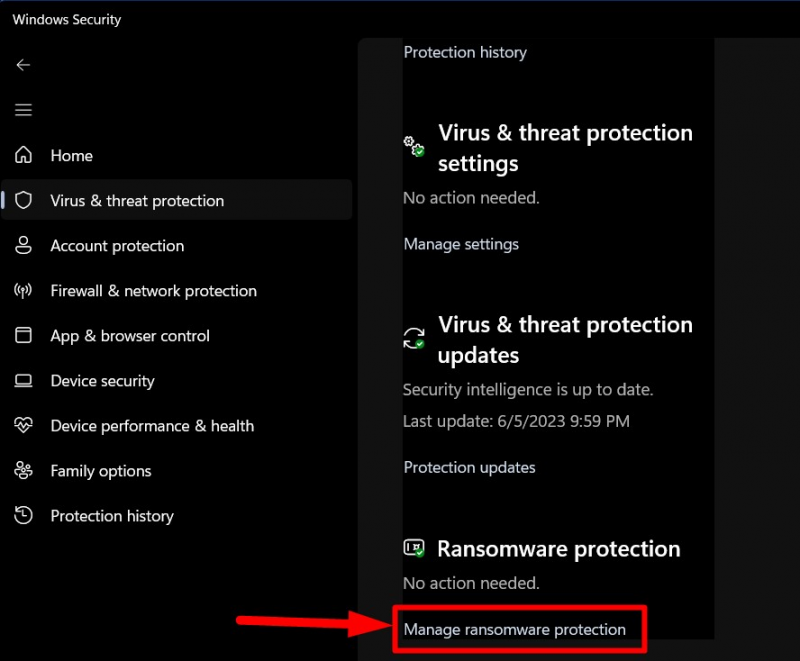
“ नियंत्रित फ़ोल्डर पहुंच अब विकल्प देखा जा सकता है। बंद होने पर इसे सक्षम करने के लिए इसके विरुद्ध ट्रिगर बटन:
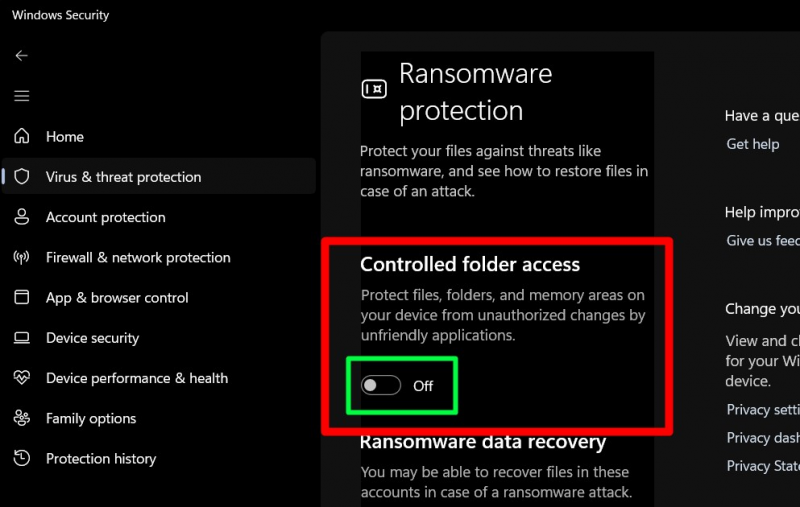
यह अब सक्षम है, और यदि आप 'समूह नीति' का उपयोग कर रहे हैं, तो इसे आज़माएँ।
विंडोज़ 10/11 में ग्रुप पॉलिसी से नियंत्रित फ़ोल्डर एक्सेस कैसे सक्षम करें?
“ समूह नीति ” माइक्रोसॉफ्ट विंडोज़ में एक व्यवस्थित संरचना है जो प्रशासकों को एक ही केंद्रीकृत स्थान से सक्रिय निर्देशिका में उपयोगकर्ताओं को प्रबंधित करने में सक्षम बनाती है। “ नियंत्रित फ़ोल्डर पहुंच इन चरणों का पालन करके 'समूह नीति' के माध्यम से भी सक्षम/कॉन्फ़िगर किया जा सकता है:
चरण 1: विंडोज़ 'समूह नीति संपादक' खोलें
'समूह नीति संपादक' को 'विंडोज' कुंजी दबाकर और 'समूह नीति संपादित करें' दर्ज करके लॉन्च किया गया है:
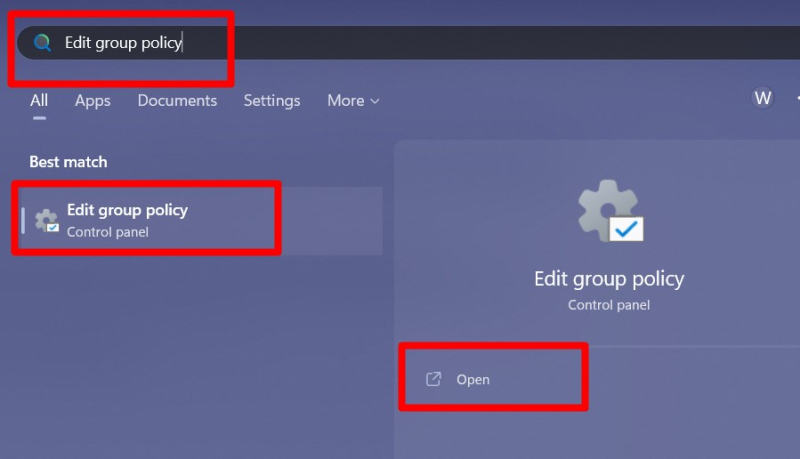
चरण 2: नियंत्रित फ़ोल्डर एक्सेस को सक्षम करने के लिए समूह नीति को संपादित करें
'समूह नीति' से पथ का अनुसरण करें 'कंप्यूटर कॉन्फ़िगरेशन> प्रशासनिक टेम्पलेट> विंडोज घटक> माइक्रोसॉफ्ट डिफेंडर एंटीवायरस> माइक्रोसॉफ्ट डिफेंडर एक्सप्लॉइट गार्ड> नियंत्रित फ़ोल्डर एक्सेस':
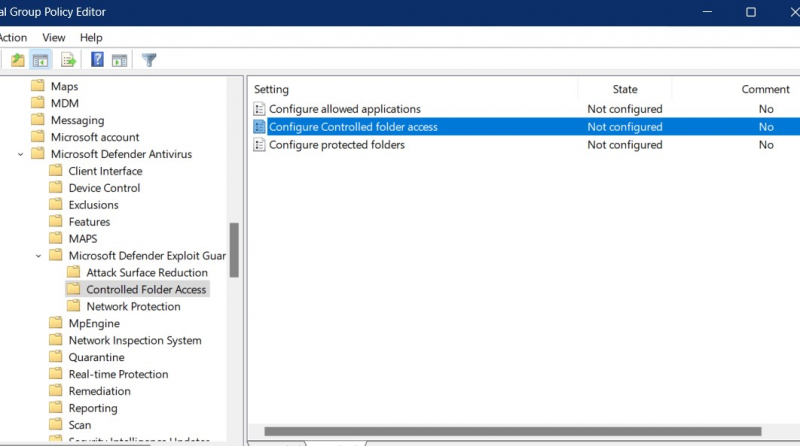
यहां से, 'नियंत्रित फ़ोल्डर एक्सेस कॉन्फ़िगर करें' विकल्प पर राइट-क्लिक करें और 'संपादित करें' ट्रिगर करें:
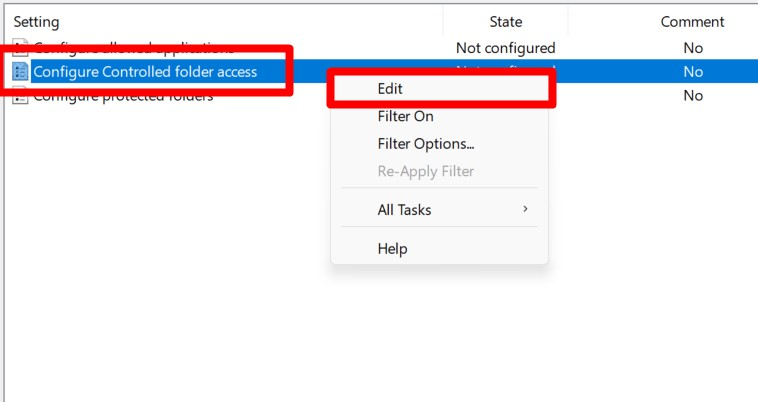
निम्नलिखित विंडो में, हाइलाइट किए गए चेकबॉक्स को चिह्नित करके इसे 'सक्षम करें' और 'मेरे फ़ोल्डर्स सुविधा को कॉन्फ़िगर करें' विकल्प के तहत ड्रॉप-डाउन से 'ब्लॉक' चुनें और 'ओके' दबाएं:
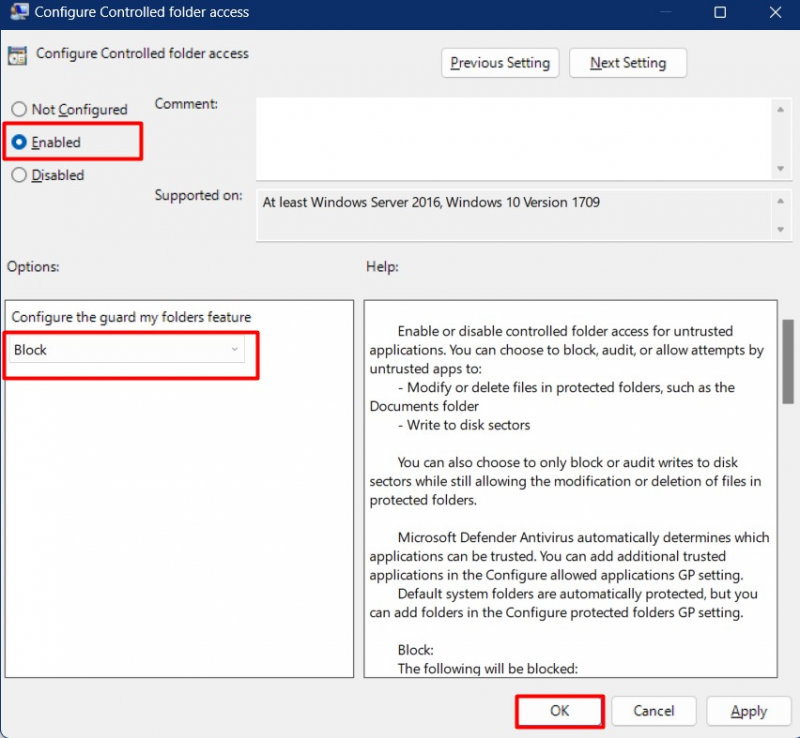
यह सक्षम करेगा ' नियंत्रित फ़ोल्डर पहुंच सभी 'सक्रिय निर्देशिका' उपयोगकर्ताओं में।
Microsoft 'नियंत्रित फ़ोल्डर एक्सेस' के साथ महत्वपूर्ण/मूल्यवान फ़ोल्डरों को कैसे सुरक्षित रखें?
आइए हम शुरुआत करें कि आप 'के साथ क्या कॉन्फ़िगर कर सकते हैं' नियंत्रित फ़ोल्डर पहुंच ”:
नियंत्रित फ़ोल्डर एक्सेस में 'ब्लॉक हिस्ट्री' कैसे जांचें?
'ब्लॉक इतिहास' में नियंत्रित फ़ोल्डर पहुंच ” वह ऐप/सॉफ़्टवेयर दिखाता है जिसे ब्लॉक किया गया था। इसे देखने के लिए, 'विंडोज सुरक्षा' लॉन्च करें और इस पथ का अनुसरण करें 'वायरस और खतरे से सुरक्षा => रैंसमवेयर सुरक्षा प्रबंधित करें => इतिहास को ब्लॉक करें':
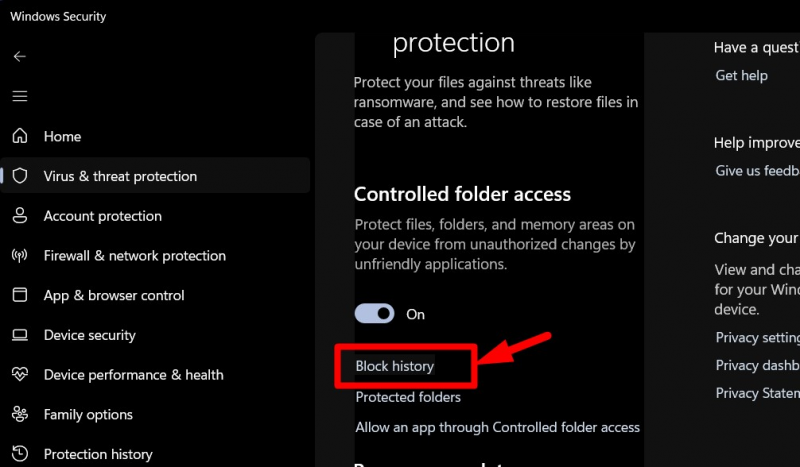
'ब्लॉक हिस्ट्री' में, उपयोगकर्ता विभिन्न फ़ोल्डरों का उपयोग करके ब्लॉक किए गए ऐप्स/सॉफ़्टवेयर को देख सकते हैं:
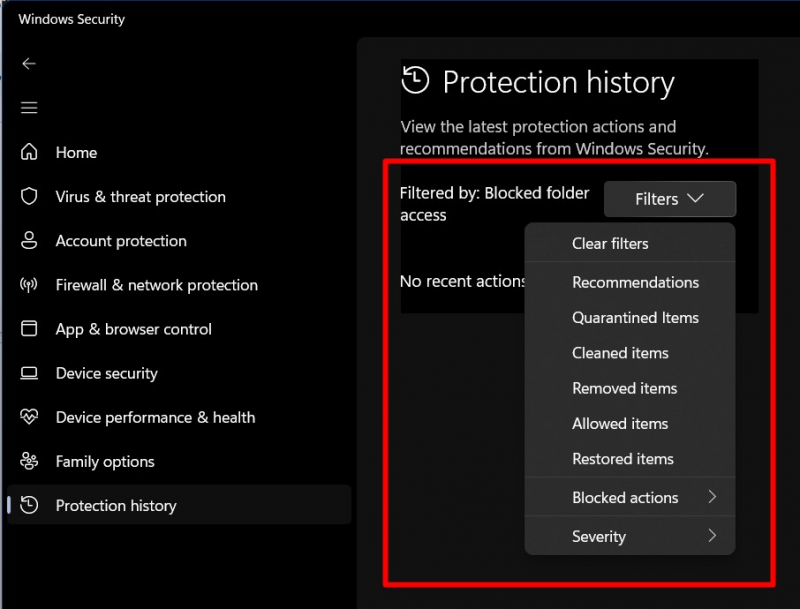
नियंत्रित फ़ोल्डर एक्सेस में 'नए स्थान' कैसे जोड़ें?
'में नए स्थान जोड़ने के लिए नियंत्रित फ़ोल्डर पहुंच ', की ओर जाना 'वायरस और खतरे से सुरक्षा => रैंसमवेयर सुरक्षा प्रबंधित करें => संरक्षित फ़ोल्डर':
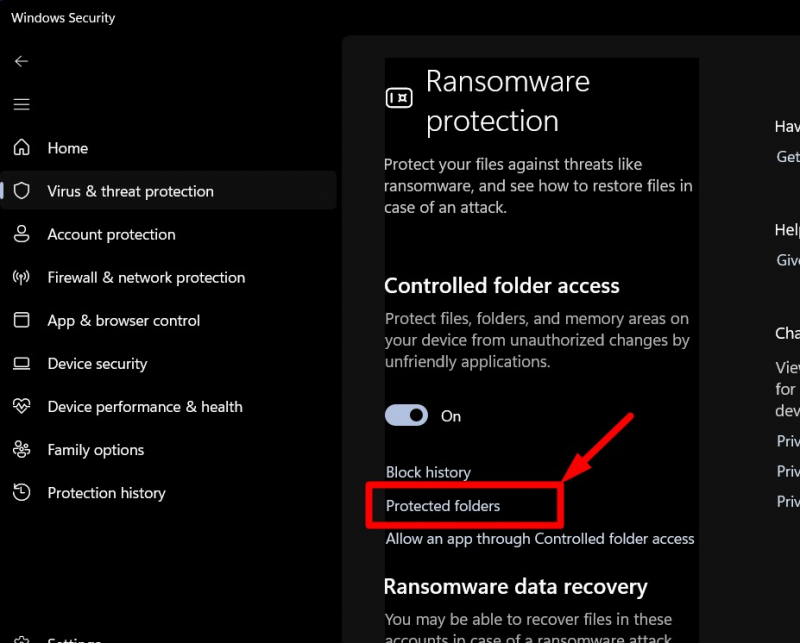
'संरक्षित फ़ोल्डर्स' विंडो से, संरक्षित फ़ोल्डरों की सूची देखी जा सकती है, और क्लिक करके '+ एक सुरक्षित फ़ोल्डर जोड़ें' विकल्प, उपयोगकर्ता सूची में एक नया फ़ोल्डर जोड़ सकते हैं:
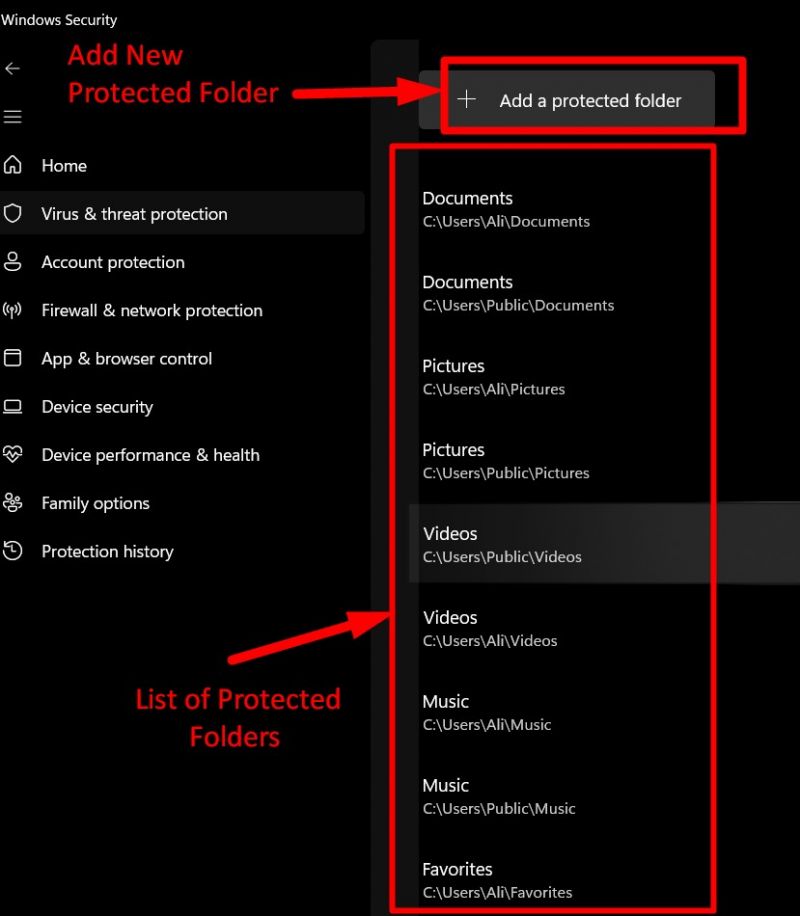
ऐसा करने के बाद, उपयोगकर्ताओं को उस फ़ोल्डर पर नेविगेट करना होगा जहां वे सूची में जोड़ना चाहते हैं। मान लीजिए कि हम इसमें 'आईट्यून्स' फ़ोल्डर जोड़ रहे हैं। ऐसा करने के लिए, फ़ोल्डर का चयन करें और 'फ़ोल्डर चुनें' पर क्लिक करें:
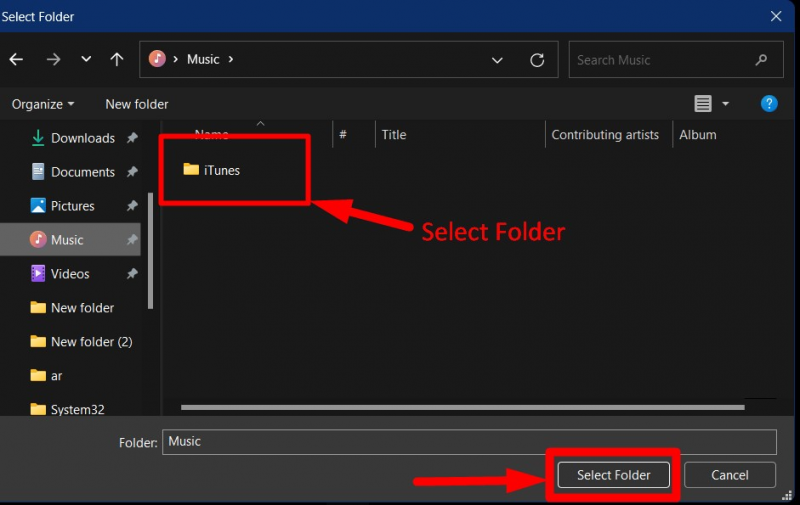
एक बार जोड़ने के बाद, उस पर क्लिक करके और 'निकालें' ट्रिगर करके इसे हटाया जा सकता है:
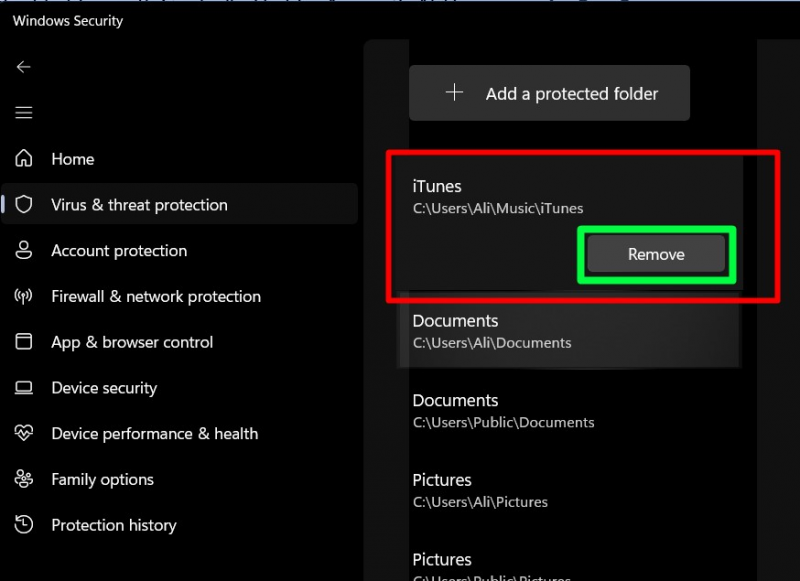
इस प्रकार आप 'संरक्षित फ़ोल्डर्स' की सूची से 'जोड़ें/निकालें' कर सकते हैं नियंत्रित फ़ोल्डर पहुंच ”।
Microsoft नियंत्रित फ़ोल्डर एक्सेस के साथ 'व्हाइटलिस्ट ऐप्स' कैसे करें?
कुछ उपयोगकर्ता 'ऐप्स को श्वेतसूची में डालना' चाहते हैं और उन्हें 'संरक्षित फ़ोल्डर' की सामग्री को संशोधित/हटाने में सक्षम बनाना चाहते हैं। ऐसा करने के लिए, की ओर जाएँ 'वायरस और खतरे से सुरक्षा => रैंसमवेयर सुरक्षा प्रबंधित करें => नियंत्रित फ़ोल्डर एक्सेस के माध्यम से किसी ऐप को अनुमति दें':
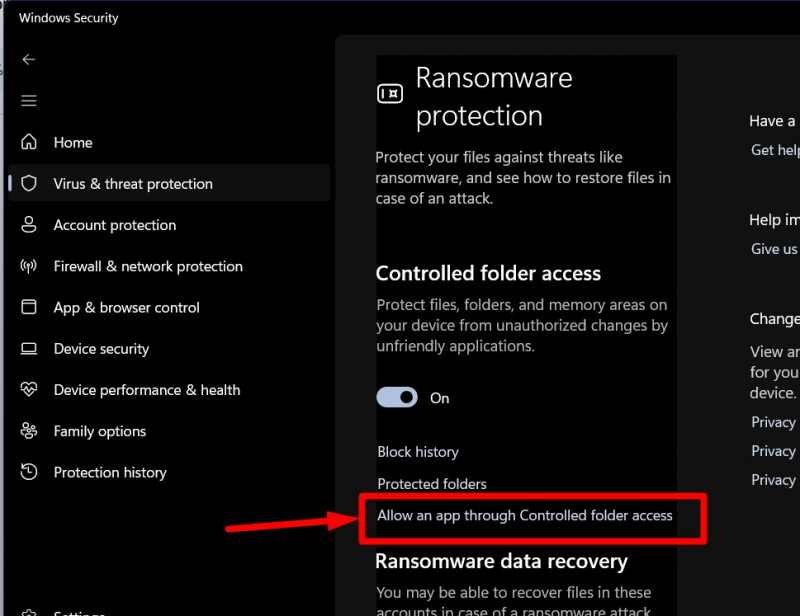
निम्न विंडो से, 'अनुमत ऐप जोड़ें' ट्रिगर करें, और आपको नए ऐप्स के लिए 'हाल ही में अवरुद्ध ऐप्स' या 'सभी ऐप्स ब्राउज़ करें' की अनुमति देने के लिए प्रेरित किया जाएगा:
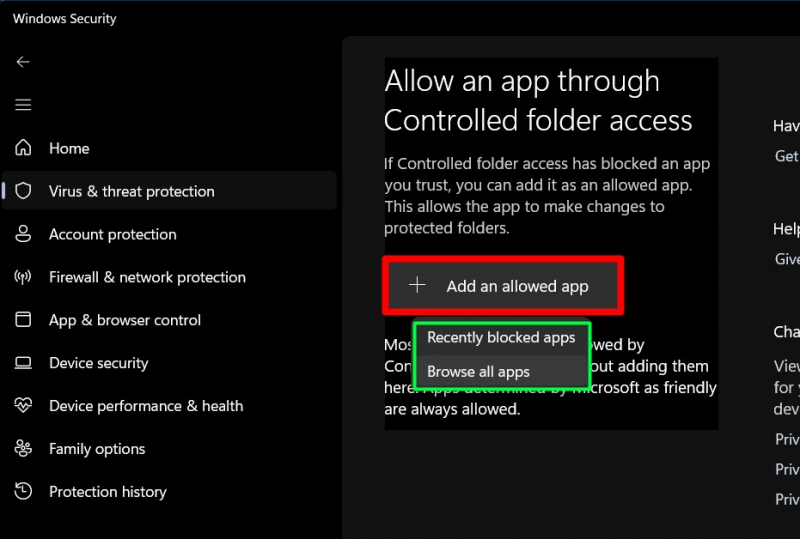
मान लीजिए कि हम 'ओपेरा ब्राउज़र' को 'नियंत्रित फ़ोल्डर एक्सेस' की 'श्वेत सूची' में जोड़ना चाहते हैं, हम इसके स्थान को ब्राउज़ करेंगे और इसे जोड़ने के लिए 'ओपन' दबाएंगे:
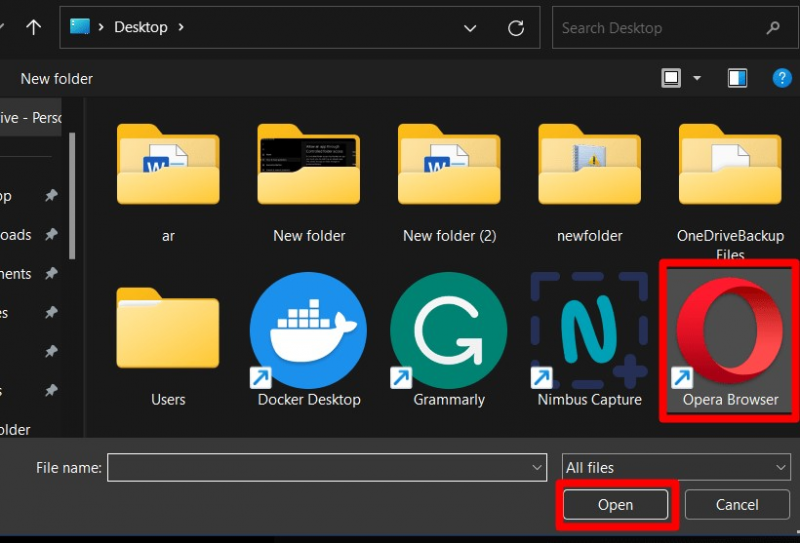
जोड़े जाने पर, यह अनुमत ऐप्स में दिखाई देगा। इसे हटाने के लिए, ऐप पर क्लिक करें और 'निकालें' ट्रिगर करें:
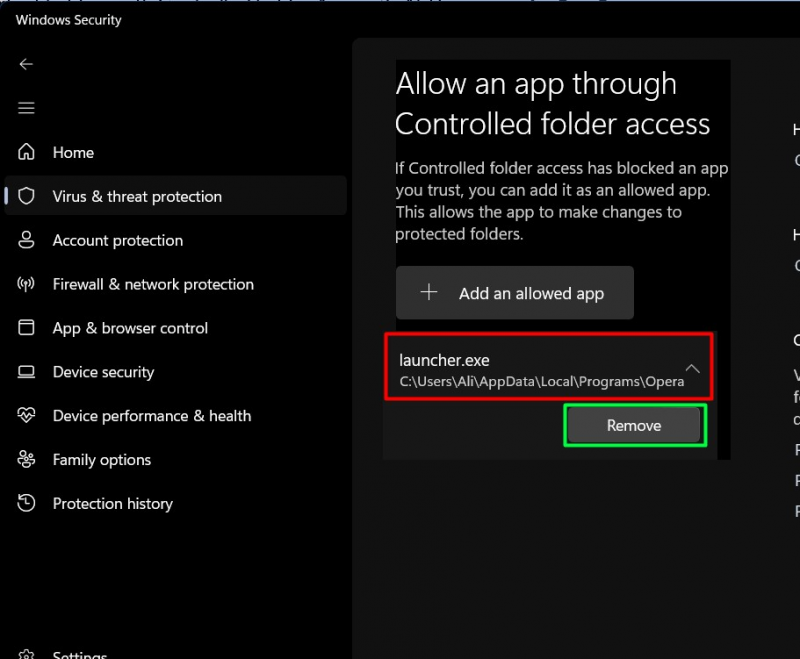
विंडोज़ ग्रुप पॉलिसी से नियंत्रित फ़ोल्डर एक्सेस में 'अनुमत एप्लिकेशन' को कैसे कॉन्फ़िगर करें?
यदि आप 'समूह नीति' का उपयोग कर रहे हैं और इसके लिए अनुमत अनुप्रयोगों को कॉन्फ़िगर करना चाहते हैं 'नियंत्रित फ़ोल्डर पहुंच' , पथ पर नेविगेट करें 'कंप्यूटर कॉन्फ़िगरेशन> प्रशासनिक टेम्पलेट> विंडोज घटक> माइक्रोसॉफ्ट डिफेंडर एंटीवायरस> माइक्रोसॉफ्ट डिफेंडर एक्सप्लॉइट गार्ड> नियंत्रित फ़ोल्डर एक्सेस' . दाएँ फलक से, डबल-क्लिक करें 'अनुमत एप्लिकेशन कॉन्फ़िगर करें' :
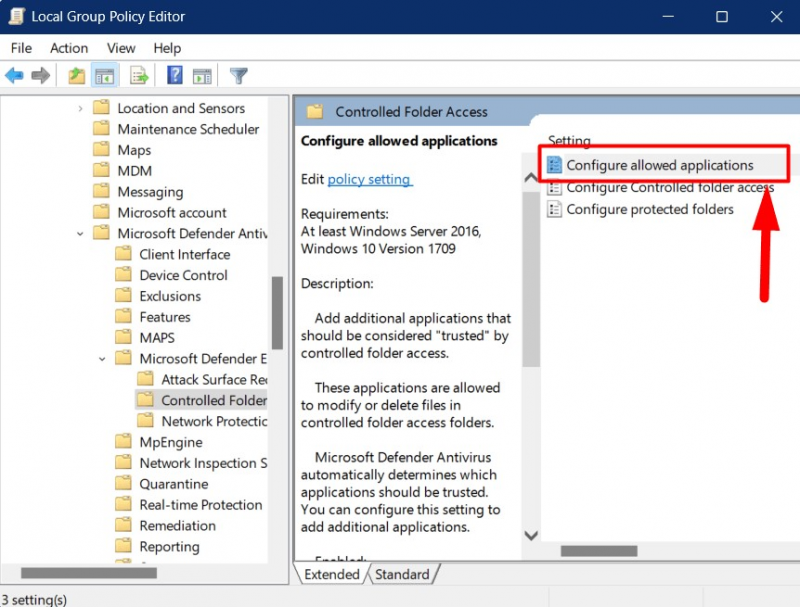
निम्नलिखित विंडो पॉप अप होगी जहां आपको 'सक्षम' चिह्नित करना होगा और नीचे 'दिखाएँ' विकल्प ट्रिगर करना होगा:
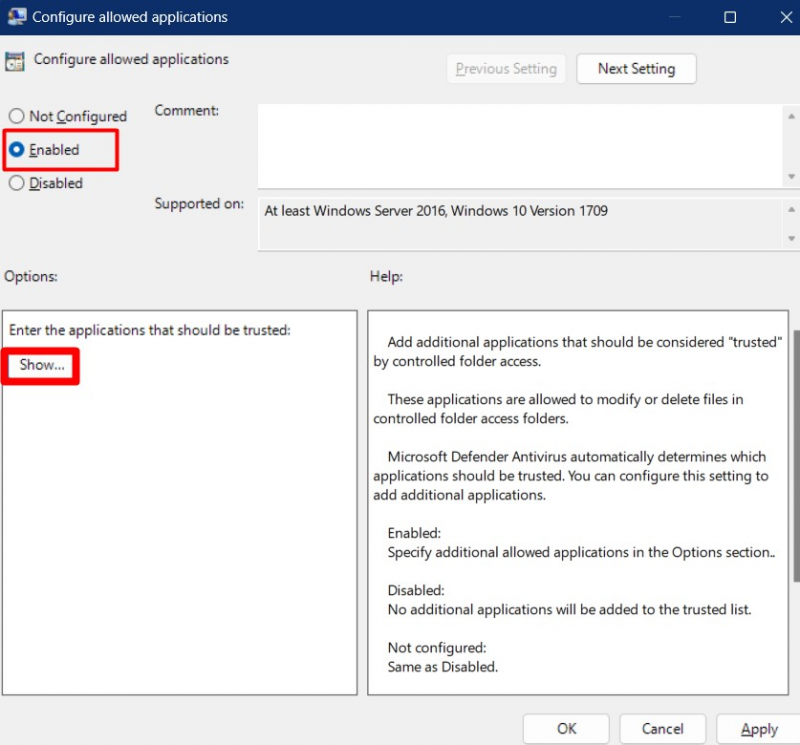
मान लीजिए कि हम 'ओपेरा ब्राउज़र' जोड़ना चाहते हैं, हम इसका पूरा पथ प्रदान करेंगे '।प्रोग्राम फ़ाइल' फ़ाइल करें और उसका 'मान' को 'पर सेट करें' 0 ”:
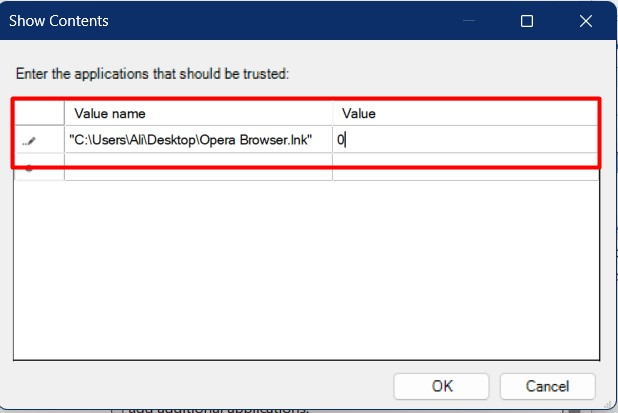
'ओके' बटन दबाने से निर्दिष्ट एप्लिकेशन 'व्हाइटलिस्ट' में जुड़ जाएगा 'नियंत्रित फ़ोल्डर पहुंच' .
विंडोज़ ग्रुप पॉलिसी के माध्यम से नियंत्रित फ़ोल्डर एक्सेस में 'अधिक फ़ोल्डर्स' कैसे जोड़ें?
से 'नियंत्रित फ़ोल्डर पहुंच' 'समूह नीति' में, चुनें 'सुरक्षित फ़ोल्डर कॉन्फ़िगर करें':
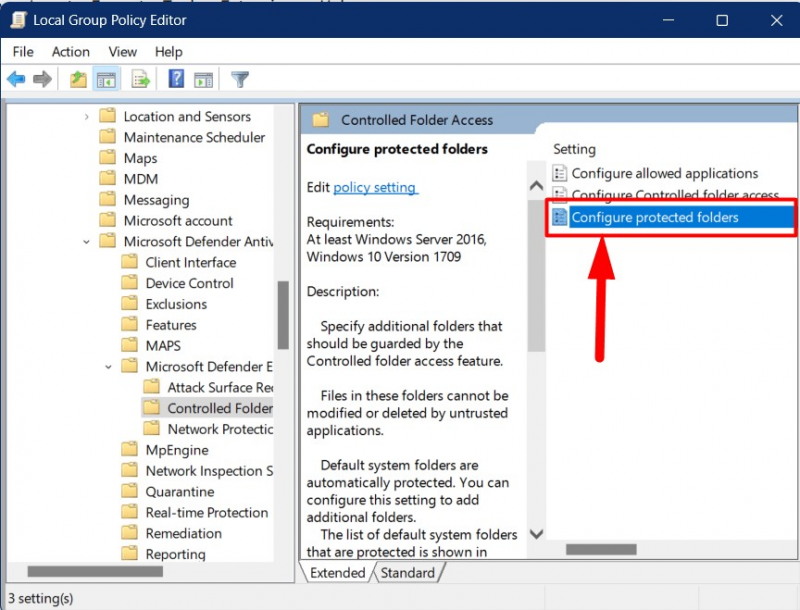
निम्नलिखित विंडो से, इसे सक्षम करने के लिए 'सक्षम' दबाएं और 'ट्रिगर करें' दिखाना ' बटन:
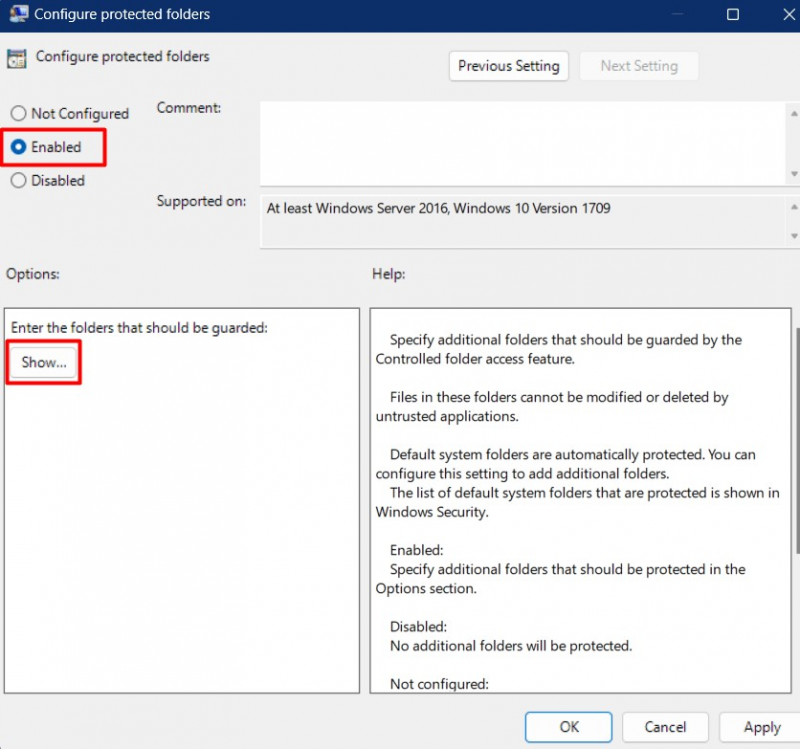
यहां, आपको उस फ़ोल्डर का पूरा पथ पेस्ट करना होगा जिसे आप जोड़ना चाहते हैं। नियंत्रित फ़ोल्डर पहुंच ' और इसका मान ' पर सेट करें 1 ”:
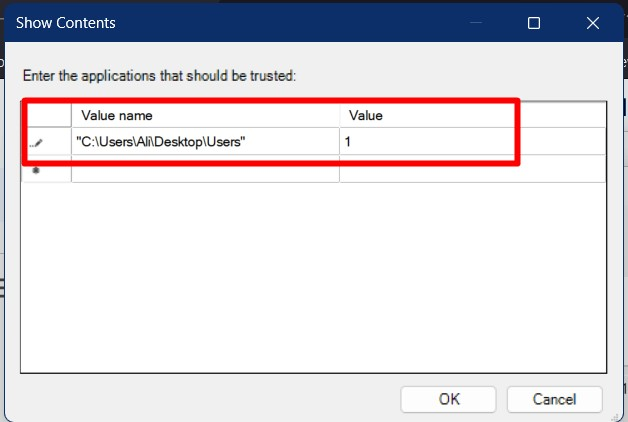
'ओके' बटन दबाने से परिवर्तन सहेजे जाते हैं, निर्दिष्ट फ़ोल्डर को ' नियंत्रित फ़ोल्डर पहुंच ”।
निष्कर्ष
'नियंत्रित फ़ोल्डर पहुंच' माइक्रोसॉफ्ट विंडोज़ की एक सुविधा है जो विशिष्ट फ़ोल्डरों को मैलवेयर हमलों से बचाती है। इसे 'विंडोज़ सुरक्षा' टूल में जोड़ा गया है और इसे 'रैनसमवेयर प्रबंधन' के तहत वहां से कॉन्फ़िगर किया जा सकता है। सिस्टम प्रशासक इसे 'समूह नीति' का उपयोग करके भी कॉन्फ़िगर कर सकते हैं। इस गाइड ने नियंत्रित फ़ोल्डर एक्सेस के महत्व और इसके साथ महत्वपूर्ण फ़ोल्डरों की सुरक्षा कैसे करें, इसके बारे में बताया।