विंडोज़ पॉवरशेल एक कमांड लाइन शेल है जो विंडोज़ द्वारा कार्यों को स्वचालित करने और विभिन्न प्रोग्रामों को कॉन्फ़िगर करने के लिए प्रदान किया जाता है। उपयोगकर्ता एक एकल कमांड दर्ज कर सकते हैं या किसी विशेष कार्य को करने के लिए कमांड के एक सेट वाली स्क्रिप्ट लिख सकते हैं। इसके अतिरिक्त, विंडोज़ पावरशेल का उपयोग विंडोज़ पर इंस्टॉल किए गए सभी अपडेट का ट्रैक रखने के लिए किया जा सकता है। उपयोगकर्ता प्रत्येक अपडेट के लिए दिनांक, समय, हॉटफ़िक्सआईडी और विवरण देख सकते हैं। इसका उपयोग आपके कंप्यूटर पर होने वाले परिवर्तनों की निगरानी और ट्रैक करने के लिए किया जा सकता है।
यह आलेख PowerShell कमांड का उपयोग करके Windows अद्यतन इतिहास को देखने के बारे में विस्तार से बताएगा।
PowerShell के साथ Windows अद्यतन इंस्टॉल इतिहास देखना?
सिस्टम पर होने वाले सभी विंडोज अपडेट के इतिहास की जांच करने के लिए, नीचे दिए गए चरणों का पालन करें।
चरण 1: Windows PowerShell लॉन्च करें
मारो ' विंडोज़ + आर 'कीबोर्ड पर शॉर्टकट, और टाइप करें' पावरशेल टेक्स्टबॉक्स में। फिर, 'दबाएँ ठीक ' बटन:
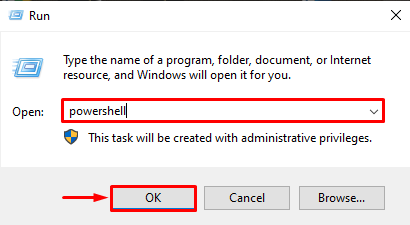
चरण 2: आदेश निष्पादित करें
एक बार Windows PowerShell खुलने के बाद, अद्यतन इतिहास सूची देखने के लिए निम्न कमांड टाइप करें:
विकी क्यूएफई सूची

मारो ' प्रवेश करना 'कीबोर्ड पर कुंजी, परिणामस्वरूप, पावरशेल सिस्टम पर होने वाले अपडेट की सूची प्रदान करेगा:
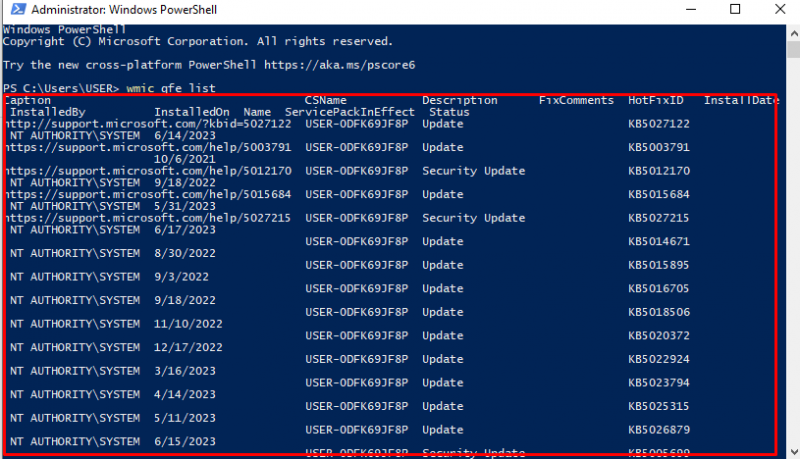
उपरोक्त परिणाम में कॉलम का मतलब यह है:
-
- इनके द्वारा स्थापित: यह उस प्राधिकारी का प्रतिनिधित्व करता है जिसने अद्यतन स्थापित किया है।
- स्थापना दिवस: स्थापना की तारीख दिखाता है.
- सीएसनाम: यह सिस्टम उपयोगकर्ता का नाम दिखाता है.
- विवरण: यह अद्यतन के प्रकार का वर्णन करता है.
- फिक्स टिप्पणियाँ: यह अपडेट के संबंध में कोई भी टिप्पणी दिखाता है।
- हॉटफिक्सआईडी: यह प्रत्येक स्थापित अद्यतन को निर्दिष्ट एक अद्वितीय आईडी है।
अधिक सरलीकृत डेटा प्राप्त करने के लिए, निम्नलिखित कमांड डालें और Enter दबाएँ:
get-wmiobject -कक्षा Win32_क्विकफिक्सइंजीनियरिंग
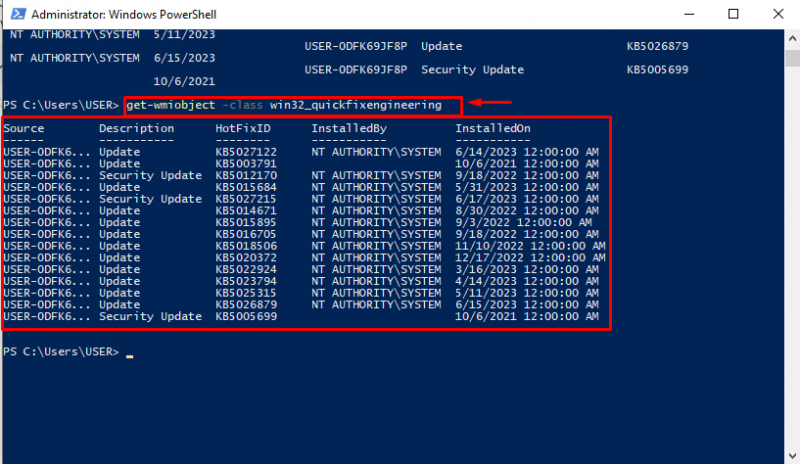
अब, अधिक विस्तृत अपडेट इतिहास देखने के लिए जिसमें सभी .NET, विंडोज डिफेंडर और अधिक अपडेट शामिल होंगे, नीचे दी गई स्क्रिप्ट को पावरशेल में पेस्ट करें और एंटर दबाएं:
{
परम ( [ पैरामीटर ( अनिवार्य = $सच ) ]
[ int यहाँ ] $परिणामकोड
)
$परिणाम = $परिणामकोड
बदलना ( $परिणामकोड )
{
2
{
$परिणाम = 'सफल हुए'
}
3
{
$परिणाम = 'त्रुटियों के साथ सफल'
}
4
{
$परिणाम = 'असफल'
}
}
वापस करना $परिणाम
}
समारोह Get-WuaHistory
{
$सत्र = ( नई-वस्तु -कॉमऑब्जेक्ट 'माइक्रोसॉफ्ट.अद्यतन.सत्र' )
$इतिहास = $सत्र .क्वेरीइतिहास ( '' , 0 , पचास ) | प्रत्येक वस्तु के लिए {
$परिणाम = Convert-WuaResultCodeToName -परिणाम कोड $_ .परिणाम कोड
$_ | सदस्य जोड़ें -सदस्य प्रकार नोटसंपत्ति -कीमत $परिणाम -नाम परिणाम
$उत्पाद = $_ ।श्रेणियाँ | कहाँ-वस्तु { $_ ।प्रकार -इक 'उत्पाद' } | चयन-ऑब्जेक्ट -पहला 1 -संपत्ति का विस्तार करें नाम
$_ | सदस्य जोड़ें -सदस्य प्रकार नोटसंपत्ति -कीमत $_ .UpdateIdentity.UpdateId -नाम अद्यतनआईडी
$_ | सदस्य जोड़ें -सदस्य प्रकार नोटसंपत्ति -कीमत $_ .अद्यतनपहचान.संशोधनसंख्या -नाम संशोधन संख्या
$_ | सदस्य जोड़ें -सदस्य प्रकार नोटसंपत्ति -कीमत $उत्पाद -नाम उत्पाद -होकर गुज़रना
लिखें-आउटपुट $_
}
$इतिहास |
कहाँ-वस्तु { ! [ डोरी ] ::IsNullOrWhiteSpace ( $_ ।शीर्षक ) } |
चयन-ऑब्जेक्ट परिणाम, दिनांक, शीर्षक, सपोर्टयूआरएल, उत्पाद, अपडेटआईडी, संशोधन संख्या
}
एक बार उपरोक्त स्क्रिप्ट दर्ज हो जाने पर, कर्सर अगली पंक्ति पर चला जाएगा:
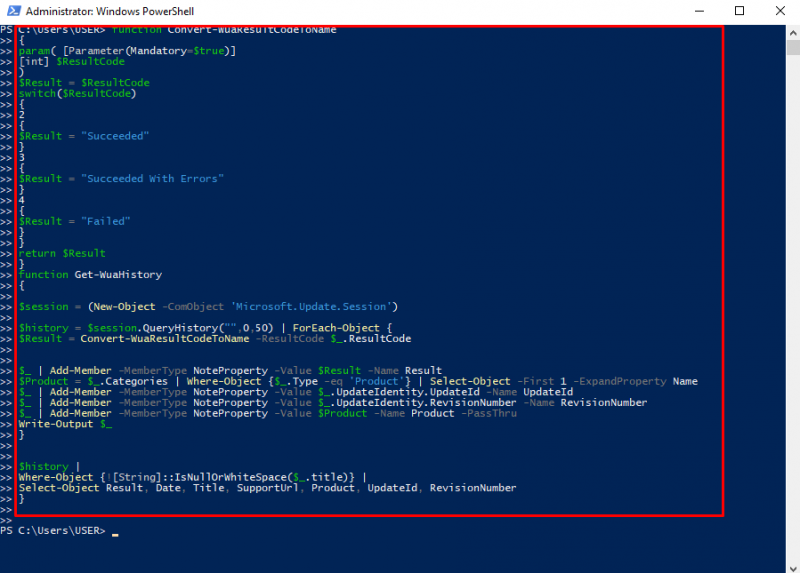
उसके बाद, निम्न आदेश दर्ज करें:
नीचे दिया गया आउटपुट उन सभी अपडेट को दिखाता है जो विंडोज़ पर उनकी तिथि, समय, शीर्षक और इंस्टॉलेशन सफल था या नहीं के साथ इंस्टॉल किए गए थे:
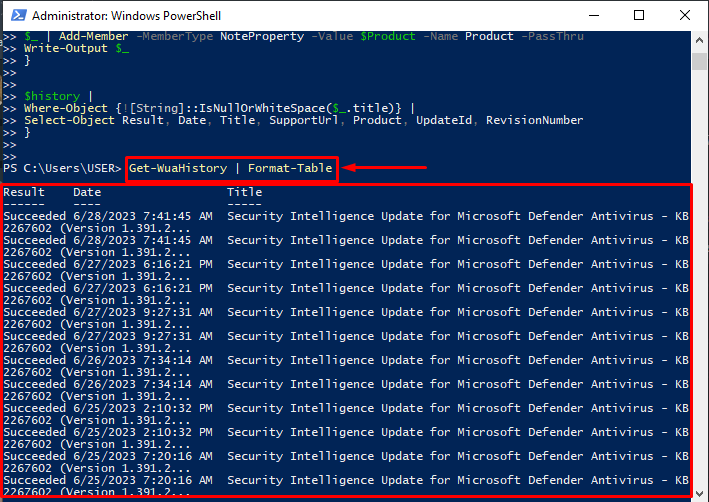
इस प्रकार उपयोगकर्ता Windows PowerShell का उपयोग करके सभी अद्यतन इतिहास देख सकता है।
निष्कर्ष
विंडोज़ पर इंस्टॉल किए गए सभी अपडेट देखने के लिए विंडोज़ पावरशेल का उपयोग किया जा सकता है। इस प्रयोजन के लिए, सबसे पहले, 'विंडो + आर' कुंजी दबाकर RUN संवाद बॉक्स तक पहुंचें। फिर, टाइप करें ' पावरशेल 'बॉक्स में और हिट करें' ठीक ' बटन। इसके बाद, अद्यतन इतिहास सूची को स्थापित करने के समय, उनके स्रोत, विवरण और कई अन्य विवरणों के साथ देखने के लिए ऊपर दिए गए कमांड टाइप करें। इस आलेख में Windows PowerShell का उपयोग करके अद्यतन स्थापना इतिहास की जाँच करने के निर्देश दिए गए हैं।