यह ट्यूटोरियल PowerShell cmdlet 'प्रारूप' का अवलोकन करेगा।
PowerShell में आउटपुट व्यू को बदलने के लिए फॉर्मेट कमांड का उपयोग कैसे करें?
PowerShell के आउटपुट को स्वरूपित करने के लिए नीचे दिए गए cmdlets का उपयोग किया जाता है:
कमांड 1: फॉर्मेट-वाइड
सीएमडीलेट ' प्रारूप चौड़ा PowerShell में cmdlet का उपयोग विस्तृत तालिका में ऑब्जेक्ट को स्वरूपित करने के लिए किया जाता है जो प्रत्येक ऑब्जेक्ट की एक संपत्ति को आउटपुट करता है।
बेहतर समझ के लिए एक उदाहरण लेते हैं!
उदाहरण: 'गेट-सर्विस' सीएमडीलेट के आउटपुट को तीन कॉलम तालिका में प्रारूपित करें
तालिका को विस्तृत शैली में स्वरूपित करने के लिए नीचे दिए गए आदेश को निष्पादित करें:
सेवा प्राप्त करें | प्रारूप चौड़ा -कॉलम 3
उपरोक्त कोड के अनुसार:
- पहले, cmdlet प्रदान करें ' सेवा प्राप्त करें ' और यह ' | 'पाइपलाइन।
- फिर, लिखें ' प्रारूप चौड़ा ' आज्ञा।
- अंत में, उल्लेख करें ' -कॉलम 'पैरामीटर और इसे मान असाइन करें' 3 ':
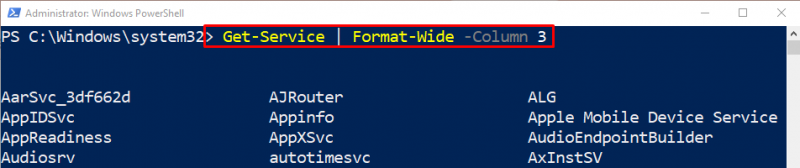
कमांड 2: प्रारूप-सूची
सीएमडीलेट ' प्रारूप-सूची ” का उपयोग किसी वस्तु को एक सूची के रूप में प्राप्त करने के लिए किया जाता है, जिसमें प्रत्येक संपत्ति एक अलग रेखा पर प्रदर्शित होती है।
एक व्यावहारिक प्रदर्शन के लिए, प्रदान किया गया उदाहरण देखें!
उदाहरण: 'प्रारूप-सूची' सीएमडीलेट का उपयोग करके आउटपुट को सूची प्रारूप में प्रारूपित करें
सूची के रूप में आउटपुट को स्वरूपित करने के लिए नीचे दी गई कमांड चलाएँ:
गेट-प्रोसेस कैलकुलेटरapp | प्रारूप-सूची नाम , पहचान , पथउपर्युक्त कोड के बाद:
- सबसे पहले, लिखें ' गेट-प्रोसेस 'cmdlet बताई गई प्रक्रिया के नाम के साथ।
- फिर, निर्दिष्ट करें ' | 'पाइपलाइन।
- उसके बाद, उल्लेख करें ' प्रारूप-सूची 'cmdlet और कॉमा द्वारा अलग किए गए बताए गए पैरामीटर को असाइन करें:
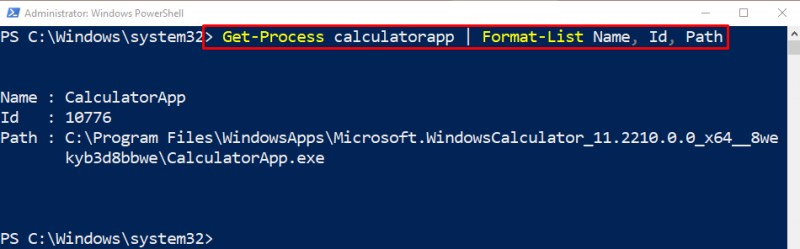
कमांड 3: फॉर्मेट-टेबल
तालिका प्रारूप के आउटपुट को पुनः प्राप्त करने के लिए, ' प्रारूप-टेबल ” cmdlet का उपयोग PowerShell में किया जा सकता है।
उदाहरण: 'प्रारूप-तालिका' सीएमडीलेट का उपयोग करके तालिका प्रारूप में आउटपुट प्राप्त करें
टेबल फॉर्मेट में आउटपुट को फॉर्मेट करने के लिए, नीचे दी गई कमांड को निष्पादित करें:
गेट-प्रोसेस | प्रारूप-टेबल नाम , पहचान , हाँ , प्रक्रिया नाम -ऑटो साइज़उपरोक्त कोड का पालन करके:
- सबसे पहले, कहा गया cmdlet लिखें और ' | 'पाइपलाइन।
- फिर, 'जोड़ें' प्रारूप-टेबल ”कमांड में बताए गए पैरामीटर को कॉमा द्वारा अलग किया गया है।
- अंत में, निर्दिष्ट करें ' -ऑटो साइज़ ” प्रदान किए गए डेटा के आधार पर कॉलम की चौड़ाई की गणना करने के लिए पैरामीटर और टेबल कॉलम को अधिक पठनीय बनाता है:
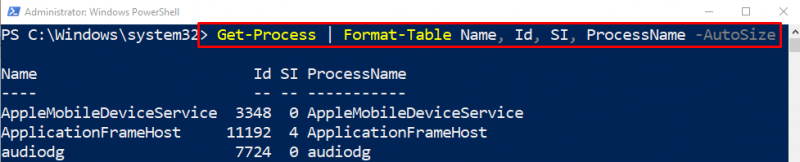
बस इतना ही! हमने संक्षेप में PowerShell पर चर्चा की है ” प्रारूप ” आज्ञा।
निष्कर्ष
' प्रारूप ” PowerShell में कमांड को कंसोल में आउटपुट व्यू को बदलने के लिए डिज़ाइन किया गया है। इसमें कई अन्य cmdlets हैं जिनका उपयोग PowerShell कंसोल में अनुकूलित आउटपुट दृश्य प्राप्त करने के लिए किया जाता है। इस ट्यूटोरियल में, हमने विभिन्न उदाहरणों की सहायता से विभिन्न 'प्रारूप' cmdlets का प्रदर्शन किया है।