इस राइट-अप का उद्देश्य 'Google क्रोम में शॉकवेव फ्लैश क्रैश हो गया है' त्रुटि को ठीक करना है।
Google क्रोम में 'शॉकवेव फ्लैश क्रैश हो गया है' समस्या को कैसे ठीक/कॉन्फ़िगर करें?
नीचे दिए गए तरीकों का पालन करके बताई गई समस्या को ठीक किया जा सकता है:
- पीसी को रीबूट करें
- क्रोम एक्सटेंशन बंद करें
- क्रोम रीसेट करें
- क्रोम ब्राउज़र को फिर से इंस्टॉल करें
- हार्डवेयर त्वरण अक्षम करें
- ग्राफिक्स ड्राइवर को अपडेट करें
- ऑडियो ड्राइवर्स को अपडेट करें
आइए प्रत्येक विधियों को एक-एक करके देखें।
फिक्स 1: पीसी को रिबूट करें
सबसे पहले, दबाएं ' ऑल्ट+F4 'शुरू करने के लिए' विंडोज़ बंद करो ' स्क्रीन। चुनना ' पुनर्प्रारंभ करें 'और' मारा ठीक है ' बटन:
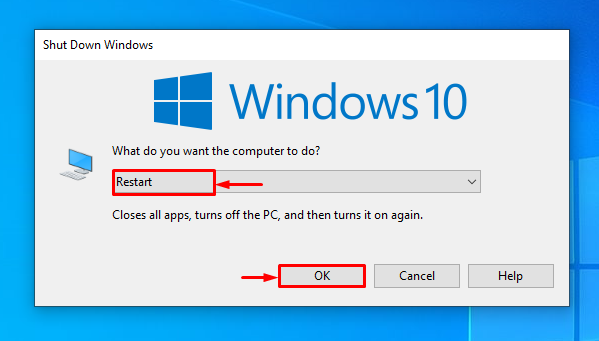
समाधान 2: क्रोम एक्सटेंशन बंद करें
परस्पर विरोधी एक्सटेंशन को अक्षम करने से उपयोगकर्ताओं को बताई गई समस्या को हल करने में भी मदद मिलेगी। कभी-कभी, एक्सटेंशन फ़ाइलें फ़्लैश के साथ हस्तक्षेप कर सकती हैं और त्रुटि उत्पन्न कर सकती हैं। इस कारण से, खोलें ' क्रोम 'ब्राउज़र, 3 डॉट्स हिट करें, और' पर क्लिक करें समायोजन ' को खोलने के लिए:
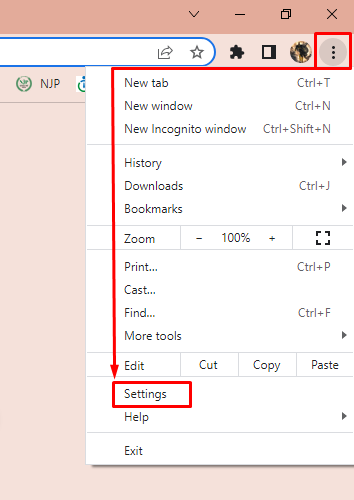
चुनना ' एक्सटेंशन 'साइडबार से:
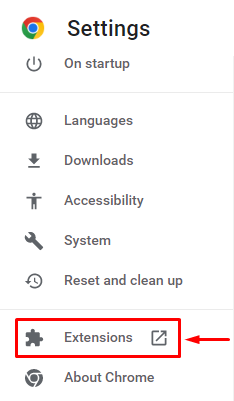
कोई भी एक्सटेंशन चुनें जिसे आप हटाना चाहते हैं और 'पर क्लिक करें' हटाना ' विकल्प:
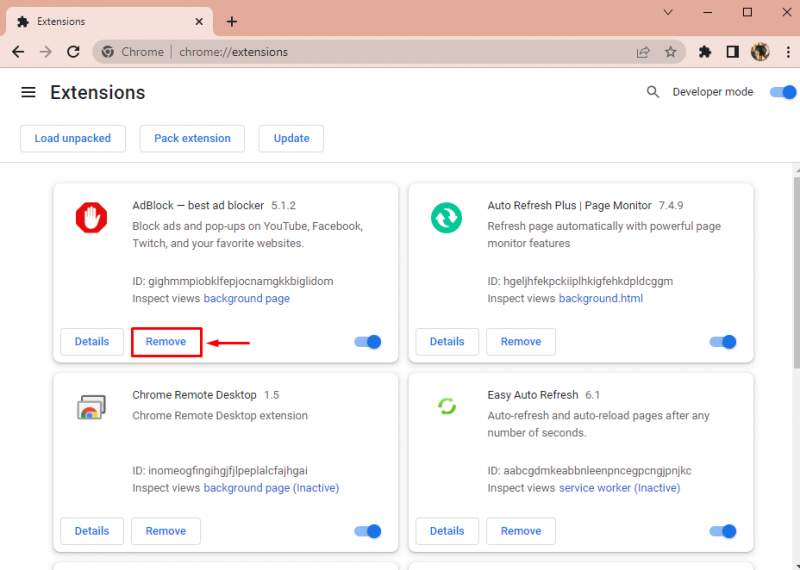
फिर से 'पर क्लिक करें हटाना हटाने की पुष्टि करने के लिए बटन:
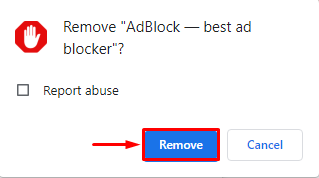
फिक्स 3: क्रोम को रीसेट करें
बताई गई त्रुटि को ठीक करने का तीसरा तरीका क्रोम को रीसेट करना है। ऐसा करने के लिए, सबसे पहले, लॉन्च करें ' क्रोम ” और मेनू बार खोलने के लिए 3 बिंदुओं को ट्रिगर करें, और “चुनें” समायोजन ':
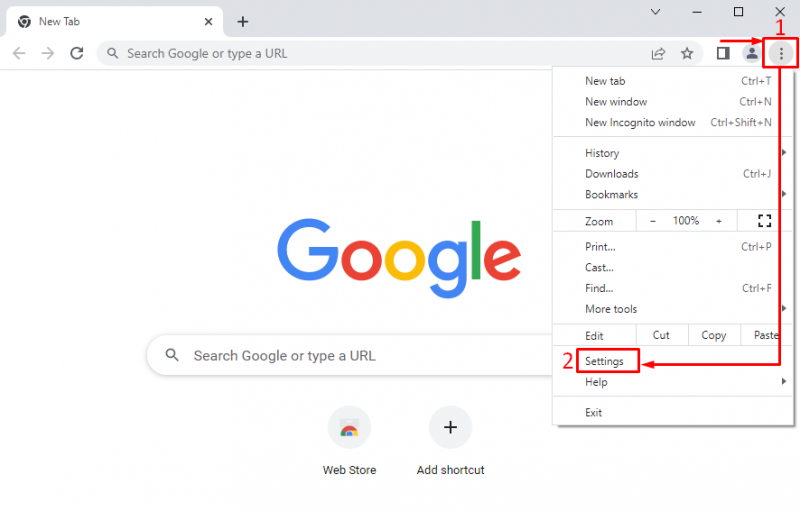
चुनना ' रीसेट करें और साफ करें ':
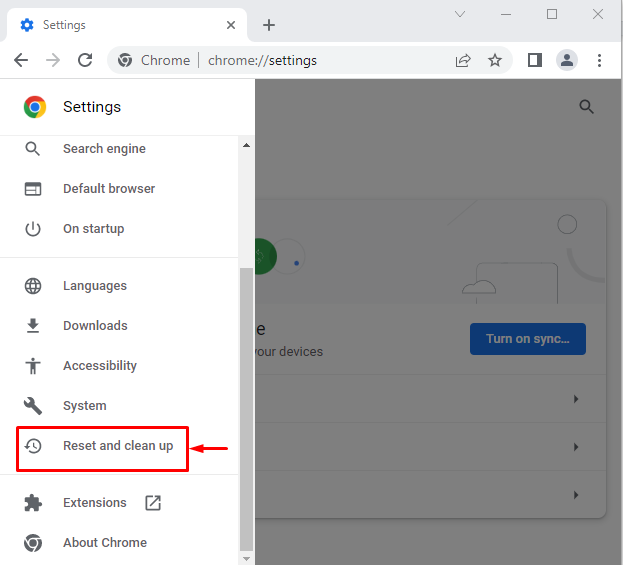
पर क्लिक करें ' सेटिंग्स को उनके मूल डिफ़ॉल्ट पर पुनर्स्थापित करें ':
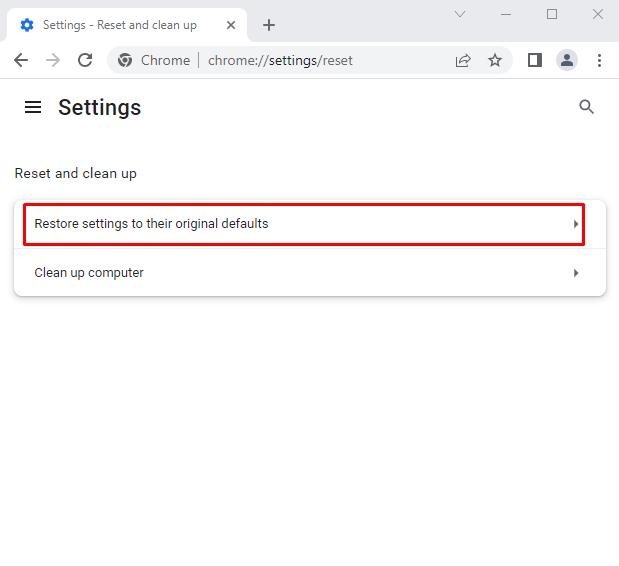
'पर बायाँ-क्लिक करें' सेटिंग्स फिर से करिए ':
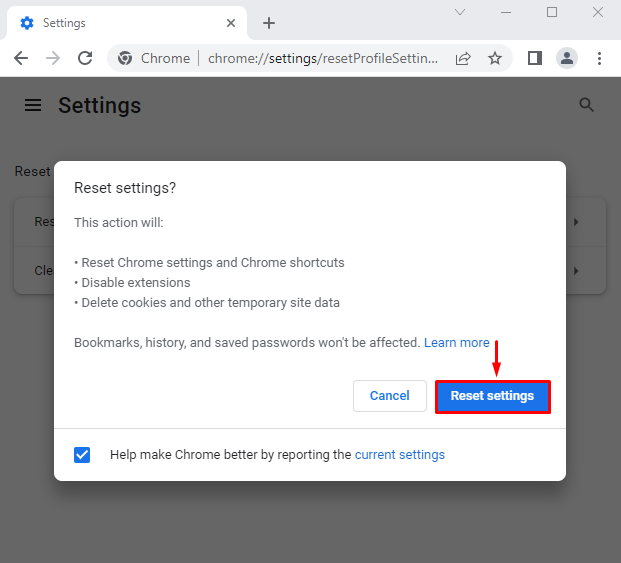
फिक्स 4: क्रोम ब्राउज़र को फिर से इंस्टॉल करें
Chrome को पुनर्स्थापित करने से बताई गई समस्या ठीक हो जाएगी। इस कारण से, सबसे पहले, 'खोलें' दौड़ना ” Windows प्रारंभ मेनू के माध्यम से:
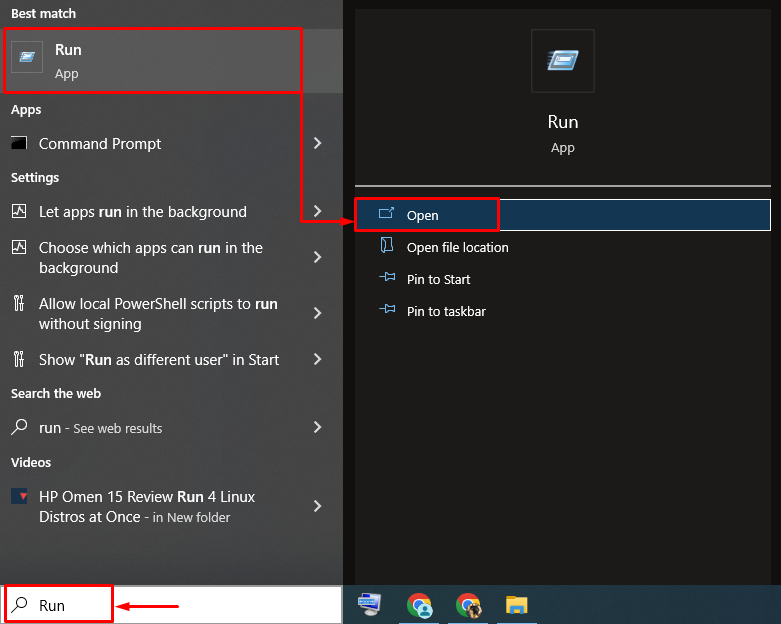
टाइप ' एक ppwiz.cpl 'और' मारा ठीक है ' बटन:
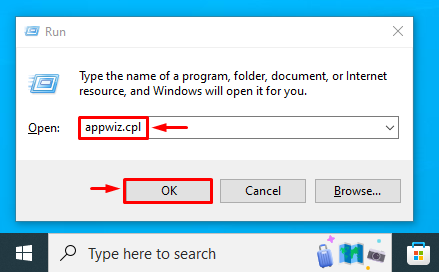
पता लगाएँ ' गूगल क्रोम ', उस पर राइट-क्लिक करें और चुनें' स्थापना रद्द करें ':
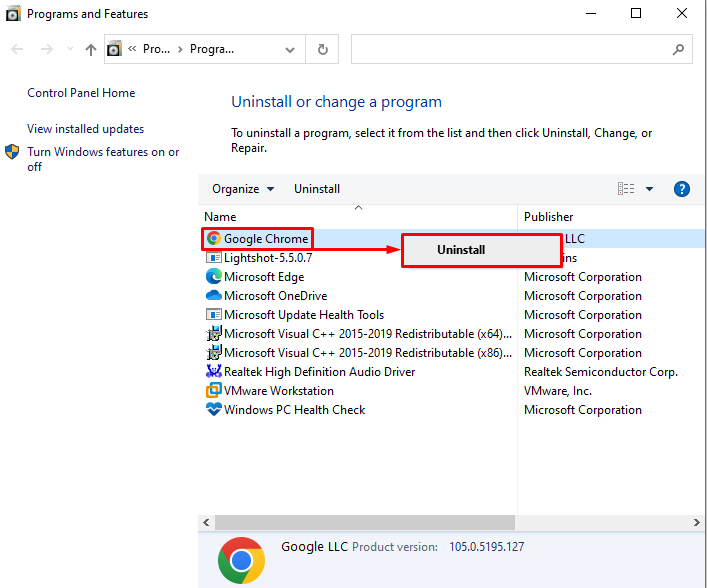
क्रोम वेबसाइट पर नेविगेट करें। पर क्लिक करें ' क्रोम डाउनलोड करें ” डाउनलोड शुरू करने का विकल्प:
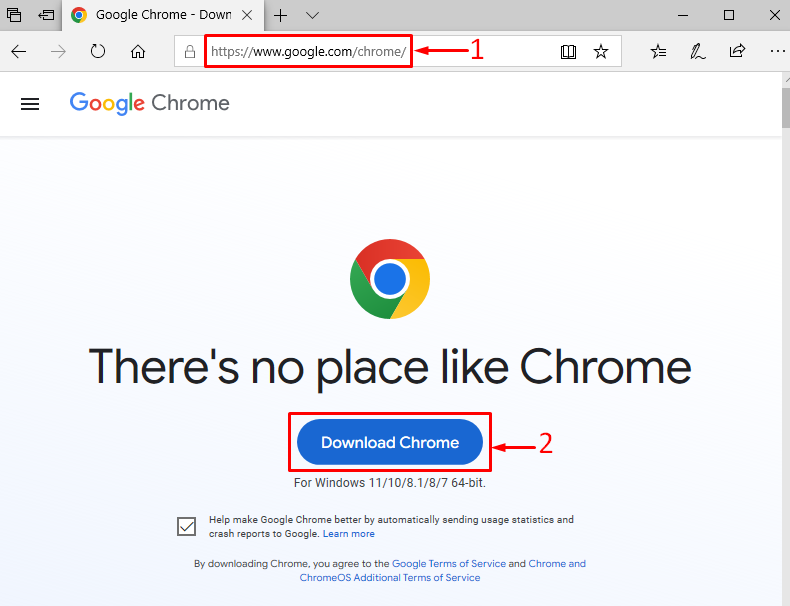
क्रोम ब्राउज़र डाउनलोड होना शुरू हो गया है:
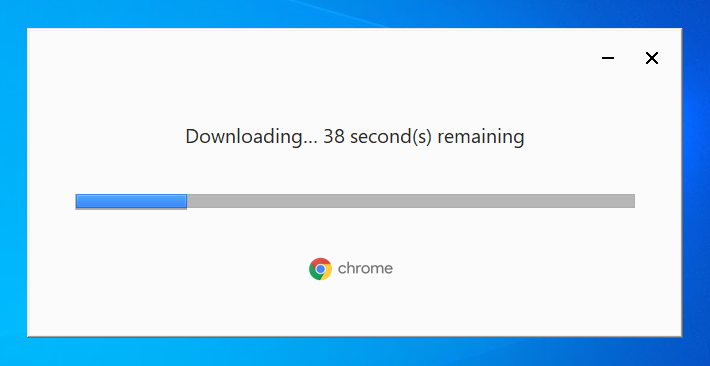
डाउनलोड करने की प्रक्रिया पूरी करने के लिए कुछ समय प्रतीक्षा करें:
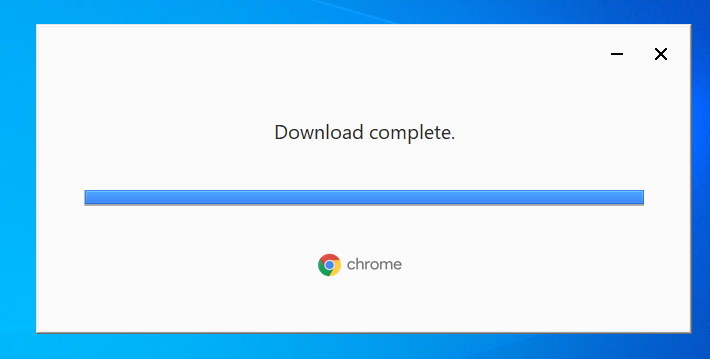
क्रोम डाउनलोड किया गया है।
अब, क्रोम इंस्टॉल होना शुरू हो गया है:
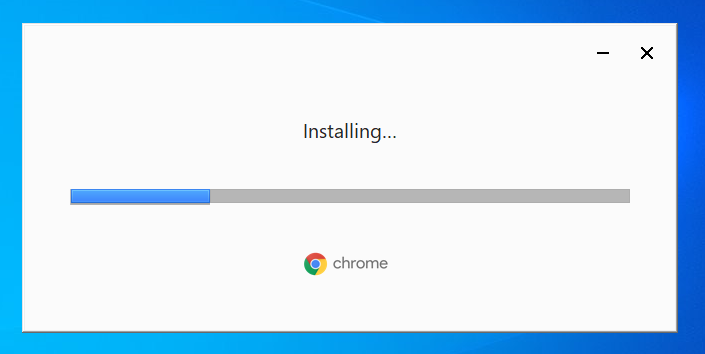
जैसा कि आप देख सकते हैं कि क्रोम स्थापित और लॉन्च किया गया है:
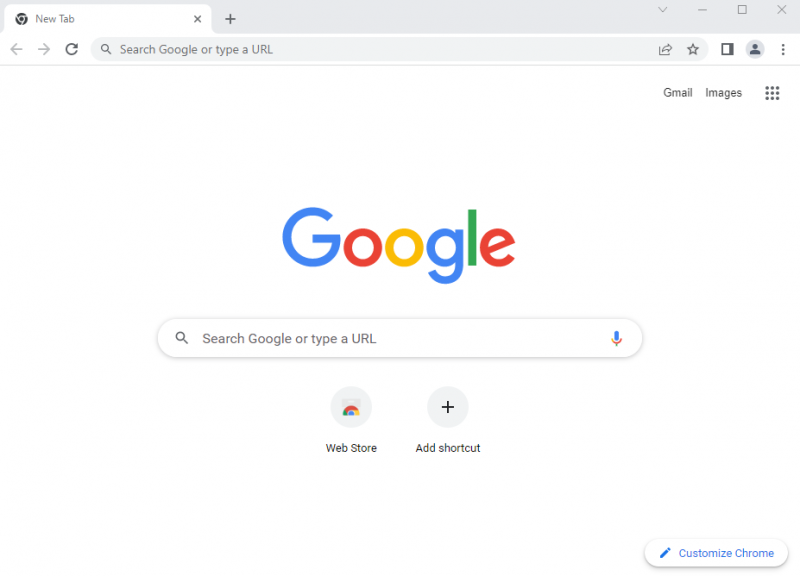
Google Chrome को पुनर्स्थापित करने से समस्या ठीक हो सकती है।
फिक्स 5: हार्डवेयर त्वरण अक्षम करें
' शॉकवेव फ्लैश क्रोम में क्रैश हो गया है ” त्रुटि को हार्डवेयर को अक्षम करके हल किया जा सकता है। ऐसा करने के लिए, सबसे पहले, 'पर नेविगेट करें' समायोजन 'और चुनें' व्यवस्था ”। बंद करना ' जब उपलब्ध हो हार्डवेयर गतिवर्धन का प्रयोग करें ':
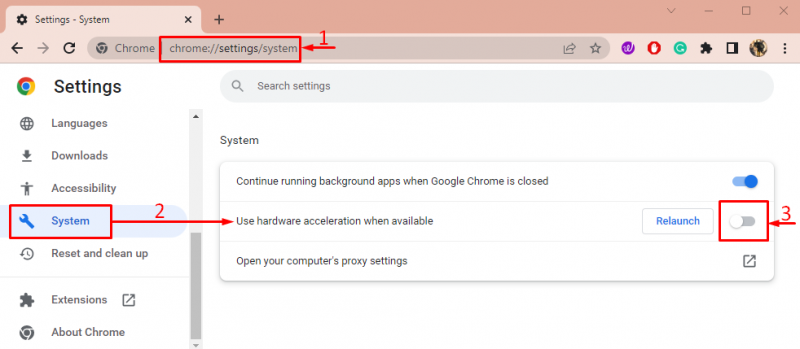
अब, जांच करें कि क्या शॉकवेव की समस्या ठीक हो गई है या नहीं।
फिक्स 6: ग्राफिक्स ड्राइवर को अपडेट करें
बताई गई त्रुटि को ठीक करने के लिए एक और फिक्स जिसे कैपिटलाइज़ किया जा सकता है, वह है ग्राफिक्स ड्राइवर को अपडेट करना। ऐसा करने के लिए, खोलें ' डिवाइस मैनेजर 'प्रारंभ मेनू के माध्यम से:
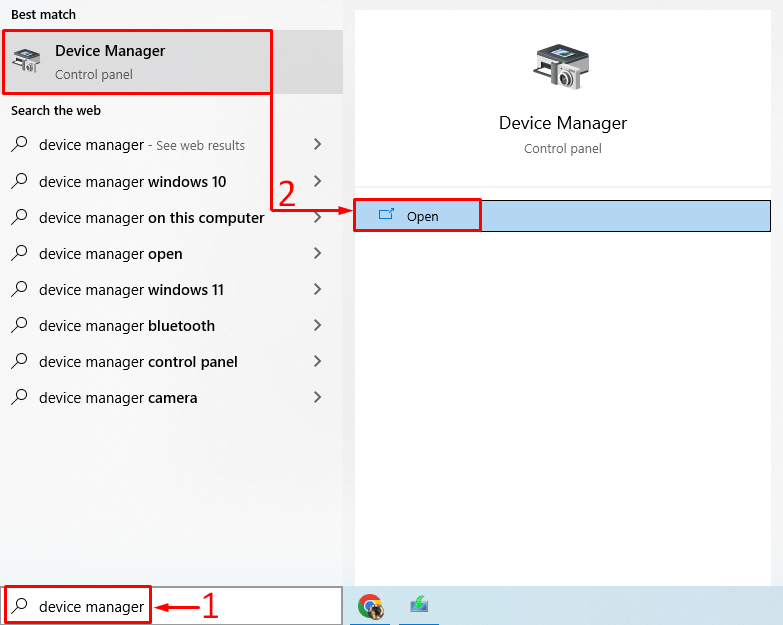
पर क्लिक करें ' डिस्प्ले एडेप्टर ' विस्तार करने के लिए। ग्राफिक्स ड्राइवर पर राइट-क्लिक करें और 'चुनें' ड्राइवर अपडेट करें ':
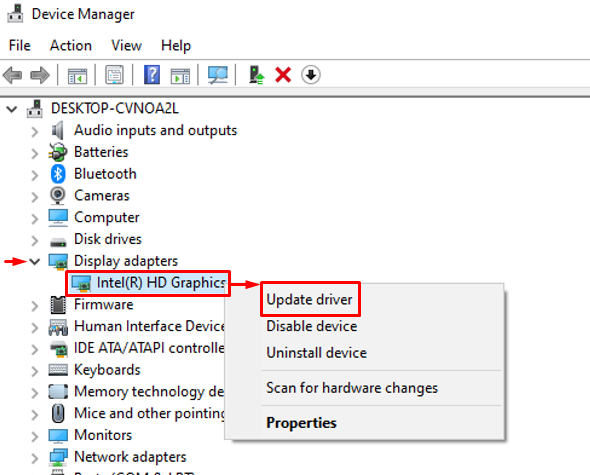
पर क्लिक करें ' अपडेट किए गए ड्राइवर सॉफ़्टवेयर के लिए स्वचालित रूप से खोजें ':
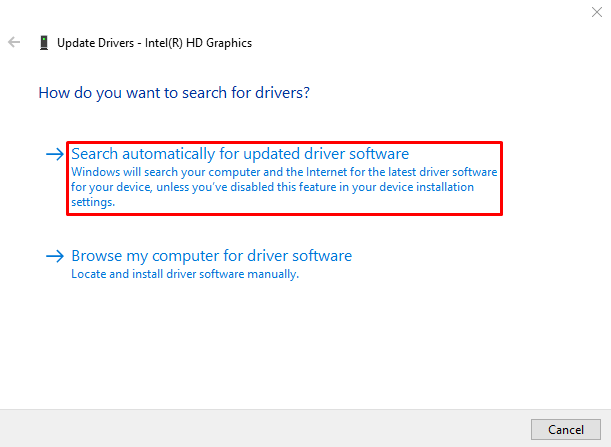
चयनित विकल्प पर क्लिक करने से डाउनलोडिंग प्रक्रिया शुरू हो जाएगी
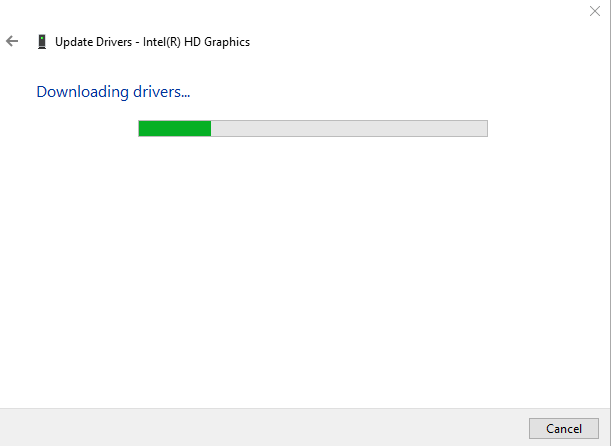
डाउनलोडिंग पूर्ण होने के बाद ड्राइवर की स्थापना स्वचालित रूप से प्रारंभ हो जाएगी:
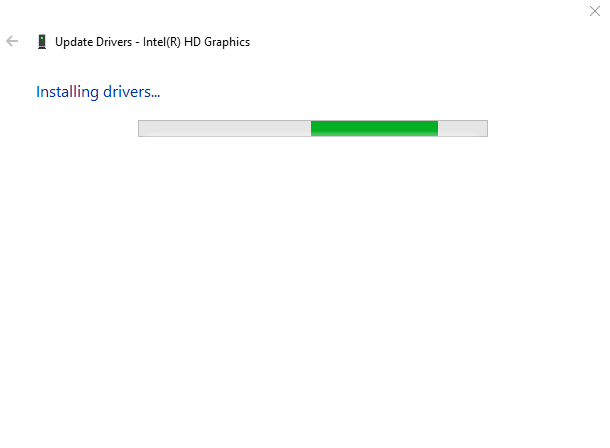
अंत में, निम्न विंडो दिखाई देगी:
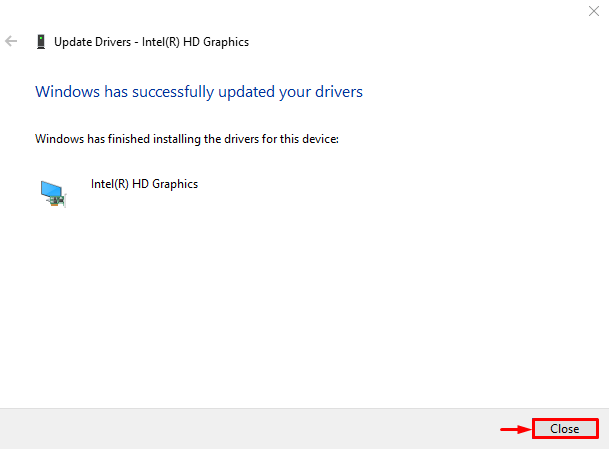
विंडोज ने ग्राफिक्स ड्राइवर को सफलतापूर्वक अपडेट किया है।
फिक्स 7: ऑडियो ड्राइवर्स को अपडेट करें
सबसे पहले 'खोलें' डिवाइस मैनेजर ” स्टार्ट पैनल के माध्यम से। विस्तार ' ऑडियो इनपुट और आउटपुट ' सूची। एक ऑडियो ड्राइवर की तलाश करें। उस पर राइट-क्लिक करें और ट्रिगर करें ' ड्राइवर अपडेट करें ':
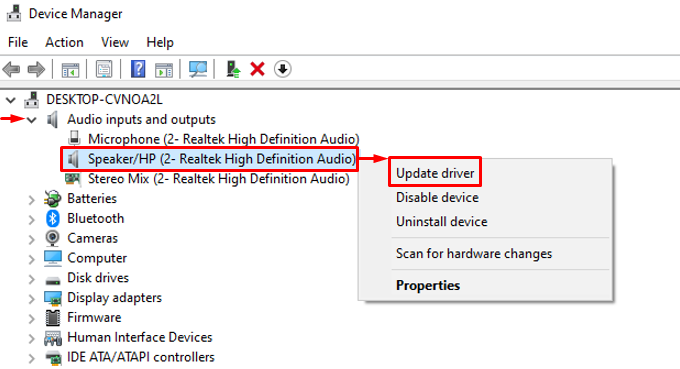
ट्रिगर हाइलाइट किया गया विकल्प:
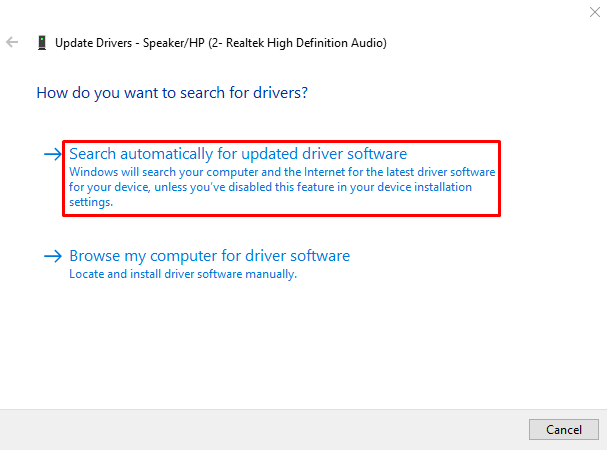
ड्राइवर को उसके नवीनतम संस्करण में अपडेट करने के बाद, सिस्टम को पुनरारंभ करें और जांचें कि समस्या हल हो गई है या नहीं।
निष्कर्ष
' शॉकवेव फ्लैश Google क्रोम में क्रैश हो गया है पीसी को फिर से शुरू करने, क्रोम एक्सटेंशन को बंद करने, क्रोम को रीसेट करने, क्रोम को फिर से स्थापित करने, हार्डवेयर त्वरण को अक्षम करने, ग्राफिक्स ड्राइवरों को अपडेट करने या ऑडियो ड्राइवरों को अपडेट करने से समस्या का समाधान किया जा सकता है। इस आलेख ने बताई गई समस्या को ठीक करने के लिए कई विधियों का प्रदर्शन किया है।