इस लेख में, हम आपकी देखरेख करेंगे कि विंडोज 10 में डिस्क उपयोग की समस्या को कैसे ठीक किया जाए।
टास्क मैनेजर में विंडोज 100% डिस्क उपयोग को कैसे हल करें?
कार्य प्रबंधक में Windows 100% डिस्क उपयोग समस्या को हल करने के लिए, निम्न सुधारों का प्रयास करें:
- सुपरफच को अक्षम करें
- खोज अनुक्रमणिका का पुनर्निर्माण करें
- दोषपूर्ण पृष्ठ फ़ाइलें निकालें
- अस्थायी फ़ाइलें निकालें
- तुल्यकालन उपकरण रीसेट करें
विधि 1: सुपरफच को अक्षम करें
' सुपरफच ” का उपयोग उन एप्लिकेशन को लोड करने के लिए किया जाता है जो हमारे सिस्टम पर अक्सर उपयोग किए जाते हैं। अधिक विशेष रूप से, इसे अक्षम करने से डिस्क का उपयोग भी कम हो सकता है।
चरण 1: रन बॉक्स लॉन्च करें
प्रेस ' विंडोज + आर ” रन बॉक्स लॉन्च करने के लिए:
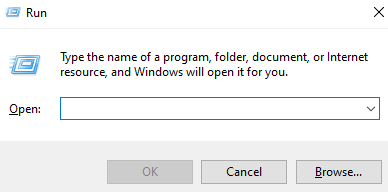
चरण 2: सेवाएं खोलें
फिर लिखना services.msc ” सिस्टम सेवाएं खोलने के लिए:
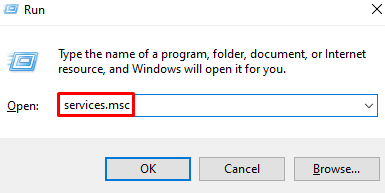
चरण 3: 'SysMain' खोजें
खोजने के लिए चारों ओर स्क्रॉल करें ' SysMain 'और इसे खोलने के लिए इसे डबल क्लिक करें' गुण ':
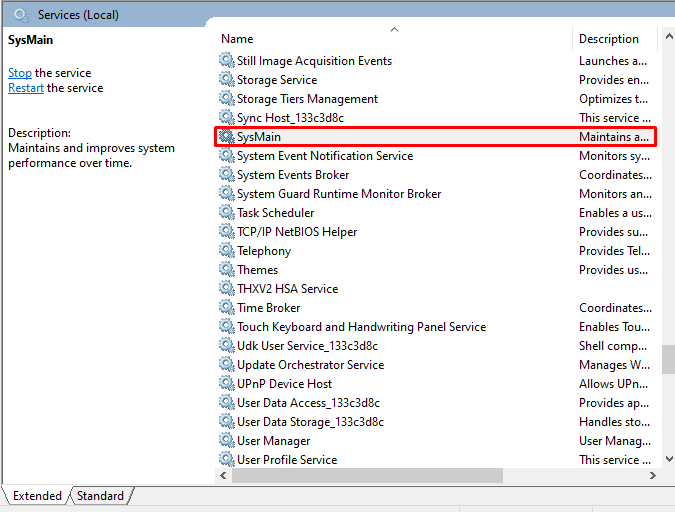
चरण 4: स्टार्टअप प्रकार को कॉन्फ़िगर करें
इसके स्टार्टअप प्रकार को 'पर सेट करें अक्षम ':
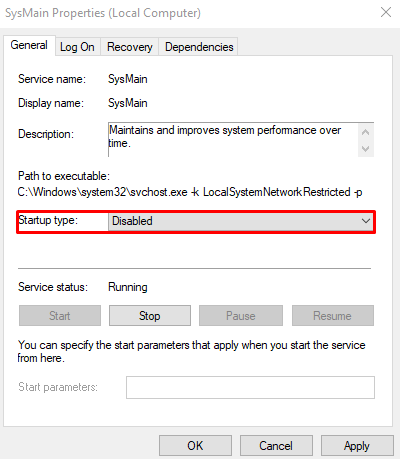
विधि 2: खोज अनुक्रमणिका का पुनर्निर्माण करें
सर्च इंडेक्स फाइलों और फोल्डरों को खोजने में हमारी सहायता करता है। यह हमारी पूरी हार्ड डिस्क को स्कैन करता है जो 100% डिस्क उपयोग की समस्या का कारण हो सकता है। इसलिए, प्रदान किए गए चरणों का पालन करके खोज अनुक्रमणिका का पुनर्निर्माण करें।
चरण 1: अनुक्रमण विकल्प खोलें
निम्न को खोजें ' अनुक्रमण 'खोज बॉक्स में और एंटर दबाएं:

चरण 2: उन्नत का चयन करें
मारो ' विकसित ' बटन:
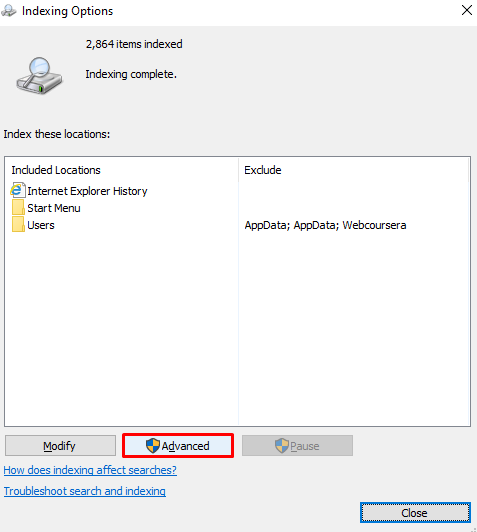
चरण 3: पुनर्निर्माण चुनें
चुनना ' फिर से बनाना 'समस्या निवारण के बगल में:
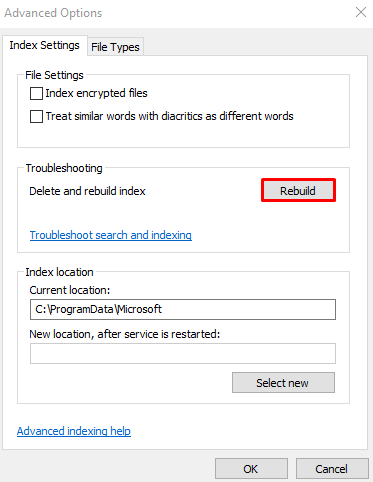
विधि 3: दोषपूर्ण पृष्ठ फ़ाइलें निकालें
हमारा सिस्टम अक्सर एक्सेस की जाने वाली फाइलों को स्टोर करने के लिए RAM का उपयोग करता है। अधिक विशेष रूप से, जब आपका सिस्टम RAM से बाहर हो जाता है तो पृष्ठ फ़ाइलों को एक्सटेंशन के रूप में उपयोग किया जाता है। नीचे दिए गए निर्देशों का पालन करके किसी भी दूषित या खराब पृष्ठ फ़ाइल को हटा दें।
चरण 1: सिस्टम गुण खोलें
लिखना ' sysdm.cpl ” रन बॉक्स में और एंटर दबाएं:
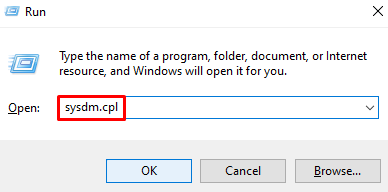
चरण 2: 'उन्नत' टैब पर क्लिक करें
नीचे हाइलाइट किए गए टैब पर स्विच करें:
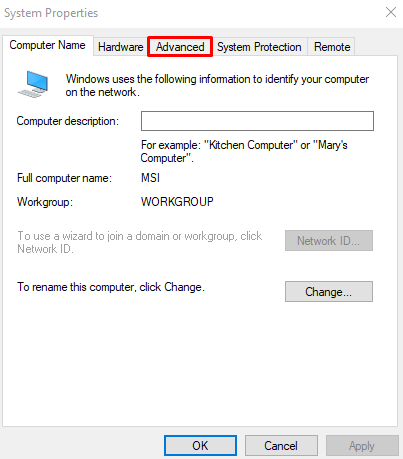
चरण 3: प्रदर्शन सेटिंग चुनें
दबाओ ' समायोजन 'बटन' के बगल में प्रदर्शन ':
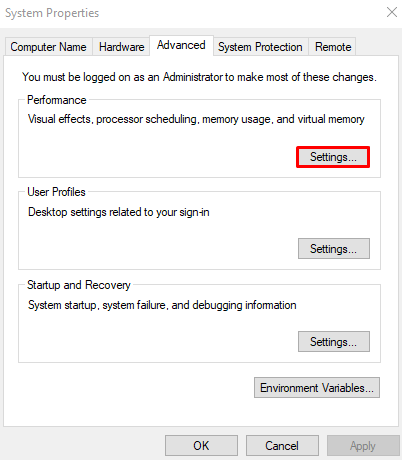
चरण 4: 'उन्नत' पर नेविगेट करें
खोलें ' विकसित टैब:
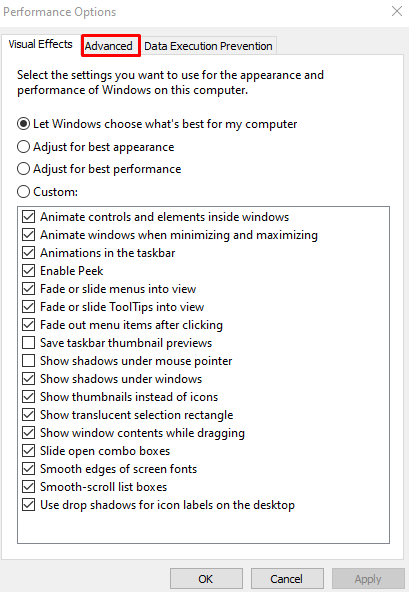
चरण 6: परिवर्तन मारो
थपथपाएं ' परिवर्तन ' बटन:
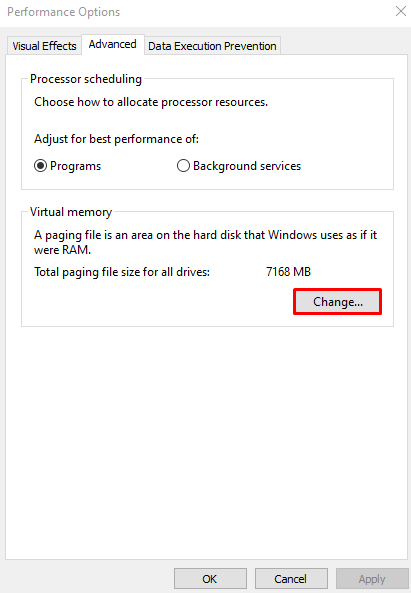
चरण 7: चेकबॉक्स को अनमार्क करें
पेजिंग फ़ाइल आकार को स्वचालित रूप से प्रबंधित करने को अक्षम करने के लिए नीचे-हाइलाइट किए गए चेकबॉक्स को अनमार्क करें:
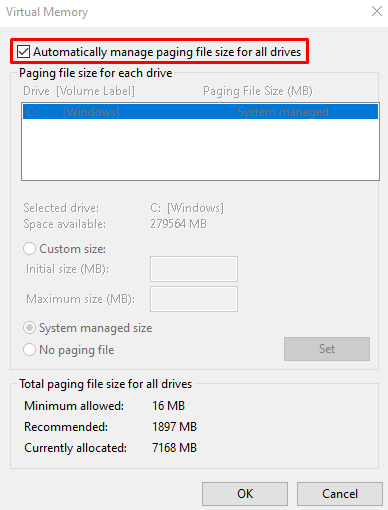
चरण 8: 'नो पेजिंग फ़ाइल' विकल्प को चिह्नित करें
का चयन करें ' कोई पेजिंग फाइल नहीं ' रेडियो की बटन:
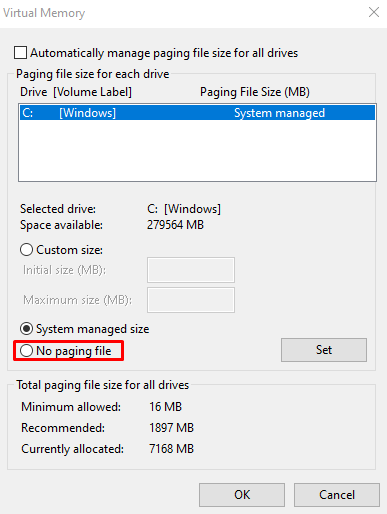
विधि 4: अस्थायी फ़ाइलें निकालें
अन्य कारणों से मेमोरी को बचाने के लिए सीमित समय के लिए डेटा और सूचना को स्टोर करने के लिए अस्थायी फाइलें बनाई जाती हैं। नीचे दी गई चरण-दर-चरण मार्गदर्शिका का पालन करके अस्थायी फ़ाइलें हटाएं।
चरण 1: अस्थायी फ़ोल्डर खोलें
प्रवेश करना ' % अस्थायी% ” और एंटर दबाएं:

चरण 2: अस्थायी फ़ोल्डर सामग्री हटाएं
प्रेस ' सीटीआरएल + ए ” सब कुछ का चयन करने के लिए और “हिट” शिफ्ट + डेल सब कुछ स्थायी रूप से हटाने के लिए कुंजियाँ। फिर, चिह्नित करें ' सभी मौजूदा आइटम के लिए ऐसा करें 'चेकबॉक्स और टैप करें' जारी रखना ':
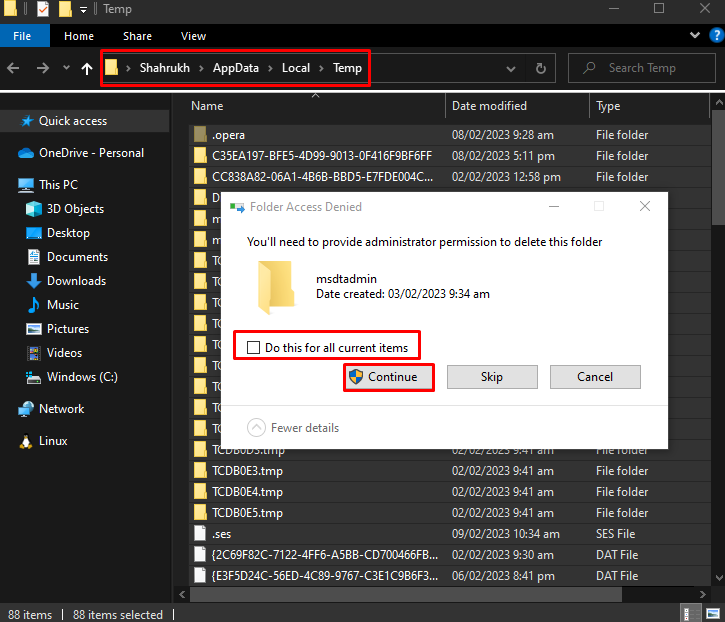
विधि 5: तुल्यकालन उपकरण रीसेट करें
Microsoft जैसे सिंक्रनाइज़ेशन टूल को रीसेट करने के लिए ' एक अभियान ”, जैसा कि पहले चर्चा की गई थी, रन बॉक्स शुरू करें, टाइप करें” %localappdata%\Microsoft\OneDrive\onedrive.exe /reset ” और एंटर दबाएं:
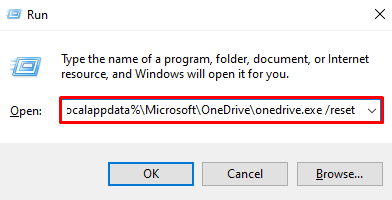
'ओके' दबाने के बाद, और सिंक्रोनाइज़ेशन टूल को रीसेट करने के बाद, टास्क मैनेजर का उपयोग करके फिर से डिस्क उपयोग की जाँच करें।
निष्कर्ष
टास्क मैनेजर समस्या में विंडोज 10 100% डिस्क उपयोग को विभिन्न तरीकों का पालन करके हल किया जा सकता है। इन विधियों में सुपरफच को अक्षम करना, खोज अनुक्रमणिका का पुनर्निर्माण करना, किसी भी खराब पृष्ठ फ़ाइलों को हटाना, सभी अस्थायी फ़ाइलों को हटाना, या सिंक्रनाइज़ेशन टूल को रीसेट करना शामिल है। यह पोस्ट 100% डिस्क उपयोग को ठीक करने के बारे में मार्गदर्शन करती है।