कभी-कभी, डीटीएस कस्टम या डीटीएस ऑडियो प्रोसेसिंग ऐप उम्मीद के मुताबिक काम नहीं कर सकता है। आपको सभी विकल्प धूसर दिखाई देंगे और आपको 'कृपया डीटीएस ऑडियो नियंत्रण का उपयोग करने के लिए एक हेडफ़ोन कनेक्ट करें' संदेश दिखाई देगा, भले ही आपके कंप्यूटर से हेडफ़ोन कनेक्ट हो।
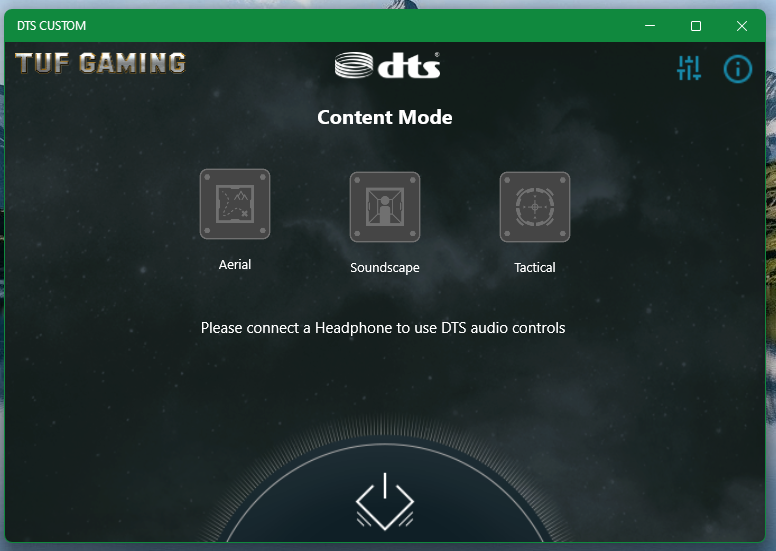
इस लेख में, हम आपको दिखाएंगे कि विंडोज 10/11 ऑपरेटिंग सिस्टम पर डीटीएस कस्टम या डीटीएस ऑडियो प्रोसेसिंग ऐप को कैसे ठीक किया जाए ताकि आप इसे फिर से एक अद्भुत ऑडियो अनुभव के लिए उपयोग कर सकें।
सामग्री का विषय:
- विंडोज़ 10/11 पर रियलटेक ऑडियो कंसोल खोलना
- विधि 1: यह सुनिश्चित करना कि ध्वनि प्रभाव सेटिंग अक्षम नहीं है
- विधि 2: स्पीकर कॉन्फ़िगरेशन पर स्टीरियो मोड सेट करना
- विधि 3: फ्रंट और रियर/बैक ऑडियो स्ट्रीम को अलग करना
- विधि 4: सभी ऑडियो इनपुट जैक को अलग करना
- विधि 5: फ्रंट पैनल जैक डिटेक्शन को अक्षम करना
- जाँच कर रहा है कि क्या DTS कस्टम या DTS ऑडियो प्रोसेसिंग विंडोज़ 10/11 पर काम कर रही है
- निष्कर्ष
विंडोज़ 10/11 पर रियलटेक ऑडियो कंसोल खोलना
अपने कंप्यूटर पर डीटीएस कस्टम या डीटीएस ऑडियो प्रोसेसिंग ऐप को ठीक करने के लिए, आपको रियलटेक ऑडियो कंसोल ऐप खोलना होगा।
आप रियलटेक ऑडियो कंसोल ऐप को विंडोज 10/11 के स्टार्ट मेनू से खोल सकते हैं। बस 'प्रारंभ मेनू' में 'ऐप: रियलटेक' शब्द खोजें [1] और रियलटेक ऑडियो कंसोल ऐप आइकन पर क्लिक करें [2] जैसा कि निम्नलिखित स्क्रीनशॉट में दर्शाया गया है:
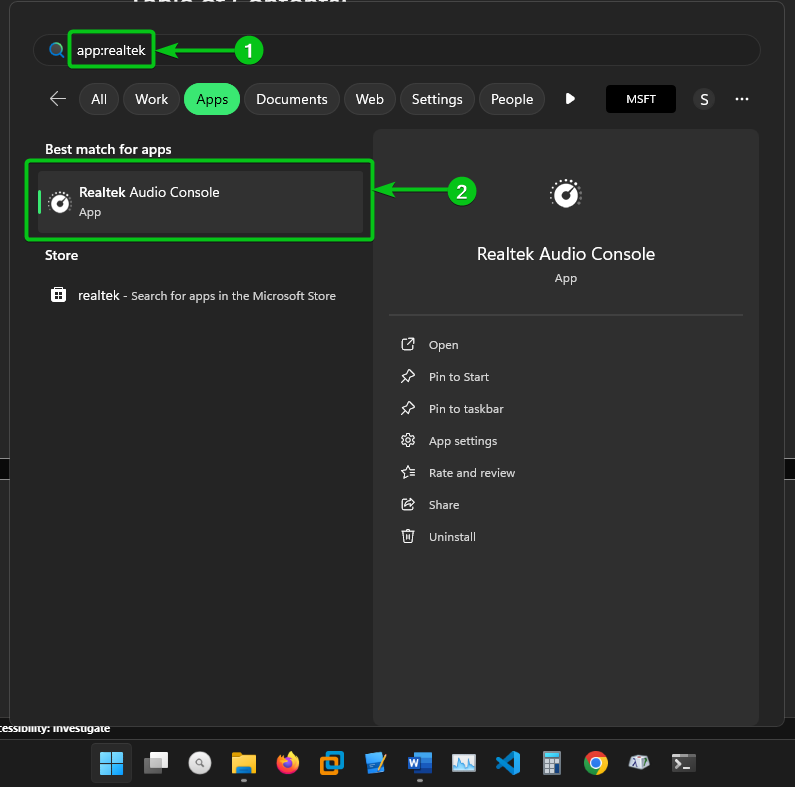
रीयलटेक ऑडियो कंसोल ऐप खोला जाना चाहिए।
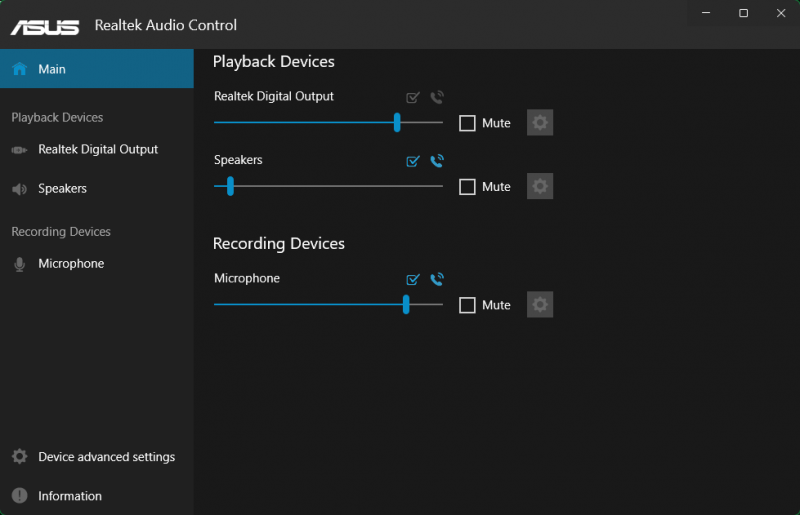
विधि 1: यह सुनिश्चित करना कि ध्वनि प्रभाव सेटिंग अक्षम नहीं है
रियलटेक ऑडियो कंसोल ऐप में आपको सबसे पहले जांच करनी चाहिए कि क्या साउंड प्रोसेसिंग अक्षम है। यदि अक्षम किया गया है, तो डीटीएस कस्टम या डीटीएस ऑडियो प्रोसेसिंग काम नहीं करेगा।
यह सुनिश्चित करने के लिए कि ध्वनि प्रसंस्करण सक्षम है, रियलटेक ऑडियो कंसोल ऐप के 'स्पीकर' अनुभाग से 'सभी ध्वनि प्रभावों को अक्षम करें' विकल्प को अनचेक करें जैसा कि निम्नलिखित स्क्रीनशॉट में चिह्नित है।
तब, जांचें कि क्या डीटीएस कस्टम या डीटीएस ऑडियो प्रोसेसिंग काम कर रही है . यदि नहीं, तो अगली विधि आज़माएँ.
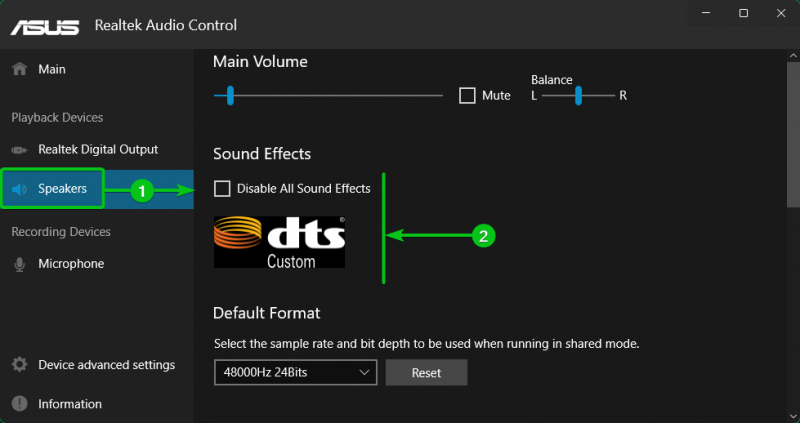
विधि 2: स्पीकर कॉन्फ़िगरेशन पर स्टीरियो मोड सेट करना
यदि आपका स्पीकर कॉन्फ़िगरेशन स्टीरियो के अलावा किसी अन्य चीज़ पर सेट है तो डीटीएस कस्टम या डीटीएस ऑडियो प्रोसेसिंग ऐप काम नहीं कर सकता है। आप 'स्पीकर' अनुभाग से स्पीकर कॉन्फ़िगरेशन को 'स्टीरियो' पर सेट कर सकते हैं रियलटेक ऑडियो कंसोल ऐप और जांचें कि क्या डीटीएस कस्टम या डीटीएस ऑडियो प्रोसेसिंग काम कर रही है .
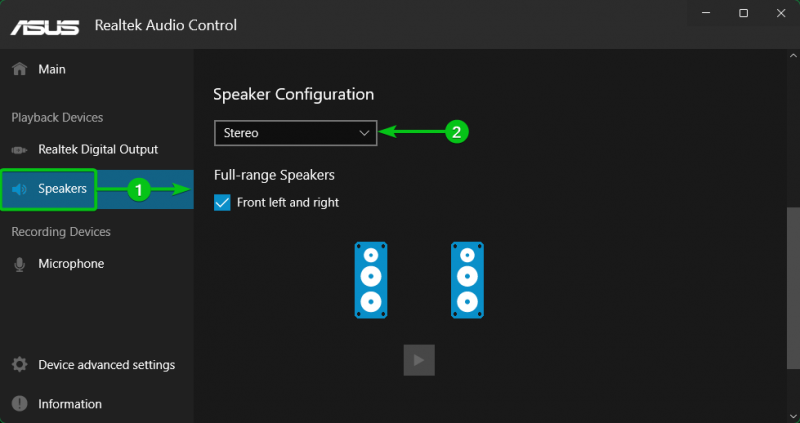
विधि 3: फ्रंट और रियर/बैक ऑडियो स्ट्रीम को अलग करना
कभी-कभी, डीटीएस कस्टम या डीटीएस ऑडियो प्रोसेसिंग केवल तभी काम कर सकती है जब आपका हेडफोन आपके कंप्यूटर के फ्रंट हेडफोन जैक या रियर हेडफोन जैक से जुड़ा हो।
उस स्थिति में, 'डिवाइस उन्नत सेटिंग्स' पर जाएँ रियलटेक ऑडियो कंसोल ऐप [1] और 'प्लेबैक डिवाइस' अनुभाग से 'फ्रंट और रियर आउटपुट डिवाइस को एक साथ दो अलग-अलग ऑडियो स्ट्रीम प्लेबैक करें' चुनें [2] जैसा कि निम्नलिखित स्क्रीनशॉट में दर्शाया गया है:
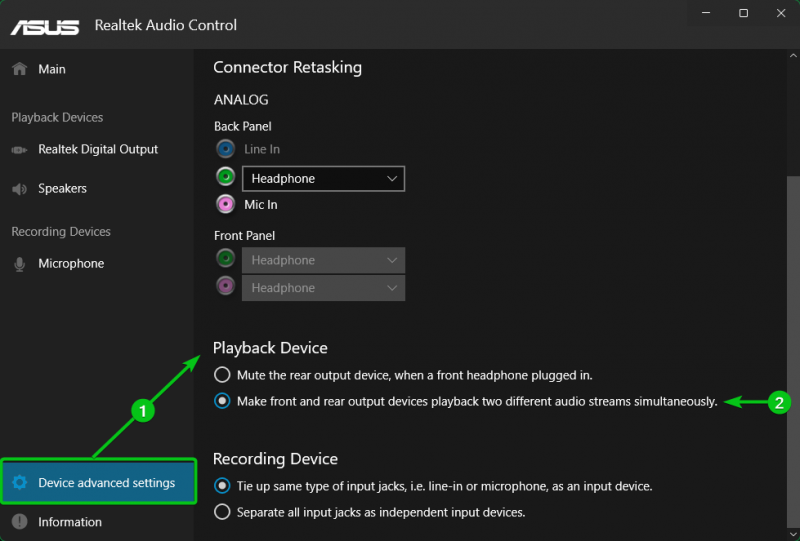
अब, डीटीएस कस्टम या डीटीएस ऑडियो प्रोसेसिंग को काम करना चाहिए भले ही आपका हेडफोन आगे या पीछे के हेडफोन जैक से जुड़ा हो।
विधि 4: सभी ऑडियो इनपुट जैक को अलग करना
कभी-कभी, आप कई हेडफ़ोन और/या स्पीकर को अपने कंप्यूटर से कनेक्ट करना चाह सकते हैं। आपके कंप्यूटर से जुड़े सभी हेडफ़ोन/स्पीकरों पर काम करने के लिए डीटीएस कस्टम या डीटीएस ऑडियो प्रोसेसिंग प्राप्त करने के लिए, आपको सभी ऑडियो इनपुट जैक को अलग करना होगा और उन सभी हेडफ़ोन/स्पीकरों के लिए ऑडियो प्रोसेसिंग को सक्षम करना होगा।
उस स्थिति में, 'डिवाइस उन्नत सेटिंग्स' पर जाएँ रियलटेक ऑडियो कंसोल ऐप [1] और 'रिकॉर्डिंग डिवाइस से सभी इनपुट जैक को स्वतंत्र इनपुट डिवाइस के रूप में अलग करें' अनुभाग चुनें [2] जैसा कि निम्नलिखित स्क्रीनशॉट में दर्शाया गया है:
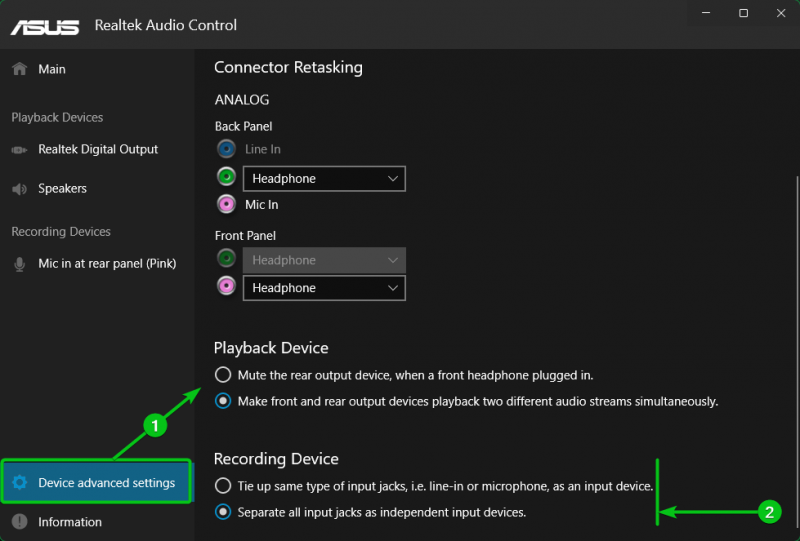
फिर, आप डिवाइस उन्नत सेटिंग्स > कनेक्टर रीटास्किंग अनुभाग के ड्रॉप-डाउन मेनू से अपने कंप्यूटर के फ्रंट/बैक ऑडियो पोर्ट (जैसे हेडफोन/माइक/लाइन-इन) से जुड़े डिवाइस को मैन्युअल रूप से कॉन्फ़िगर कर सकते हैं। रियलटेक ऑडियो कंसोल ऐप जैसा कि निम्नलिखित स्क्रीनशॉट में दर्शाया गया है:
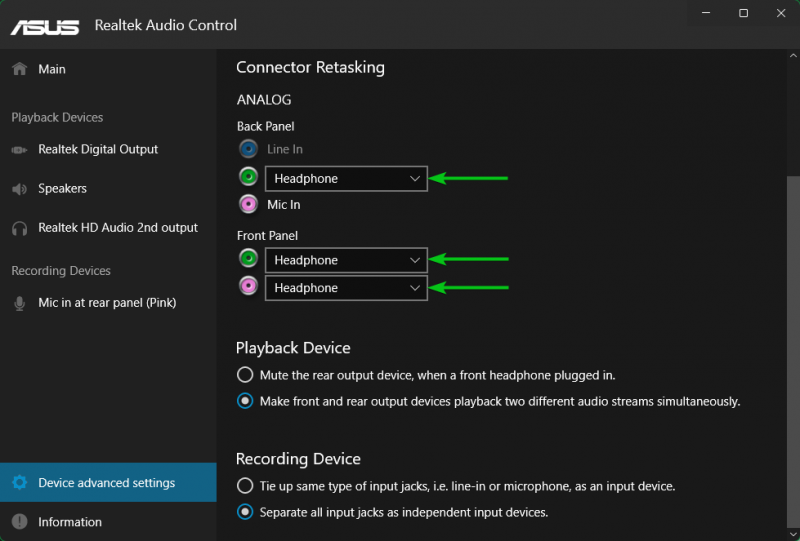
आप अपने कंप्यूटर से जुड़े सभी हेडफ़ोन/स्पीकर के लिए 'ध्वनि प्रभाव' सक्षम कर सकते हैं। जिन हेडफोन/स्पीकरों में ध्वनि प्रभाव सक्षम है उनमें डीटीएस कस्टम या डीटीएस ऑडियो प्रोसेसिंग भी सक्षम है।
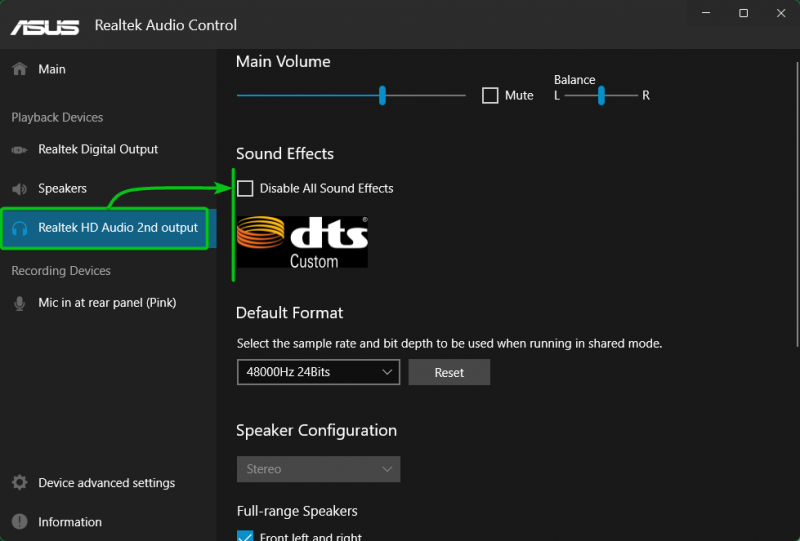
विधि 5: फ्रंट पैनल जैक डिटेक्शन को अक्षम करना
यदि आपने अन्य सभी तरीकों को आज़माया है और डीटीएस कस्टम या डीटीएस ऑडियो प्रोसेसिंग अभी भी काम नहीं कर रही है, तो आप 'डिवाइस उन्नत सेटिंग्स' अनुभाग से फ्रंट पैनल जैक डिटेक्शन को अक्षम करने का प्रयास कर सकते हैं। रियलटेक ऑडियो कंसोल ऐप और देखें कि क्या डीटीएस कस्टम या डीटीएस ऑडियो प्रोसेसिंग काम कर रही है .
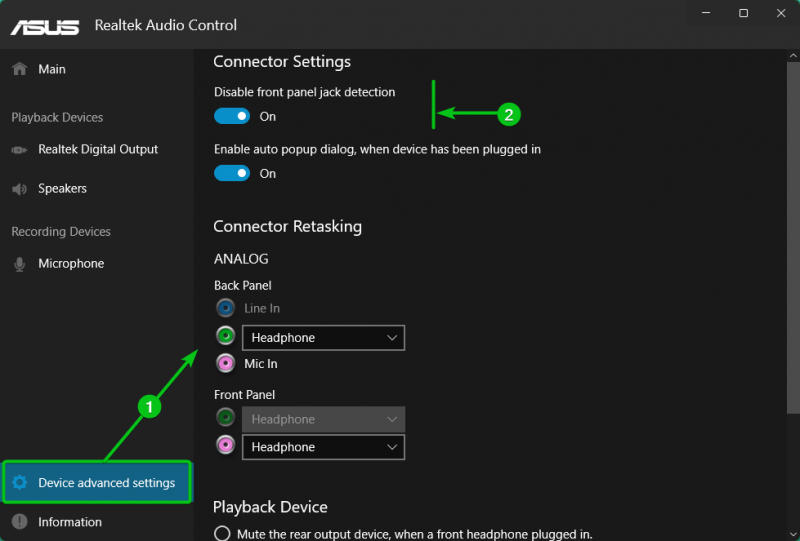
जाँच कर रहा है कि क्या DTS कस्टम या DTS ऑडियो प्रोसेसिंग विंडोज़ 10/11 पर काम कर रही है
यह जांचने के लिए कि क्या डीटीएस कस्टम या डीटीएस ऑडियो प्रोसेसिंग काम कर रही है, 'प्रारंभ' मेनू से 'ऐप: डीटीएस' शब्द खोजें। [1] और डीटीएस कस्टम या डीटीएस ऑडियो प्रोसेसिंग ऐप आइकन पर क्लिक करें [2] इसे खोलने के लिए.
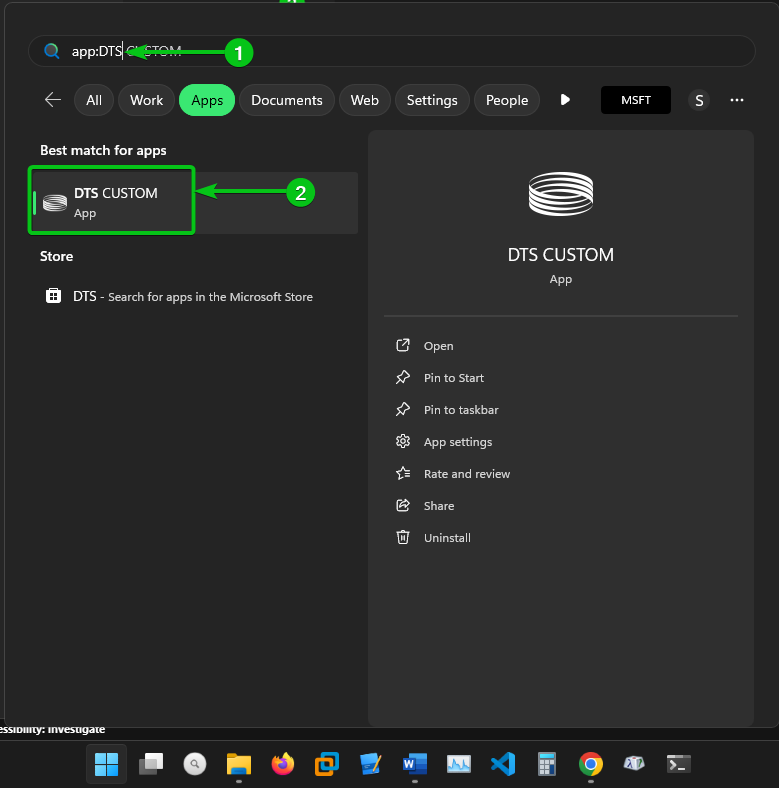
यदि डीटीएस कस्टम या डीटीएस ऑडियो प्रोसेसिंग काम कर रही है, तो आपको इसे अपने ऑडियो उपकरणों के लिए कॉन्फ़िगर करने में सक्षम होना चाहिए। विकल्प पहले की तरह धूसर नहीं होंगे।
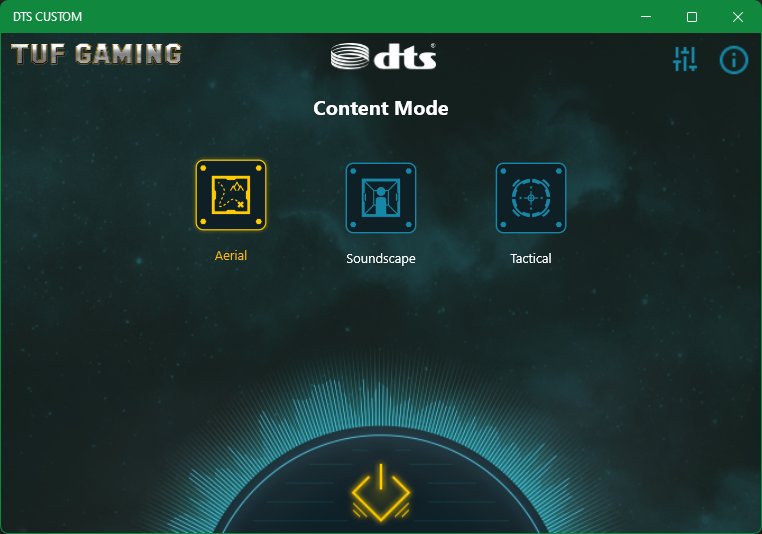
निष्कर्ष
डीटीएस कस्टम या डीटीएस ऑडियो प्रोसेसिंग ASUS मदरबोर्ड की एक सुविधा है जो आपको एक अद्भुत और स्पष्ट ऑडियो अनुभव प्रदान करती है। इस लेख में, हमने आपको दिखाया कि विंडोज 10/11 ऑपरेटिंग सिस्टम पर रियलटेक ऑडियो कंसोल ऐप का उपयोग करके अपने हेडफ़ोन/स्पीकर के लिए डीटीएस कस्टम या डीटीएस ऑडियो प्रोसेसिंग की समस्या का निवारण और समाधान कैसे करें।