सिस्टम प्रोटेक्शन विंडोज़ द्वारा प्रदान की गई एक सुविधा है जो 'बनाती और सहेजती है' पुनर्स्थापना बिंदु ड्राइवरों को अपडेट करने जैसा कोई भी महत्वपूर्ण परिवर्तन करने से पहले चयनित ड्राइव पर। यदि अपडेट उपयोगकर्ता के लिए समस्याएँ पैदा करता है तो यह सिस्टम को पुराने पुनर्स्थापना बिंदु पर पुनर्स्थापित करने में मदद करता है।
यदि उपयोगकर्ता कोई पुनर्स्थापना बिंदु नहीं बनाना चाहता तो इस सुविधा को चालू और बंद किया जा सकता है। इसके अलावा, विंडोज 11 में, उपयोगकर्ताओं को किसी भी बदलाव से पहले पुनर्स्थापना बिंदुओं को सहेजना शुरू करने के लिए सिस्टम प्रोटेक्शन सुविधा को मैन्युअल रूप से सक्षम करना होगा।
यह आलेख निम्नलिखित रूपरेखा का उपयोग करके विंडोज़ में सिस्टम सुरक्षा सुविधा को चालू या बंद करने की प्रक्रिया पर चर्चा करेगा:
विंडोज 10 और 11 में कंट्रोल पैनल से सिस्टम प्रोटेक्शन को कैसे चालू/बंद करें?
कंट्रोल पैनल का उपयोग करके सिस्टम सुरक्षा सुविधा को चालू/बंद करने के लिए नीचे दिए गए चरणों का पालन करें।
चरण 1: नियंत्रण कक्ष खोलें
प्रारंभ मेनू से, “खोलें” कंट्रोल पैनल 'प्रारंभ खोज बॉक्स में इसे खोजकर:
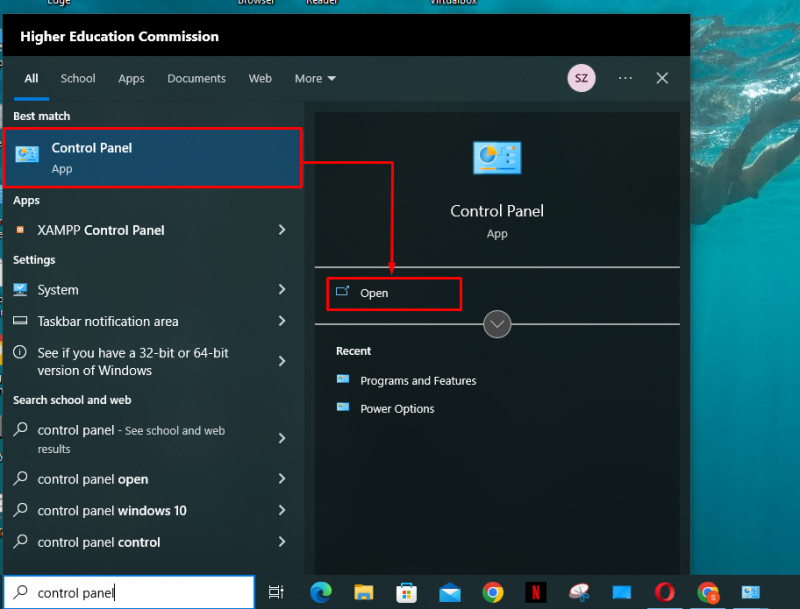
चरण 2: रिकवरी सेटिंग पर जाएं
नियंत्रण कक्ष आइटमों की सूची से, “पर क्लिक करें” वसूली ' समायोजन:
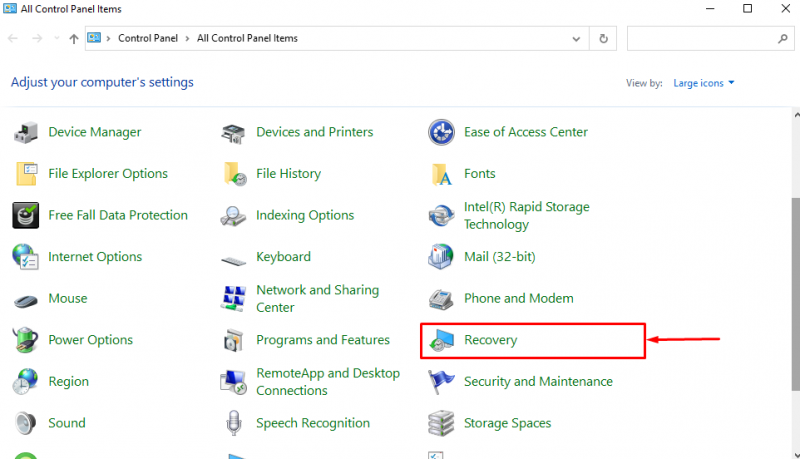
चरण 3: सिस्टम रिस्टोर सेटिंग्स खोलें
पुनर्प्राप्ति सेटिंग्स में, 'पर क्लिक करें सिस्टम पुनर्स्थापना कॉन्फ़िगर करें ' विकल्प:
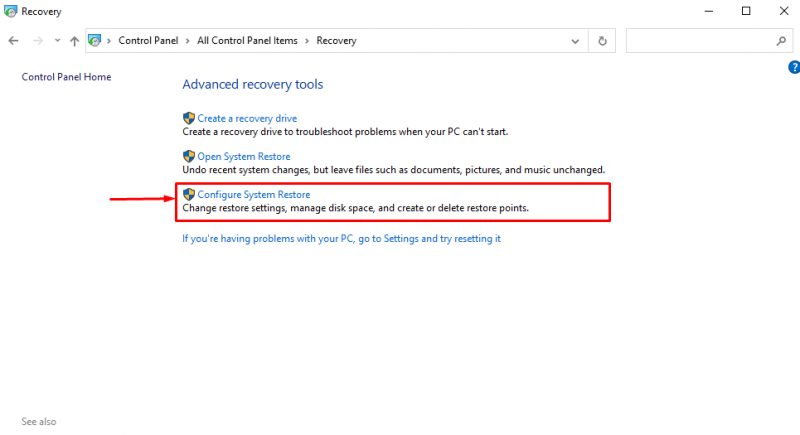
चरण 4: सिस्टम सुरक्षा चालू/बंद करें
सिस्टम प्रोटेक्शन विंडो में, पीसी की सभी ड्राइव सूचीबद्ध होंगी। उपयोगकर्ता देख सकते हैं कि उनमें से कौन इस समय सुरक्षित है। उदाहरण के लिए, 'के लिए सुरक्षा' शाहीर (डी:) 'ड्राइव चालू हो गई है' बंद ”:
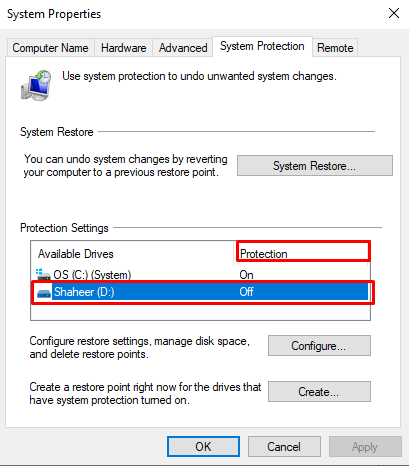
के लिए सिस्टम सुरक्षा सेटिंग्स को बदलने के लिए डी: ड्राइव करें, इसे चुनें और फिर ' पर क्लिक करें कॉन्फ़िगर करें... ' बटन:
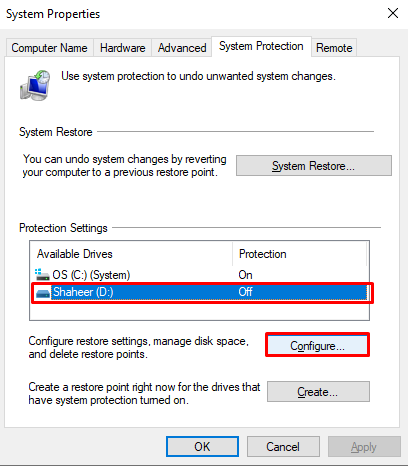
इसके बाद, 'पर क्लिक करें सिस्टम सुरक्षा चालू करें सिस्टम सुरक्षा को सक्षम करने के लिए रेडियो बटन। इसके बाद, पुनर्स्थापना बिंदुओं को सहेजने के लिए स्थान का अधिकतम उपयोग प्रदान करने के लिए स्लाइडर का उपयोग करें डी: गाड़ी चलाना। फिर, 'पर क्लिक करें आवेदन करना ' बटन:
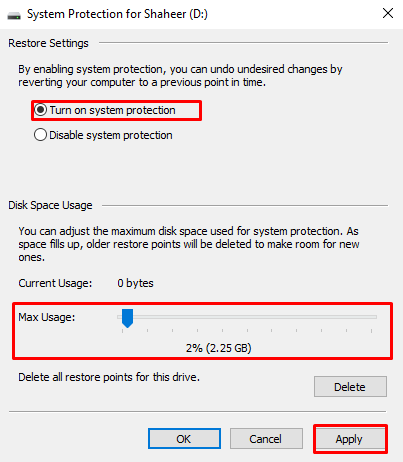
इस प्रकार उपयोगकर्ता कंट्रोल पैनल का उपयोग करके ड्राइव के लिए सिस्टम सुरक्षा को चालू/बंद कर सकता है।
Windows PowerShell का उपयोग करके सिस्टम सुरक्षा को कैसे चालू/बंद करें?
विंडोज़ में सिस्टम प्रोटेक्शन सुविधा को चालू/बंद करने के लिए पावरशेल कमांड का उपयोग करने के लिए, नीचे दिए गए चरणों का पालन करें।
चरण 1: पॉवरशेल खोलें
दबाओ ' विंडोज़ + एक्स 'शॉर्टकट, और खोलें' विंडोज़ पावरशेल (एडमिन) 'दिखाई देने वाले मेनू से:
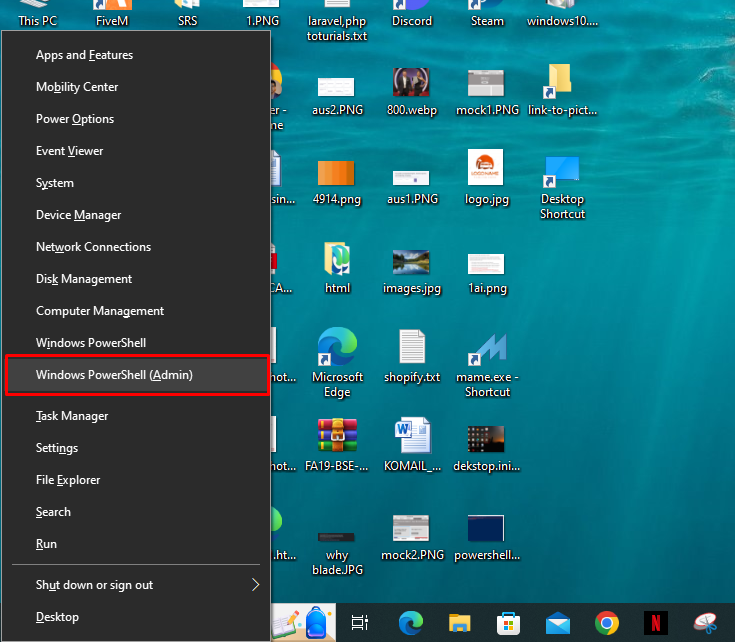
चरण 2: कमांड डालें
एक बार पॉवरशेल खुलने के बाद, सिस्टम सुरक्षा चालू करने के लिए निम्नलिखित कमांड डालें:
सक्षम-कंप्यूटर पुनर्स्थापित करें -गाड़ी चलाना 'सी:'
के बाद ' -गाड़ी चलाना ”, वह ड्राइव लिखें जिसके लिए उपयोगकर्ता सिस्टम सुरक्षा चालू करना चाहता है। कमांड के सफल निष्पादन पर, कर्सर अगली पंक्ति पर चला जाएगा:
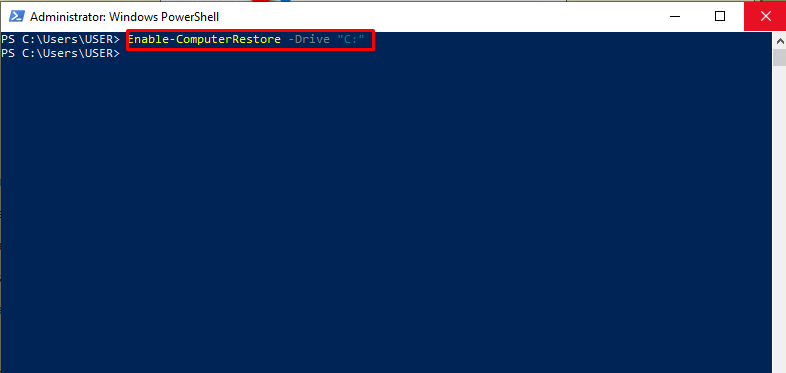
अब, ड्राइव के लिए सिस्टम सुरक्षा को बंद करने के लिए निम्नलिखित कमांड डालें:
कर्सर अगली पंक्ति पर चला जाता है, जो इंगित करता है कि निर्दिष्ट ड्राइव के लिए सिस्टम सुरक्षा बंद कर दी गई है:
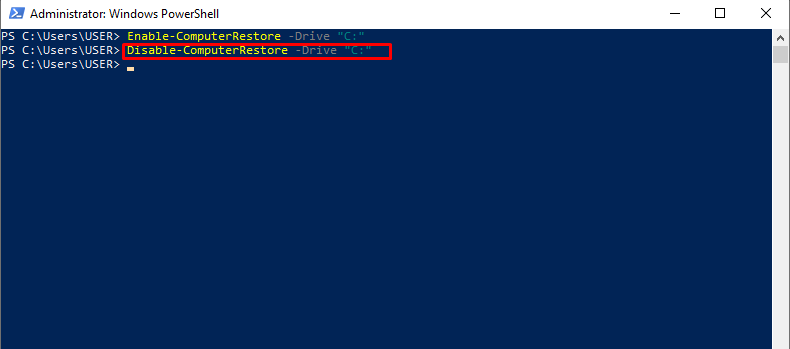
यह सब किसी ड्राइव के लिए सिस्टम सुरक्षा सुविधा को चालू/बंद करने के बारे में है।
निष्कर्ष
के लिए सिस्टम सुरक्षा चालू करने के लिए सी: ड्राइव करें, 'विंडोज + एक्स' शॉर्टकट दबाएं और दिखाई देने वाले मेनू से 'विंडोज पावरशेल (एडमिन)' पर क्लिक करें। प्रवेश कराएं ' सक्षम करें-कंप्यूटर रीस्टोर-ड्राइव 'सी:' के लिए सिस्टम सुरक्षा चालू करने का आदेश सी: गाड़ी चलाना। सिस्टम सुरक्षा को बंद करने के लिए, ' डालें डिसेबल-कंप्यूटर रीस्टोर - ड्राइव 'सी:' कमांड करें और एंटर कुंजी दबाएं। इस आलेख में विंडोज़ 10 और 11 में सिस्टम प्रोटेक्शन फ़ीचर को चालू/बंद करने की प्रक्रिया प्रदान की गई है।