गेम डीवीआर एक बेहतरीन विशेषता है जो हमें तीसरे पक्ष के सॉफ़्टवेयर का उपयोग किए बिना हमारे गेमप्ले को रिकॉर्ड करने में सक्षम बनाती है। हालाँकि, आप 'का सामना कर सकते हैं रिकॉर्ड करने के लिए कुछ भी नहीं है 'इसका उपयोग करते समय त्रुटि। बताई गई त्रुटि के पीछे मुख्य कारण यह हो सकता है कि आप एक उच्च-स्तरीय कंप्यूटर नहीं हैं या सिस्टम गेम डीवीआर या गेम बार सुविधाओं को नियंत्रित नहीं कर सकता है।
यह राइट-अप विंडोज 10 में चर्चित गेम बार मैसेज से संबंधित समाधान पेश करेगा।
विंडोज पर 'रिकॉर्ड करने के लिए कुछ नहीं है' गेम बार संदेश को कैसे ठीक करें / हल करें?
विंडोज 10 पर उल्लिखित गेम बार संदेश को ठीक करने के लिए, सूचीबद्ध तरीके देखें:
- ग्राफिक्स ड्राइवर को पुनर्स्थापित या अपडेट करें
- अस्थायी फ़ाइलें निकालें
- गेम बार सक्षम करें
- रिकॉर्डिंग के लिए शॉर्टकट का प्रयोग करें
- Xbox ऐप को पुनर्स्थापित करें
विधि 1: ग्राफ़िक्स ड्राइवर को पुनर्स्थापित या अद्यतन करें
आपके प्रदर्शन ड्राइवर दूषित या पुराने हो सकते हैं। ऐसे में नीचे दिए गए गाइड का पालन करते हुए उन्हें फिर से इंस्टॉल और अपडेट करें।
चरण 1: डिवाइस मैनेजर खोलें
खुला ' डिवाइस मैनेजर ” प्रारंभ मेनू के माध्यम से इस प्रकार है:
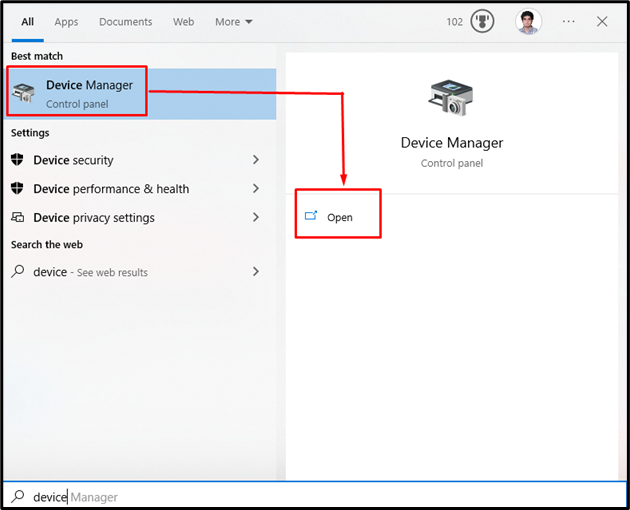
चरण 2: प्रदर्शन एडेप्टर का विस्तार करें
के लिए खोजें अनुकूलक प्रदर्शन ” और चयनित श्रेणी का विस्तार करें:
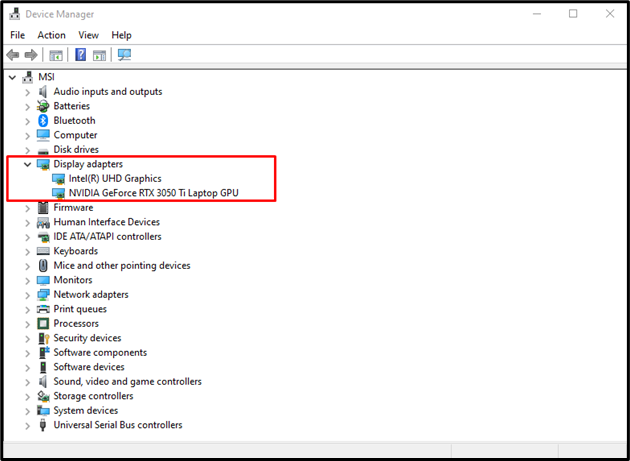
चरण 3: चयनित डिस्प्ले एडॉप्टर को अपडेट करें
उस डिस्प्ले एडॉप्टर पर राइट-क्लिक करें जिसे आप अपडेट करना चाहते हैं और 'हिट करें' ड्राइवर अपडेट करें ' बटन:
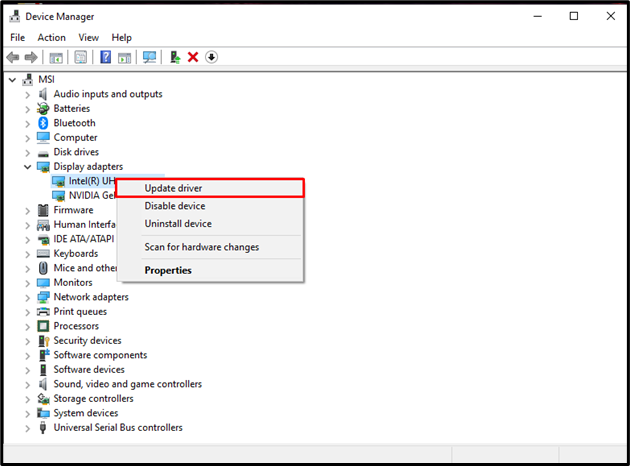
अब, 'का चयन करें ड्राइवरों के लिए स्वचालित रूप से खोजें ” विकल्प और स्कैन शुरू करने के लिए विंडोज की प्रतीक्षा करें:
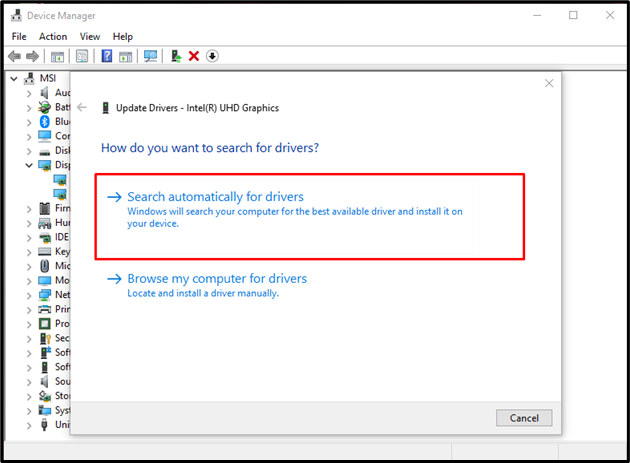
यदि ड्राइवर को अपडेट करने के बाद भी त्रुटि बनी रहती है, तो अगले चरण पर जाएँ।
चरण 4: डिस्प्ले ड्राइवर को अनइंस्टॉल करें
डिस्प्ले एडॉप्टर पर राइट-क्लिक करें जिसे आप अनइंस्टॉल करना चाहते हैं और 'पर क्लिक करें' डिवाइस को अनइंस्टॉल करें ” बटन जैसा कि नीचे दिखाया गया है:
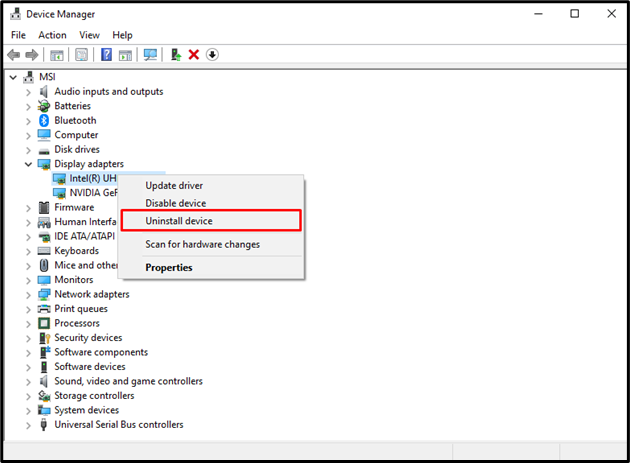
स्थापना रद्द करने के बाद, इसके आधिकारिक निर्माता की वेबसाइट से उपलब्ध डिस्प्ले ड्राइवर का नवीनतम संस्करण डाउनलोड और इंस्टॉल करें।
विधि 2: अस्थायी फ़ाइलें निकालें
अपने सिस्टम से अस्थायी फ़ाइलें निकालने के लिए:
- रन बॉक्स खोलने के प्रयोजन के लिए, 'दबाएँ' विंडोज + आर ' चांबियाँ।
- अब, टाइप करें ' अस्थायी ” और एंटर दबाएं।
- पॉपअप द्वारा मांगी गई कोई भी अनुमति दें।
- प्रेस ' सीटीआरएल + ए ” अस्थायी फ़ोल्डर के सभी आइटमों का चयन करने के लिए।
चयनित सभी फाइलों को स्थायी रूप से हटाने के लिए, 'दबाएं' शिफ्ट + डेल ” .
- प्रकार ' % अस्थायी% ” रन बॉक्स में और दिखाई देने वाले फ़ोल्डर के अंदर सब कुछ हटा दें।
- इसी तरह, ' प्रीफ़ेच ” रन बॉक्स में और प्रीफ़ेच फ़ोल्डर में सभी फ़ाइलों को स्थायी रूप से हटा दें।
विधि 3: गेम बार को सक्षम करें
सबसे पहले, सुनिश्चित करें कि गेम बार हमारे कंप्यूटर पर चालू है। ऐसा करने के लिए, नीचे दिए गए चरणों का पालन करें।
चरण 1: गेमिंग पर जाएं खंड
'दबाकर सिस्टम सेटिंग खोलें' विंडोज + आई 'बटन और' का चयन करें जुआ ' श्रेणी:
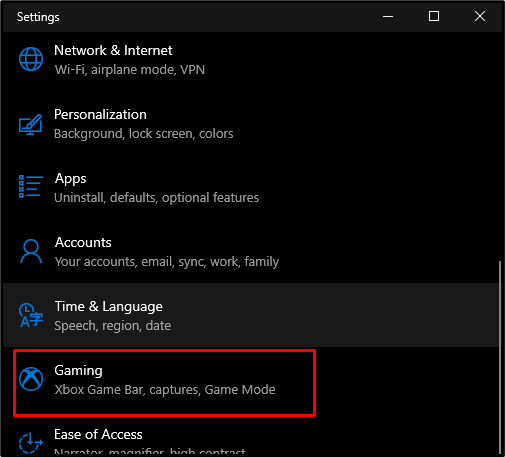
चरण 2: गेम बार चालू करें
Xbox गेम बार सेटिंग खोलने के लिए Xbox गेम बार चुनें और हाइलाइट किए गए टॉगल को चालू करें:
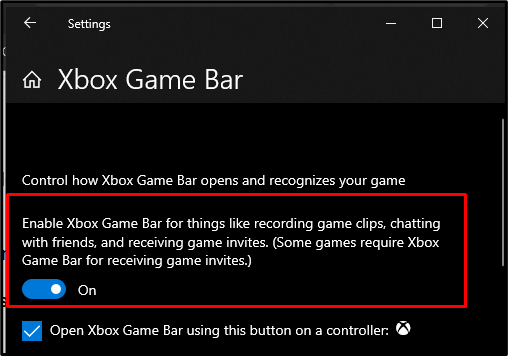
विधि 4: रिकॉर्डिंग के लिए शॉर्टकट का उपयोग करें
सबसे पहले, 'कोशिश करें' विंडोज + जी ” रिकॉर्डिंग शुरू करने के लिए शॉर्टकट, अगर “ रिकॉर्ड करने के लिए कुछ भी नहीं है 'संदेश अभी भी पॉप अप होता है, कोशिश करें' विंडोज + एएलटी + आर ' छोटा रास्ता:
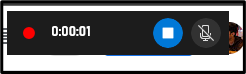
दबाएं ' विराम रिकॉर्डिंग समाप्त करने के लिए बटन:
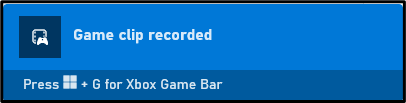
यह आपके गेमप्ले के केवल 30 सेकंड रिकॉर्ड करेगा। गेम बार सेटिंग में जाकर इस समय को बढ़ाया जा सकता है।
विधि 5: Xbox ऐप को पुनर्स्थापित करें
अपने सिस्टम पर Xbox ऐप को फिर से इंस्टॉल करने के लिए, दिए गए निर्देशों को देखें।
चरण 1: एक प्रशासक के रूप में कमांड प्रॉम्प्ट
दौड़ना ' सही कमाण्ड ' तीखा मेनू का उपयोग करते हुए प्रशासनिक अधिकारों के साथ:
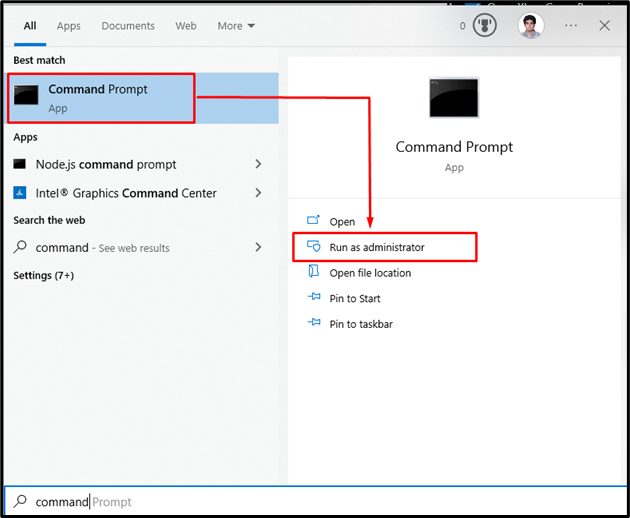
चरण 2: Xbox ऐप निकालें
अपने विंडोज 10 सिस्टम से Xbox ऐप पैकेज को हटाने के लिए निम्नलिखित कमांड चलाएँ:
> Get-AppxPackage * xboxapp * | निकालें-AppxPackageऐसा करने के बाद, आप Microsoft स्टोर से Xbox ऐप को फिर से इंस्टॉल कर सकते हैं।
निष्कर्ष
विंडोज पर, ' रिकॉर्ड करने के लिए कुछ भी नहीं है गेम बार के संदेश को विभिन्न तरीकों का उपयोग करके हल या सुधारा जा सकता है। इन तरीकों में ग्राफिक्स ड्राइवर को फिर से इंस्टॉल करना, अस्थायी फाइलों को हटाना, गेम बार को सक्षम करना, शॉर्टकट का उपयोग करना या Xbox ऐप को फिर से इंस्टॉल करना शामिल है। इस ब्लॉग ने विंडोज़ पर गेम बार संदेश को हल करने के तरीकों की पेशकश की।