यदि विंडोज में उपयुक्त या अपडेटेड माउस ड्राइवर नहीं मिला या मौजूद है, तो माउस पहचान की समस्या हो सकती है।
इस ब्लॉग में, हम वर्णन करेंगे कि विंडोज़ के लिए माउस ड्राइवरों को कैसे पुनर्स्थापित किया जाए
विंडोज 11,10 और 7 के लिए माउस ड्राइवर्स को स्वचालित रूप से कैसे पुनर्स्थापित करें?
विंडोज 10, 11, और 7 के लिए माउस ड्राइवरों को स्वचालित रूप से पुनर्स्थापित करने के लिए, वर्तमान में स्थापित माउस ड्राइवर को अनइंस्टॉल करें और सिस्टम रीस्टार्ट होने पर इसे स्वचालित रूप से पुनर्स्थापित करें। उदाहरण के लिए, दिए गए चरणों को देखें।
चरण 1: डिवाइस मैनेजर टूल खोलें
'पर नेविगेट करें डिवाइस मैनेजर विंडोज स्टार्ट मेन्यू का उपयोग करने वाला टूल:
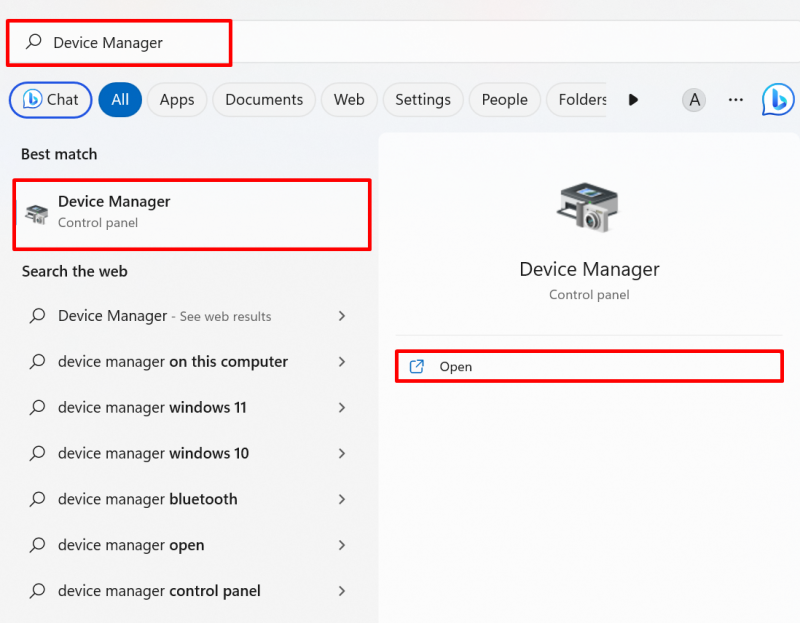
चरण 2: माउस ड्राइवर को अनइंस्टॉल करें
उस माउस ड्राइवर पर क्लिक करें जिसे आपको 'से पुनर्स्थापित करना आवश्यक है' चूहे और अन्य पॉइंटिंग डिवाइस ' ड्रॉप डाउन मेनू:
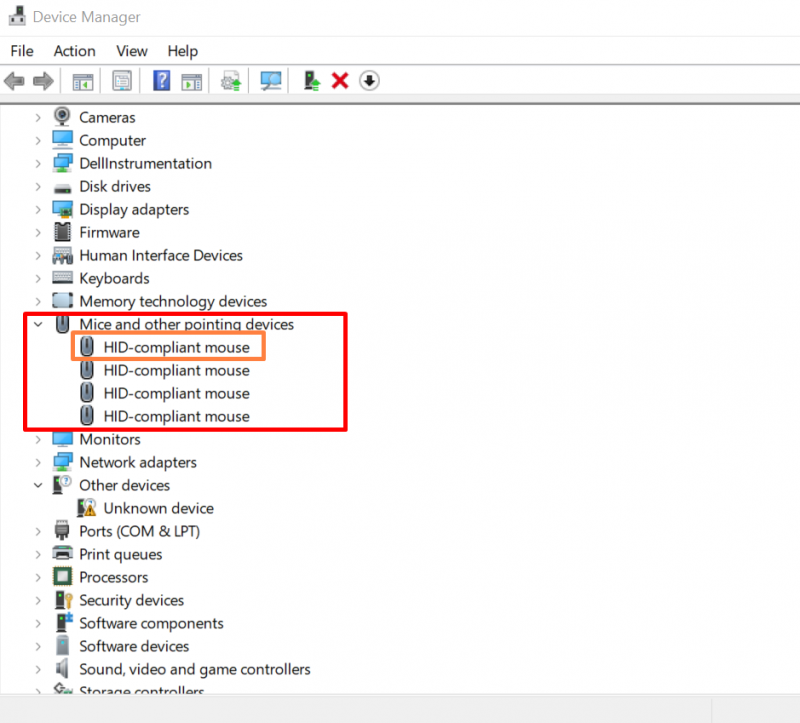
से ' चालक 'मेनू, हाइलाइट किया गया दबाएं' ड्राइवर की स्थापना रद्द करें माउस ड्राइवर की स्थापना रद्द करने के लिए बटन:
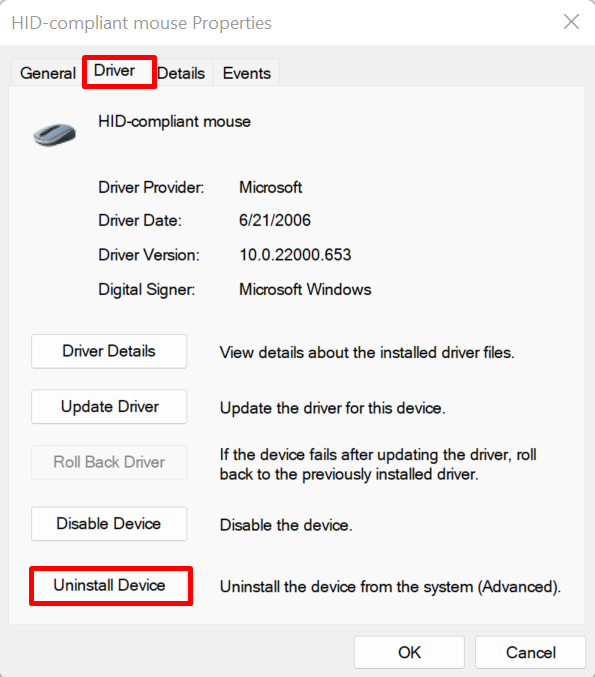
पुष्टिकरण विंडो स्क्रीन पर दिखाई देगी। मारो ' स्थापना रद्द करें सिस्टम से माउस ड्राइवर की स्थापना रद्द करने के लिए बटन:
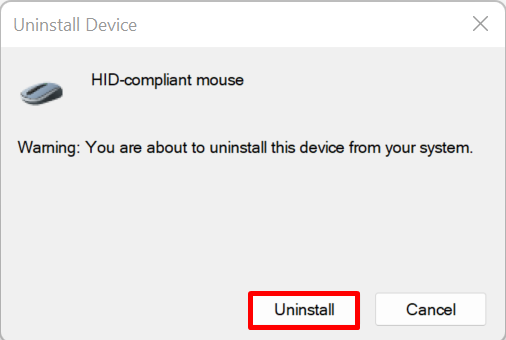
उसके बाद, कंप्यूटर को रीबूट करें और विंडोज स्टार्ट पर स्वचालित रूप से माउस ड्राइवर को पुनर्स्थापित करें।
विंडोज 11,10 और 7 के लिए मैन्युअल रूप से माउस ड्राइवर्स को कैसे पुनर्स्थापित करें?
डिवाइस निर्माता या हार्डवेयर निर्माता की वेबसाइट से मैन्युअल रूप से विंडोज 11, 10 और 7 के लिए माउस ड्राइवर को पुनर्स्थापित करने के लिए दिए गए चरणों का पालन करें।
चरण 1: उपकरण निर्माता की वेबसाइट खोलें
सबसे पहले, अपने सिस्टम निर्माता की आधिकारिक साइट जैसे डेल, लेनोवो और एचपी पर जाएं। सिस्टम बिल्ड के अनुसार माउस ड्राइवरों तक पहुँचने के लिए अपना सिस्टम मॉडल प्रदान करें:
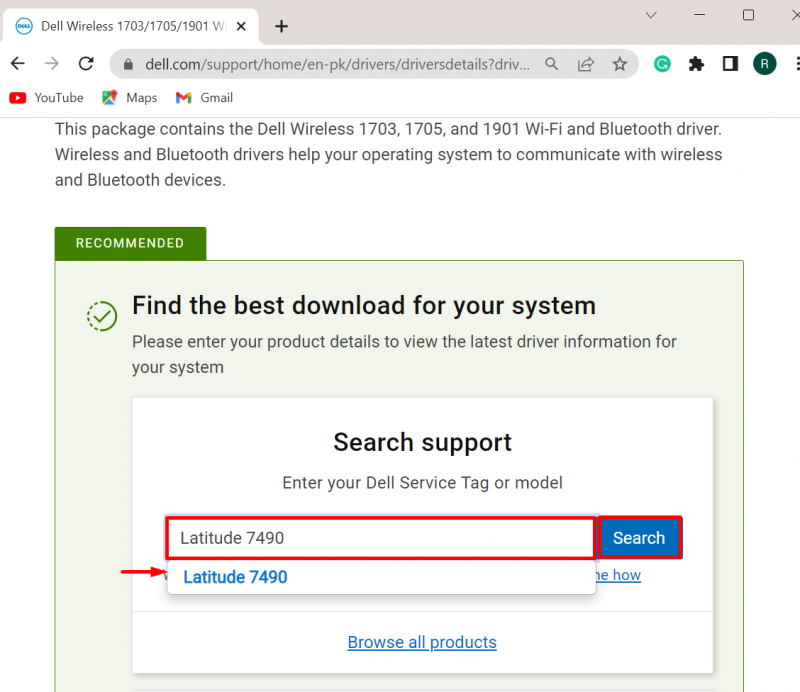
चरण 2: माउस चालक का पता लगाएं
अगला, हिट करें ' ड्राइवरों का पता लगाएं ड्राइवर को मैन्युअल रूप से अपडेट या पुनर्स्थापित करने के लिए ड्रॉप-डाउन मेनू:
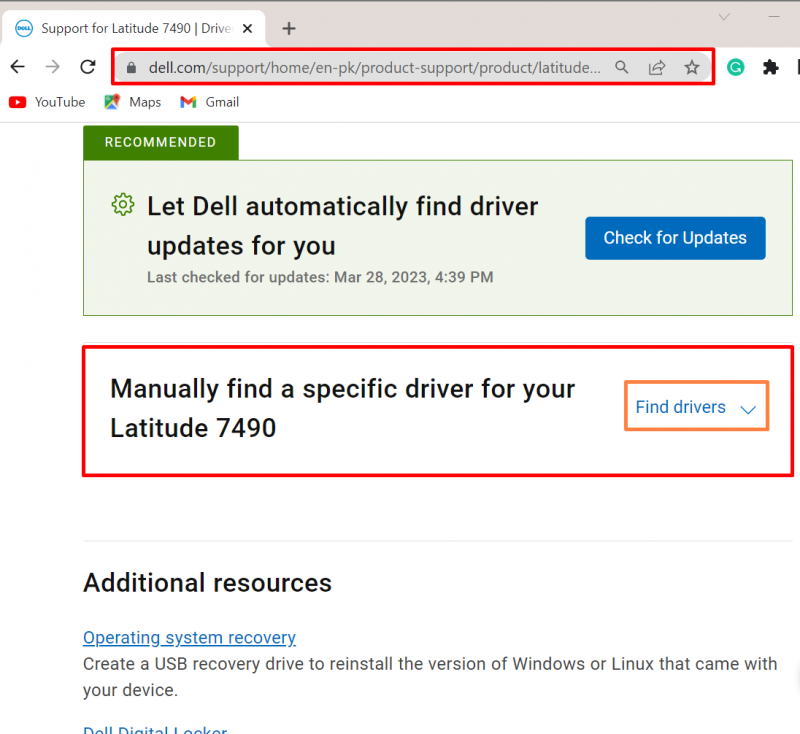
उसके बाद, खोज ड्राइवर को कीवर्ड प्रदान करें और Windows OS संस्करण भी प्रदान करें। उदाहरण के लिए, हमने खोजा है ' माउस चालक विंडोज 11 के लिए:
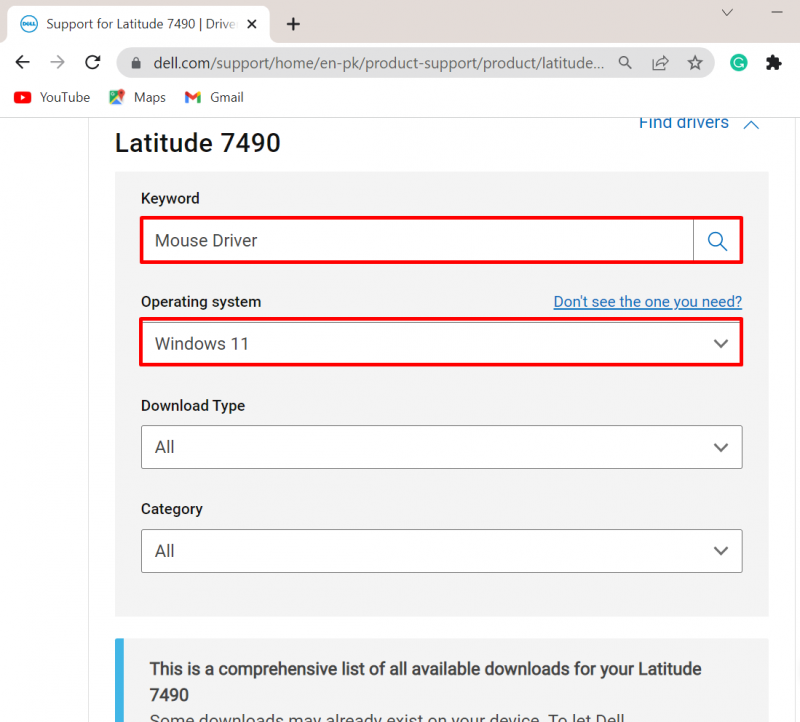
चरण 3: माउस ड्राइवर डाउनलोड करें
अगला, नीचे स्क्रॉल करें और सिस्टम पर आवश्यक ड्राइवर को हिट करके डाउनलोड करें ' डाउनलोड करना ' बटन:
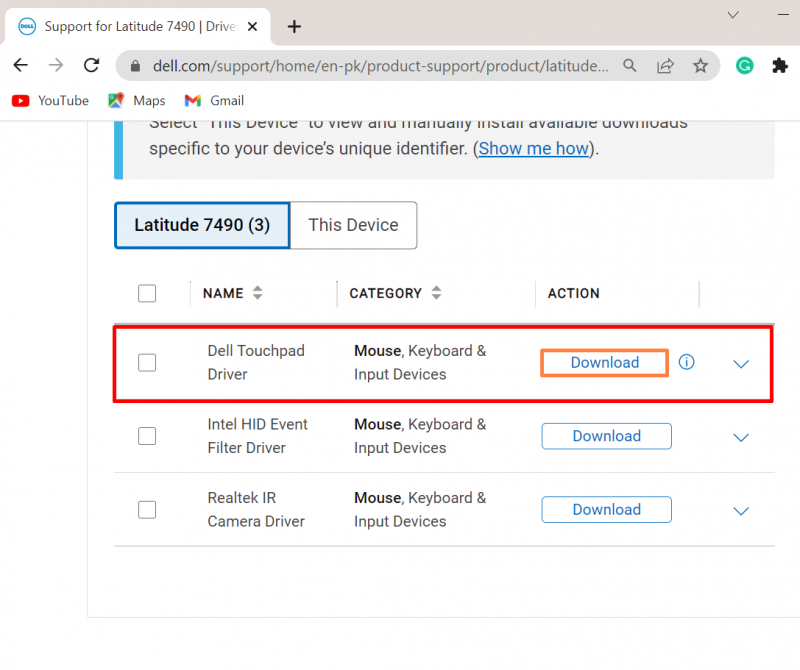
चरण 4: माउस ड्राइवर स्थापित करें
उसके बाद, 'पर नेविगेट करें डाउनलोड ” फ़ोल्डर, विंडोज पर ड्राइवर स्थापित करने के लिए माउस ड्राइवर इंस्टॉलर पर डबल क्लिक करें:
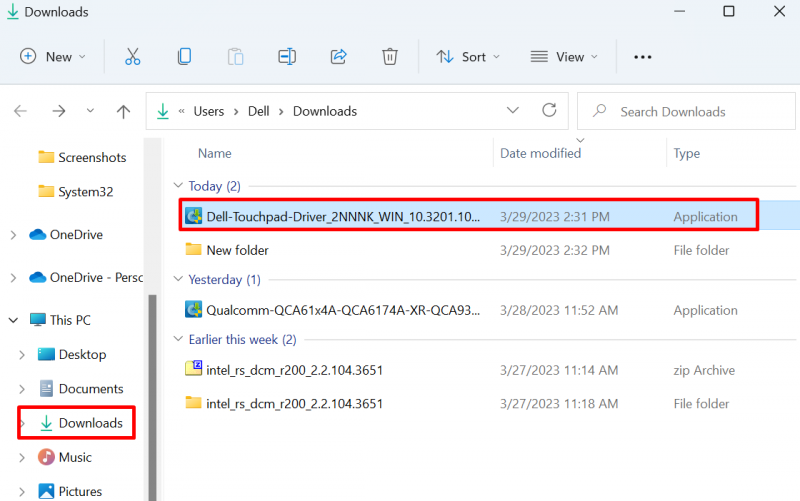
मारो ' स्थापित करना सिस्टम पर माउस ड्राइवर स्थापित करने के लिए बटन:
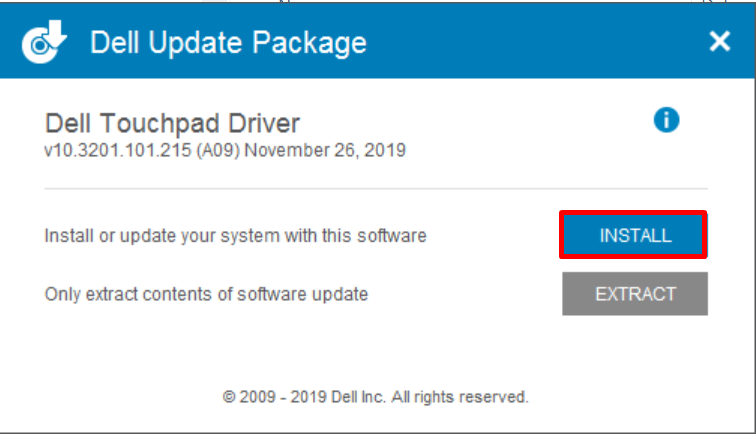
यह विंडोज़ के लिए माउस ड्राइवरों को पुनर्स्थापित करने के बारे में है।
निष्कर्ष
विंडोज माउस ड्राइवरों को स्वचालित रूप से और मैन्युअल रूप से पुनर्स्थापित किया जा सकता है। माउस ड्राइवर को स्वचालित रूप से पुनर्स्थापित करने के लिए, सबसे पहले, डिवाइस मैनेजर टूल पर नेविगेट करें, ड्राइवर का चयन करें, और 'हिट करें' ड्राइवर की स्थापना रद्द करें 'से' बटन चालक ' मेन्यू। उसके बाद, ड्राइवर को स्वचालित रूप से पुनर्स्थापित करने के लिए विंडो को पुनरारंभ करें। माउस ड्राइवर को मैन्युअल रूप से स्थापित करने के लिए, डिवाइस निर्माता डिवाइस पर नेविगेट करें। फिर, विंडोज़ पर आवश्यक ड्राइवर ढूंढें और डाउनलोड करें। इस राइट-अप ने विंडोज पर माउस ड्राइवरों को फिर से स्थापित करने के तरीके प्रदान किए हैं।