यह आलेख विंडोज़ 11 पर किसी फ़ाइल को बलपूर्वक हटाने के तरीके पर चरण-दर-चरण प्रक्रियाओं के साथ एक व्यापक मार्गदर्शिका के रूप में कार्य करता है।
फ़ाइलें/फ़ोल्डर सिस्टम से हटाने से इंकार क्यों करते हैं?
ऐसे कई कारण हैं जिनकी वजह से कुछ फ़ाइलें सिस्टम से डिलीट होने से इंकार कर देती हैं। उनमें से कुछ नीचे सूचीबद्ध हैं:
फ़ाइल उपयोग में है
विंडोज़ आपको किसी प्रोग्राम द्वारा खोले गए फ़ाइल/फ़ोल्डर को हटाने की अनुमति नहीं देता है। इसलिए किसी फ़ाइल/फ़ोल्डर को हटाने से पहले, सुनिश्चित करें कि कोई प्रोग्राम उस फ़ाइल/फ़ोल्डर को नहीं चला रहा है।
पृष्ठभूमि प्रक्रियाएं
हालाँकि सभी सॉफ़्टवेयर बंद हैं, फ़ाइल को हटाया नहीं जा सकता। ऐसा इसलिए है क्योंकि ऐसी पृष्ठभूमि प्रक्रियाएं हैं जो फ़ाइल/फ़ोल्डर का उपयोग करेंगी। इस प्रयोजन के लिए, टास्क मैनेजर का उपयोग 'पर क्लिक करके अप्रासंगिक प्रक्रियाओं को समाप्त करने के लिए किया जाता है' कार्य का अंत करें टास्क मैनेजर के शीर्ष पर उल्लिखित बटन।
फ़ाइल/फ़ोल्डर का स्वामित्व
एक कारण यह है कि उपयोगकर्ता के पास फ़ाइलों/फ़ोल्डरों को हटाने की अनुमति नहीं है। हम अनुमतियों को संशोधित कर सकते हैं और यह विधि इस आलेख में विस्तार से प्रदान की गई है।
विंडोज 11 पर डिलीट नहीं की जा सकने वाली फाइल/फोल्डर को फोर्सली डिलीट कैसे करें?
इस जिद्दी फ़ाइल को न हटाए जाने के कई कारण हैं। इन फ़ाइलों को बलपूर्वक हटाने के भी कई समाधान हो सकते हैं।
यहां, यह आलेख निम्नलिखित विधियों पर चर्चा करेगा:
विधि 1: अनुमतियों का उपयोग करना
अधिकांश समय, उपयोगकर्ता सिस्टम में लॉग इन होता है और उसे फ़ाइल/फ़ोल्डर को हटाने या संशोधित करने का अधिकार नहीं होता है। नीचे उल्लिखित चरण इसका व्यावहारिक प्रदर्शन प्रदान करते हैं:
चरण 1: फ़ाइल का चयन करें
उस निर्देशिका पर नेविगेट करें जहां हटाई जाने वाली फ़ाइल मौजूद है। उस फ़ाइल/फ़ोल्डर का चयन करें और दाएँ क्लिक करें फ़ोल्डर पर और टैप करें ' और विकल्प दिखाएँ ”:
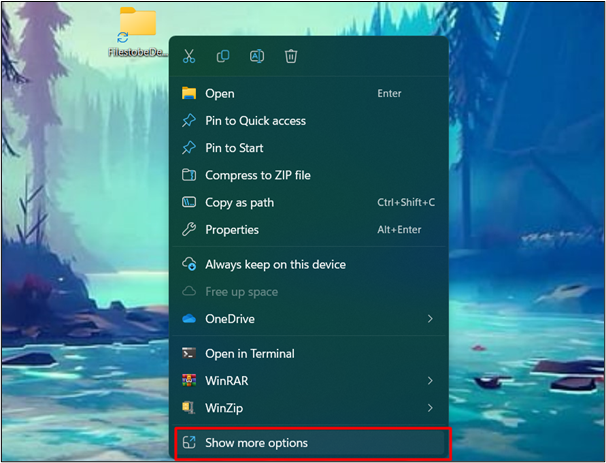
चरण 2: गुण विकल्प दबाएँ
से ' और विकल्प दिखाएँ 'मेनू, चुनें' गुण 'अनुमतियाँ संशोधित करने के लिए:
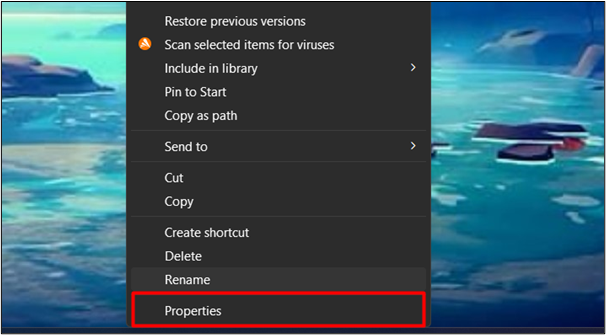
चरण 3: संपादन बटन दबाएं
अपना उपयोगकर्ता नाम चुनें और “पर क्लिक करें” संपादन करना ' बटन:
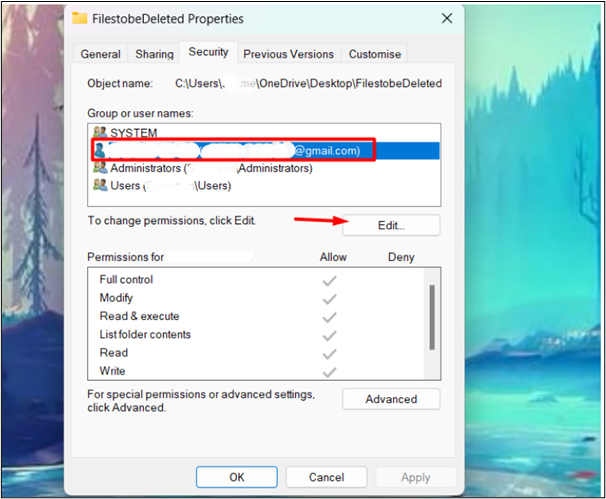
चरण 4: अनुमतियाँ संशोधित करें
संपादन विंडो से, “अनचेक करें” अस्वीकार करना ' विकल्प और ' पर क्लिक करें ठीक है परिवर्तनों को लागू करने और सहेजने के लिए:
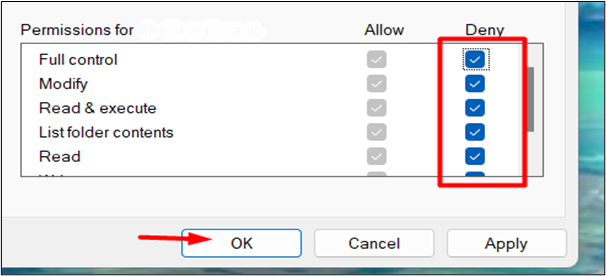
अब, उपयोगकर्ता फ़ाइल/फ़ोल्डर को फिर से हटाने का प्रयास कर सकते हैं। अब मामला सुलझ जायेगा.
दबाओ ' शिफ़्ट + हटाएँ जिस फ़ाइल/फ़ोल्डर को आप हटाना चाहते हैं उसे चुनकर कीबोर्ड से कुंजी दबाएं। क्लिक करें ' हाँ 'विकल्प और फ़ाइल स्थायी रूप से हटा दी जाएगी:
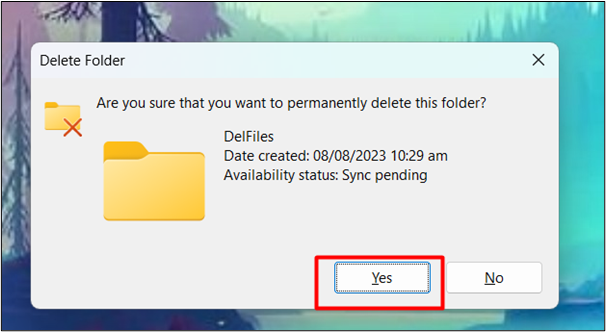
विधि 2: सीएमडी का उपयोग करना
कमांड प्रॉम्प्ट का उपयोग करके इन फ़ाइलों/फ़ोल्डरों को जबरन हटाने का एक अन्य तरीका है। यहां वे चरण दिए गए हैं जिनका आप अनुसरण कर सकते हैं:
चरण 1: कमांड प्रॉम्प्ट खोलें
प्रारंभ मेनू में, खोज बार में CMD टाइप करें और उस पर क्लिक करें:
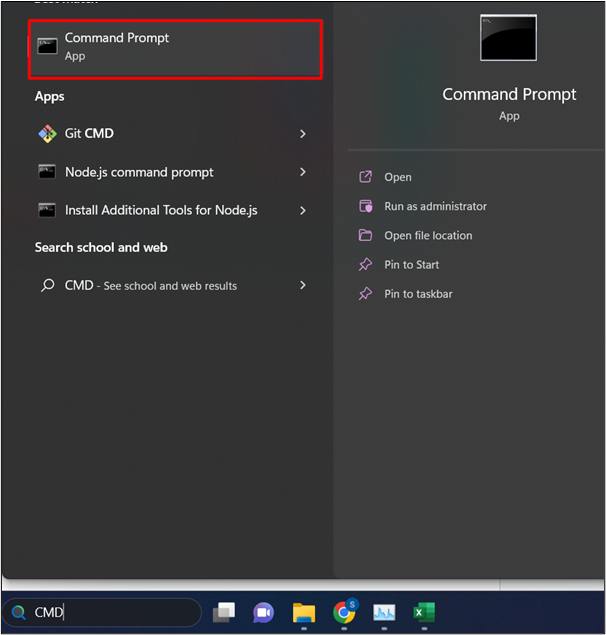
चरण 2: फ़ाइल का चयन करें
उस फ़ाइल/फ़ोल्डर को ढूंढें और चुनें जिसे आप हटाना चाहते हैं। फ़ोल्डर पर राइट-क्लिक करें और 'चुनें' और विकल्प दिखाएँ ”:
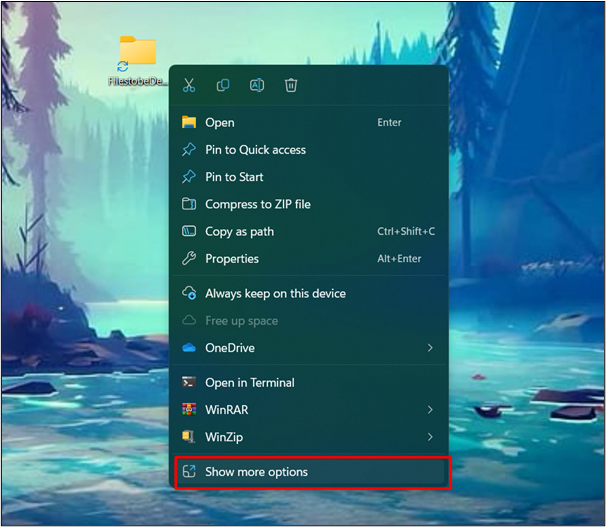
चरण 3: गुण विकल्प चुनें
से ' अधिक विकल्प दिखाएँ 'मेनू, चुनें' गुण 'अनुमतियाँ संशोधित करने के लिए:
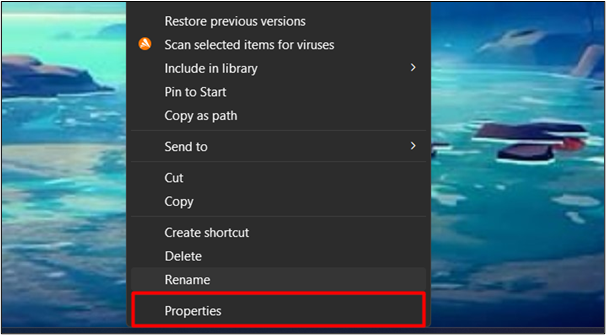
चरण 4: फ़ाइल का पथ कॉपी करें
में ' सामान्य गुण के टैब पर, स्थान से फ़ाइल का पथ कॉपी करें।
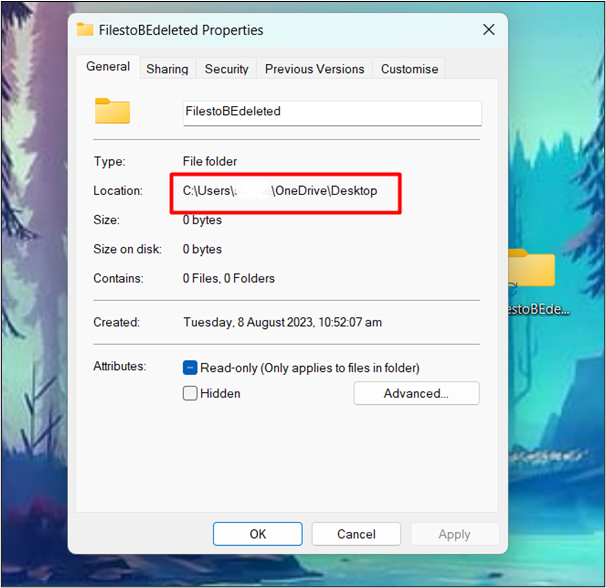
चरण 5: निर्देशिका बदलें
सीएमडी में, टाइप करें ' सीडी /डी ” और कॉपी की गई फ़ाइल का पथ पेस्ट करें। उसके बाद, ' दबाएं प्रवेश करना ' बटन:
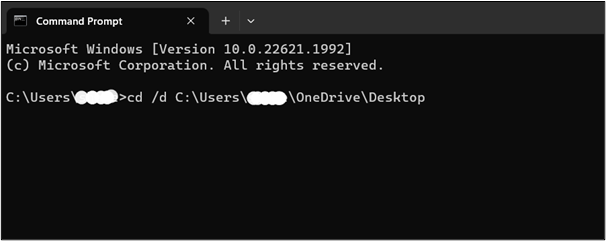
चरण 6: सभी फ़ाइलें/फ़ोल्डर सूचीबद्ध करें
अपनी निर्देशिका बदलने के बाद, “का उपयोग करके सभी फ़ाइलों/फ़ोल्डरों को सूचीबद्ध करें” डीआईआर /एक्स ' आज्ञा:
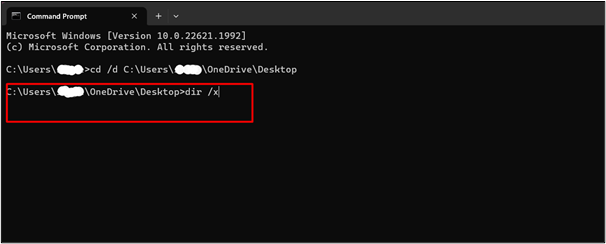
चरण 7: हटाई जाने वाली फ़ाइल का पता लगाएँ
सभी फ़ाइलों की प्रदर्शित सूची से, हटाए जाने वाले फ़ाइल/फ़ोल्डर का पता लगाएं। यह सत्यापित करेगा कि निर्देशिका में फ़ाइल/फ़ोल्डर है या नहीं:
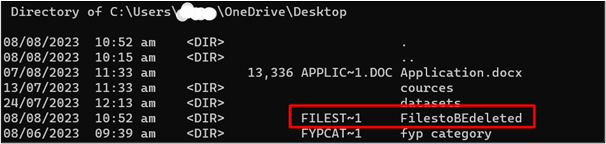
चरण 8: निर्देशिका हटाएँ
किसी फ़ाइल/फ़ोल्डर को जबरन हटाने के लिए, ' प्रदान करें rmdir /q /s <फ़ाइल नाम> ' आज्ञा। उदाहरण के लिए, फ़ाइल नाम है ' फ़ाइलेंहटाई गईं ”:

टिप्पणी : यह विधि फ़ोल्डर को हटाने के लिए है क्योंकि rmdir का तात्पर्य ' निर्देशिका हटाएँ ”।
निर्देशिका को ताज़ा करें जिसमें पहले वह फ़ोल्डर/फ़ाइल शामिल थी। फ़ाइल/फ़ोल्डर सफलतापूर्वक हटा दिया जाएगा. हम भी कर सकते हैं सत्यापित करें फ़ाइल को डिलीट किया गया है या नहीं निम्नलिखित आदेश :
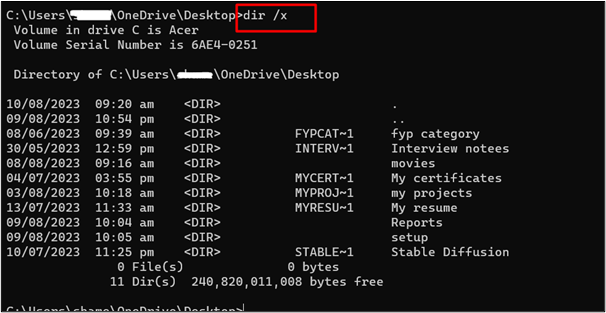
बोनस टिप: तृतीय-पक्ष सॉफ़्टवेयर
कई तृतीय-पक्ष सॉफ़्टवेयर भी उपलब्ध हैं जो किसी फ़ाइल/फ़ोल्डर को जबरन हटा सकते हैं। उनमें से कुछ यहां सूचीबद्ध हैं:
- फ़ाइल हत्यारा
- BitRaser फ़ाइल इरेज़र
- IOBit अनलॉकर
- बुद्धिमान बल हटानेवाला
- अनलॉकर
निष्कर्ष
विंडोज़ 11 पर नहीं हटाई जा सकने वाली फ़ाइलों/फ़ोल्डरों को जबरन हटाने के लिए, सीएमडी का उपयोग करके निर्देशिका का स्वामित्व बदलें, या तृतीय-पक्ष सॉफ़्टवेयर का उपयोग करें। ऐसे कई कारण हैं जिनकी वजह से विंडोज़ पर कुछ फ़ाइलें/फ़ोल्डर्स को हटाया नहीं जा सकता है, सिवाय इस तथ्य के कि वे सिस्टम के बूटिंग या उचित कामकाज के लिए महत्वपूर्ण नहीं हैं। इस आलेख में स्थान खाली करने के लिए इन जिद्दी फ़ाइलों को हटाने के लिए चरण-दर-चरण मार्गदर्शिका के साथ विभिन्न तरीके प्रदान किए गए हैं।