यह ब्लॉग विंडोज़ पर 1105 डिस्कॉर्ड त्रुटि को हल करने के संभावित समाधानों की व्याख्या करेगा।
विंडोज पीसी पर 1105 डिस्कॉर्ड एरर को कैसे ठीक करें?
विंडोज पीसी पर 1105 डिसॉर्डर त्रुटि को ठीक करने के लिए, नीचे सूचीबद्ध समाधानों पर एक नज़र डालें:
- फ्लश डीएनएस
- विंसॉक रीसेट चलाएँ
- नेटवर्क कनेक्शन की जाँच करें
- कलह कैश साफ़ करें
- प्रशासक के रूप में कलह चलाएँ
- कलह सेवा स्थिति की जाँच करें
- डिस्कॉर्ड अपडेट करें
आइए प्रत्येक फिक्स को एक-एक करके एक्सप्लोर करें।
समाधान 1: डीएनएस फ्लश करें
डीएनएस सर्वर को फ्लश करने से कई कनेक्टिविटी और सुरक्षा समस्याएं हल हो सकती हैं क्योंकि यह सिस्टम कैश को साफ करता है और डीएनएस और आईपी पतों के किसी भी रिकॉर्ड को हटा देता है।
Windows पर 1105 डिस्कॉर्ड त्रुटि को हल करने के लिए, नीचे दी गई प्रक्रिया का उपयोग करके DNS को फ़्लश करें।
चरण 1: ओपन कमांड प्रॉम्प्ट
कमांड प्रॉम्प्ट को 'से खोलें चालू होना ' मेन्यू:
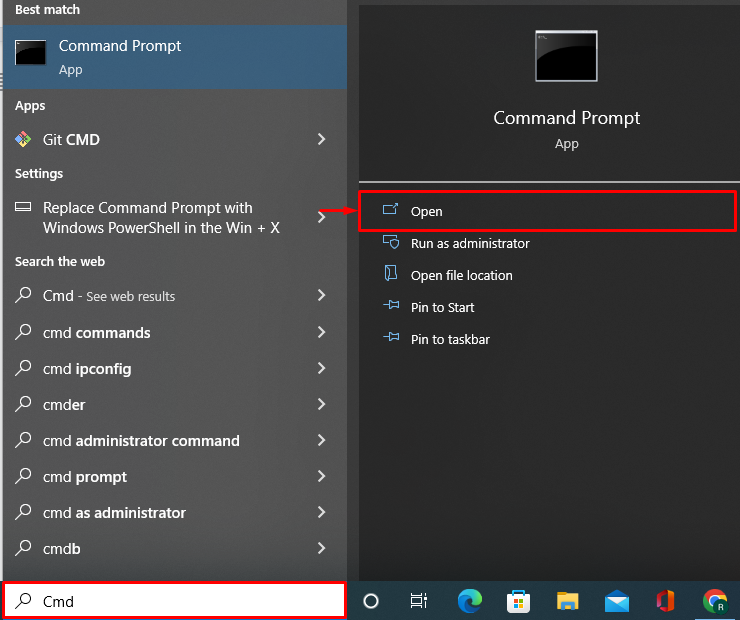
चरण 2: डीएनएस फ्लश करें
DNS को फ्लश करने के लिए नीचे दी गई कमांड को निष्पादित करें:
> ipconfig / androidदिया गया आउटपुट इंगित करता है कि हमने कैश को सफलतापूर्वक साफ़ कर दिया है और DNS को फ़्लश कर दिया है:
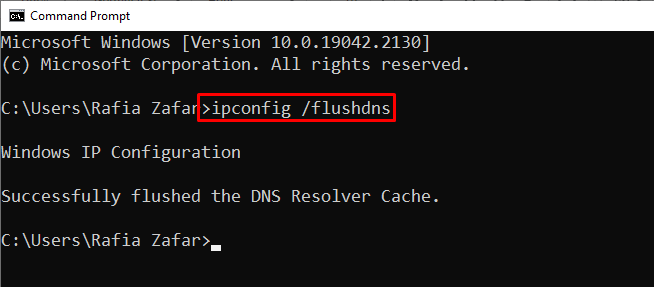
समाधान 2: Winsock Reset चलाएँ
जैसा कि पहले चर्चा की गई थी, डिस्कॉर्ड एरर 1105 ज्यादातर नेटवर्क या कनेक्टिविटी समस्याओं के कारण होता है। इसलिए, विनसॉक रीसेट कमांड चलाने से नेटवर्क की समस्याएं हल हो जाएंगी और नेटवर्क सेटिंग्स को डिफ़ॉल्ट पर रीसेट कर दिया जाएगा।
Winsock रीसेट आदेश चलाने के लिए, दी गई प्रक्रिया पर एक नज़र डालें।
चरण 1: कमांड प्रॉम्प्ट को प्रशासनिक के रूप में चलाएँ
Winsock रीसेट आदेश चलाने के लिए, उपयोगकर्ताओं को व्यवस्थापकीय विशेषाधिकार के साथ Windows कमांड प्रॉम्प्ट चलाने की आवश्यकता होती है। ऐसा करने के लिए, टाइप करें ' अध्यक्ष एवं प्रबंध निदेशक 'प्रारंभ मेनू में और' पर क्लिक करें व्यवस्थापक के रूप में चलाओ ' विकल्प:
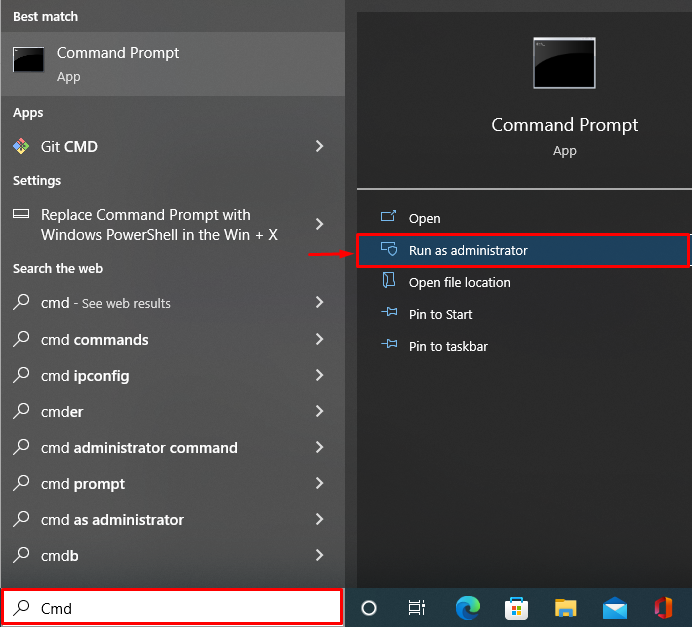
चरण 2: विंसॉक को रीसेट करें
अगला, Winsock सेटिंग्स (नेटवर्क कॉन्फ़िगरेशन सेटिंग्स) को रीसेट करने के लिए दिए गए कमांड का उपयोग करें:
> netsh winock रीसेट 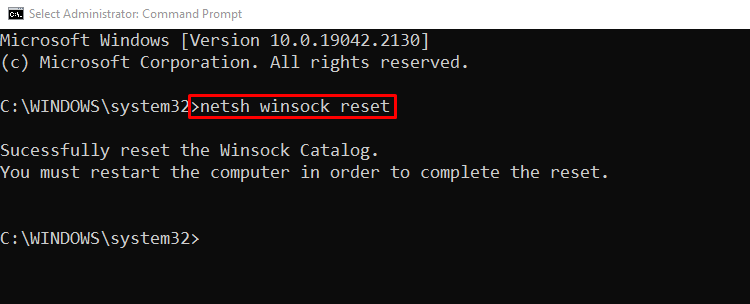
अंत में, रीसेट को पूरा करने के लिए कंप्यूटर को पुनरारंभ करें।
समाधान 3: नेटवर्क कनेक्शन की जाँच करें
खराब इंटरनेट कनेक्शन बताई गई त्रुटि का कारण हो सकता है। इसलिए, सुनिश्चित करें कि विंडोज़ या किसी ब्राउज़र पर डिस्कॉर्ड तक पहुँचने से पहले आपका इंटरनेट कनेक्शन स्थापित हो गया है।
विंडोज इंटरनेट कनेक्शन की जांच करने के लिए, नीचे हाइलाइट किए गए पर क्लिक करें ' वाई - फाई 'आइकन:
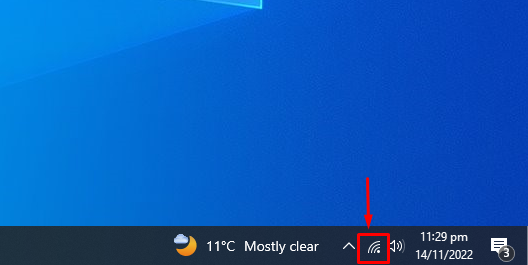
ऐसा करने पर, एक नई विंडो स्क्रीन पर दिखाई देगी जहां से आप इंटरनेट कनेक्शन की जांच कर सकते हैं:
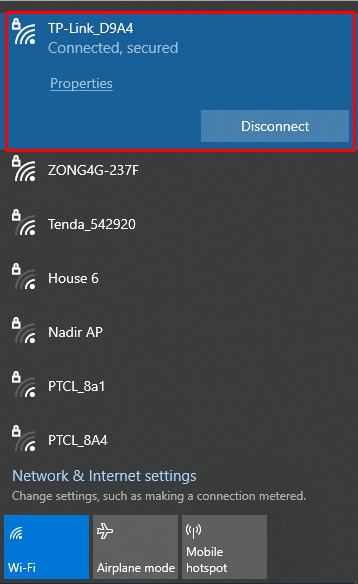
समाधान 4: कलह कैश साफ़ करें
1105 डिस्कॉर्ड त्रुटि कुछ डिस्कॉर्ड फ़ाइलों के कारण उत्पन्न हो सकती है जो दूषित हैं या उनमें मैलवेयर हैं। तो, बताई गई समस्या को हल करने के लिए डिस्कॉर्ड कैश को साफ़ करें।
चरण 1: डिस्कॉर्ड ऐपडेटा निर्देशिका खोलें
सबसे पहले, 'का उपयोग करके विंडोज रन बॉक्स खोलें' विंडो+आर ” कुंजी या Windows प्रारंभ मेनू से। उसके बाद, AppData निर्देशिका की खोज करें ' %एप्लिकेशन आंकड़ा% 'और' मारा ठीक है ' बटन:
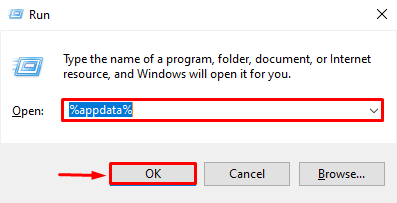
चरण 2: कलह साफ़ करें
डिस्कॉर्ड निर्देशिका में, 'का उपयोग करके सभी फाइलों और फ़ोल्डरों का चयन करें' CTRL+कैप्सलॉक+ए 'कुंजी और हिट करें' मिटाना कैश को साफ़ करने और चयनित आइटम को स्थायी रूप से हटाने के लिए कुंजी:
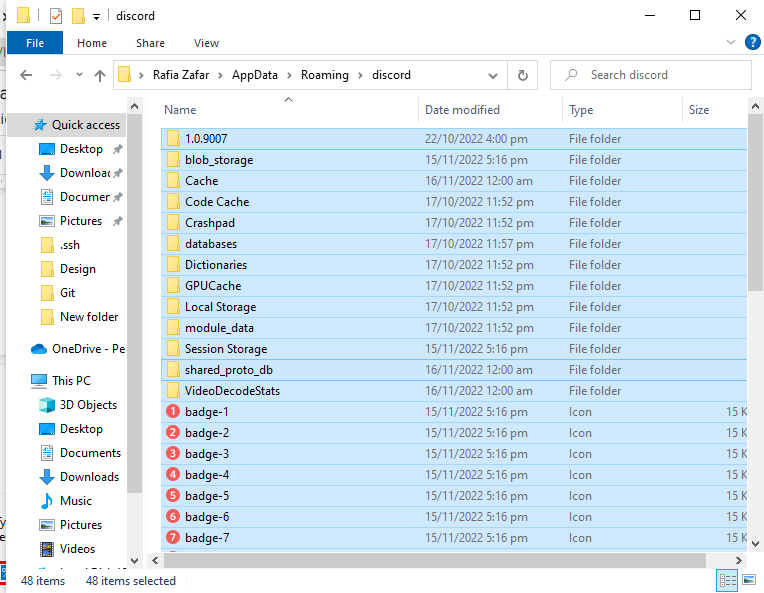
यहाँ, आप देख सकते हैं कि हमने डिस्कॉर्ड कैश को पूरी तरह से साफ़ कर दिया है:
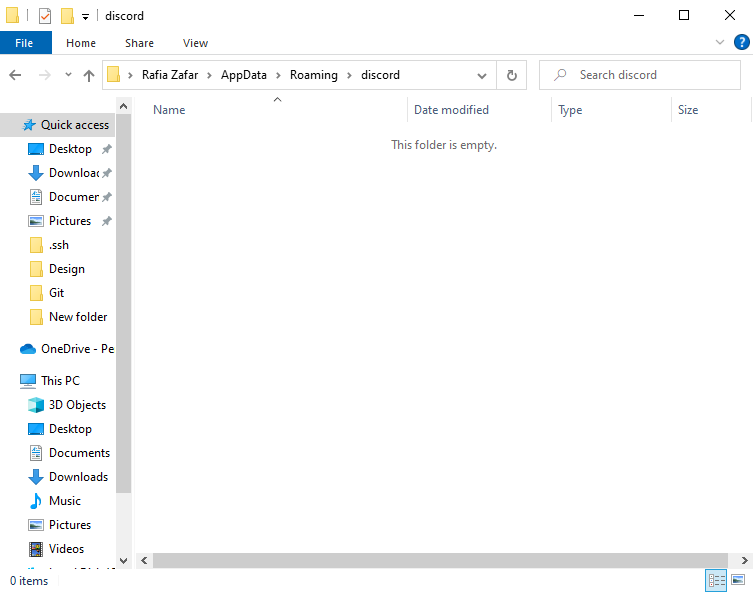
समाधान 5: एक व्यवस्थापक के रूप में कलह चलाएँ
डिस्कॉर्ड को कभी-कभी सिस्टम संसाधनों तक पहुँचने में परेशानी होती है, जिसके कारण 1105 त्रुटि होती है। हालाँकि, आप इस समस्या के समाधान के लिए डिस्कॉर्ड को प्रशासनिक अधिकार आवंटित कर सकते हैं।
एक व्यवस्थापक उपयोगकर्ता के रूप में डिस्कॉर्ड का उपयोग करने के लिए, 'खोजें' कलह 'प्रारंभ मेनू में और' का चयन करें व्यवस्थापक के रूप में चलाओ ' विकल्प:
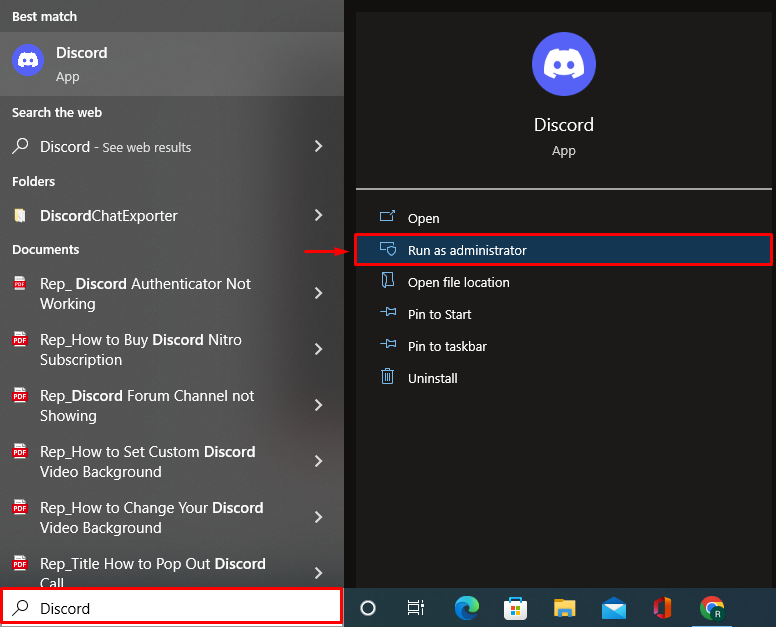
समाधान 6: डिस्कॉर्ड सेवा स्थिति की जाँच करें
विंडोज पीसी पर डिसॉर्डर की समस्या 1105 एक डिसॉर्ड सर्विस इश्यू के कारण हो सकती है, जैसे कि किसी कारण से डिस्कॉर्ड सर्विसेज का डाउन होना। डिस्कॉर्ड सेवा के डाउनटाइम के लिए कोई फिक्स नहीं है; हालाँकि, आप निम्नलिखित पर जा सकते हैं वेबसाइट कलह सेवा की स्थिति की पुष्टि करने के लिए:
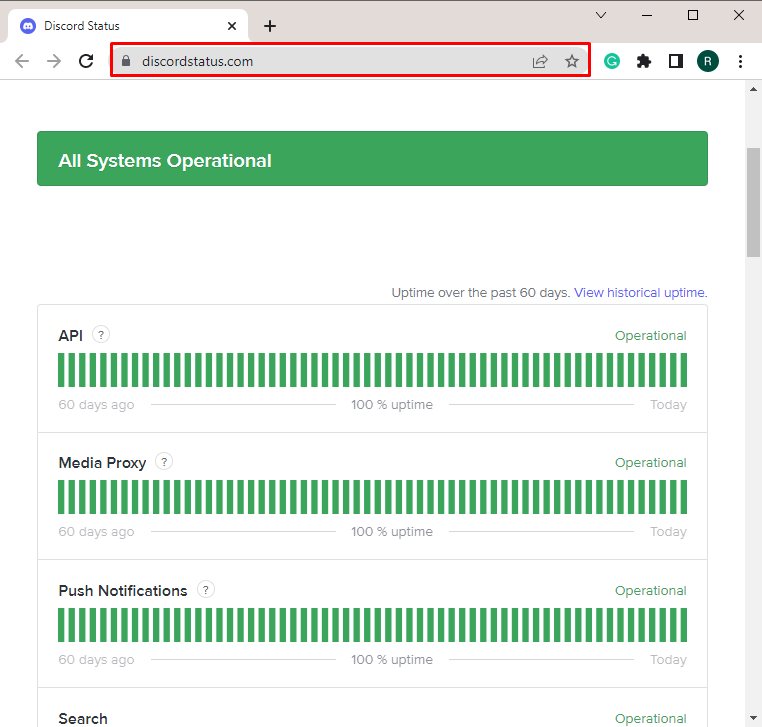
समाधान 7: डिस्कॉर्ड को अपडेट करें
यदि उपरोक्त समाधानों में से कोई भी समस्या का समाधान नहीं करता है, तो आपको टूटी हुई या दूषित फ़ाइलों को संभालने और 1105 डिस्कॉर्ड समस्या को हल करने के लिए डिस्कोर्ड एप्लिकेशन को पुनर्स्थापित या अपडेट करना होगा।
इस प्रयोजन के लिए, दिए गए निर्देशों की जाँच करें।
चरण 1: डिस्कॉर्ड स्थानीय ऐपडाटा निर्देशिका खोलें
सबसे पहले, 'का उपयोग करके रन बॉक्स खोलें' विंडो+आर ' कुंजी और 'खोजें' %लोकलप्पडाटा% ' निर्देशिका। उसके बाद, 'दबाएँ ठीक है ' बटन:
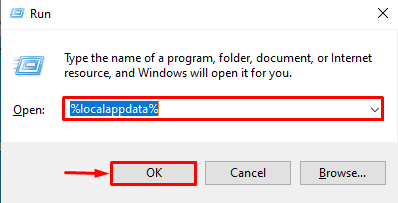
चरण 2: डिस्कॉर्ड को अपडेट करें
नीचे हाइलाइट किए गए पर क्लिक करें ' अद्यतन ” निष्पादन योग्य फ़ाइल और डिस्कोर्ड एप्लिकेशन को अपडेट करें:
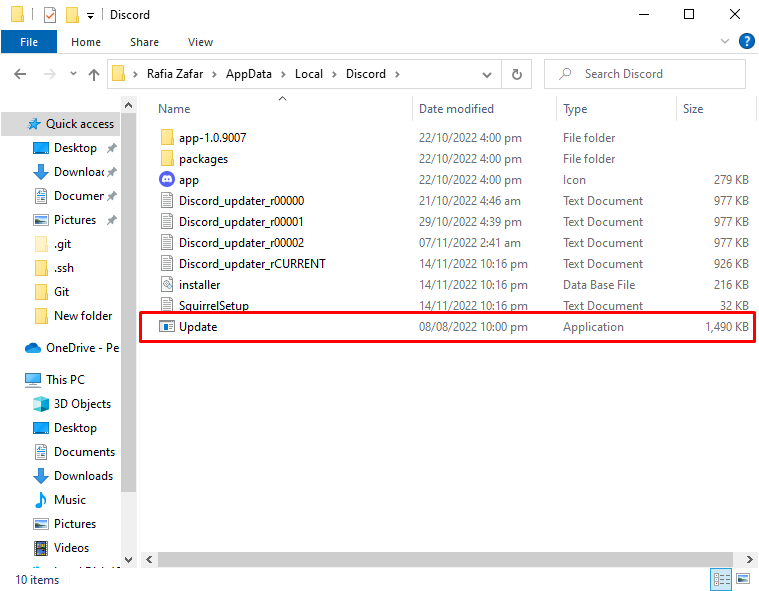
हमने विंडोज पीसी पर डिस्कॉर्ड 1105 त्रुटि को हल करने के लिए कुछ प्रामाणिक समाधानों की खोज की है।
निष्कर्ष
Discord 1105 त्रुटि प्रतिबंधित नेटवर्क, दूषित Discord फ़ाइल के कारण हो सकती है, या Discord सेवा समस्या के कारण हो सकती है। बताई गई समस्या को हल करने के लिए, DNS को फ्लश करें, Winsock Reset को रन करें, नेटवर्क को चेक करें, Discord Cache को क्लियर करें, Discord को एडमिनिस्ट्रेटर के रूप में रन करें, Discord सर्विस स्टेटस को चेक करें और Discord एप्लिकेशन को अपडेट करें। इस राइट-अप ने विंडोज पीसी पर डिस्कॉर्ड 1105 त्रुटि को हल करने के समाधान की खोज की।