इस आलेख में विंडोज़ 10/11 पर यूट्यूब को डाउनलोड और इंस्टॉल करने की विस्तृत चरण-दर-चरण प्रक्रिया शामिल है।
विंडोज़ 10/11 पर यूट्यूब कैसे इंस्टॉल करें?
यूट्यूब उन अग्रणी प्लेटफार्मों में से एक है जिसका उपयोग सभी आयु वर्ग के लोगों द्वारा किया जाता है, जैसे कि बच्चों से लेकर किशोरों और वयस्कों तक। यूट्यूब दोनों का एक स्रोत है मनोरंजन और सीखने के उद्देश्य दुनिया भर में एक विशाल दर्शक वर्ग के साथ। अपने कुशल एल्गोरिदम से लेकर उपयोगकर्ता की पसंद के आधार पर अनुशंसाओं तक, YouTube उपयोग में आसानी और बेहतर उपयोगकर्ता अनुभव प्रदान करने के लिए सुविधाओं को जोड़ना और अपने इंटरफ़ेस को अपडेट करना जारी रखता है।
YouTube को विंडोज़ पर वेब ब्राउज़र जैसे क्रोम और माइक्रोसॉफ्ट एज के माध्यम से इंस्टॉल किया जा सकता है। यहाँ, इस आलेख में, विंडोज़ पर YouTube स्थापित करने के लिए विभिन्न विधियाँ सूचीबद्ध हैं:
- माइक्रोसॉफ्ट एज मैनेज ऐप फीचर का उपयोग करना
- माइक्रोसॉफ्ट एज ऐप उपलब्धता सुविधा का उपयोग करना
- Google Chrome ऐप फ़ीचर का उपयोग करना
- Google Chrome की क्रिएट शॉर्टकट विधि का उपयोग करना
- Google Chrome डायरेक्ट इंस्टालेशन सुविधा का उपयोग करना
विधि 1: माइक्रोसॉफ्ट एज मैनेज ऐप फीचर का उपयोग करना
YouTube को स्थानीय रूप से इंस्टॉल करने के लिए Microsoft Edge का उपयोग किया जा सकता है। इस उद्देश्य के लिए, नीचे दिए गए चरणों का पालन करें:
चरण 1: थ्री डॉट मेनू दबाएं
अपने सिस्टम पर Microsoft Edge ब्राउज़र खोलें और की आधिकारिक वेबसाइट पर जाएँ यूट्यूब . शीर्ष-दाएँ कोने में साइडबार के साथ, ' पर क्लिक करें तीन बिंदु ' मेन्यू। कई विकल्पों की एक ड्रॉप-डाउन सूची दिखाई देगी:
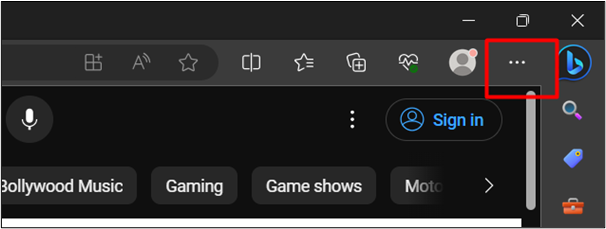
चरण 2: 'यूट्यूब इंस्टॉल करें' विकल्प पर क्लिक करें
ड्रॉप-डाउन सूची से, “पर क्लिक करें” ऐप्स ' और फिर ' पर क्लिक करें यूट्यूब इंस्टॉल करें ' विकल्प:
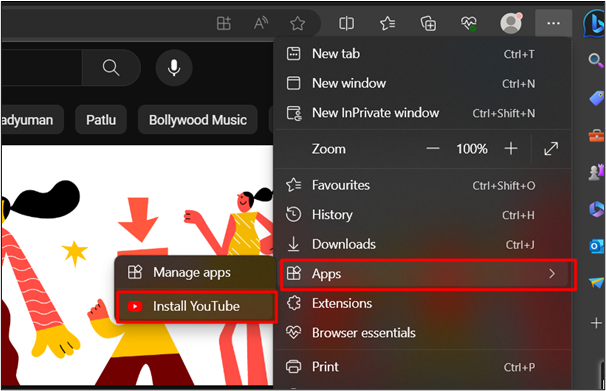
चरण 3: 'इंस्टॉल करें' बटन दबाएं
निम्नलिखित संवाद बॉक्स से, “पर क्लिक करें” स्थापित करना ' बटन:
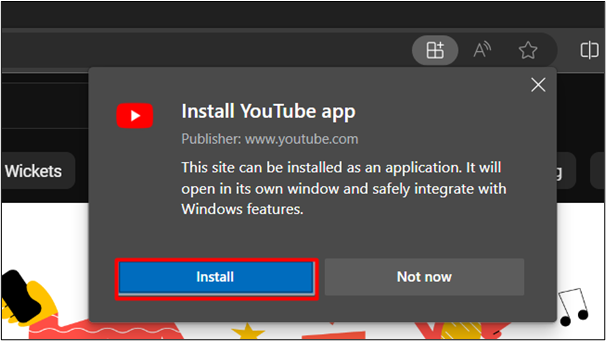
चरण 4: स्थापना सत्यापित करें
खोज मेनू से, हम Windows 10/11 पर YouTube की सफल स्थापना को भी सत्यापित कर सकते हैं। आउटपुट नीचे संलग्न है:
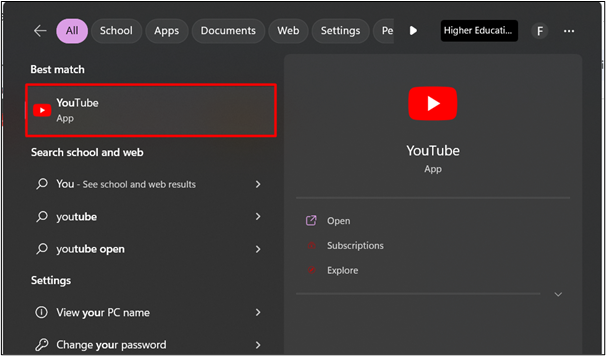
आइए दूसरी विधि की ओर चलें:
विधि 2: माइक्रोसॉफ्ट एज ऐप उपलब्धता सुविधा का उपयोग करना
Microsoft Edge विंडोज़ पर YouTube इंस्टॉल करने का एक और तरीका भी प्रदान करता है। नीचे दिए गए चरणों का पालन करके, आप आसानी से YouTube को अपने सिस्टम पर भी इंस्टॉल कर सकते हैं:
चरण 1: 'ऐप उपलब्धता' सुविधा पर क्लिक करें
की आधिकारिक वेबसाइट पर जाएं यूट्यूब और 'पर क्लिक करें ऐप उपलब्धता नीचे संलग्न छवि में हाइलाइट की गई सुविधा:
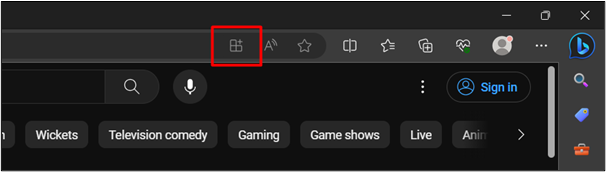
चरण 2: 'इंस्टॉल करें' बटन पर क्लिक करें
इससे एक डायलॉग बॉक्स खुलेगा. पर क्लिक करें ' स्थापित करना ' बटन:
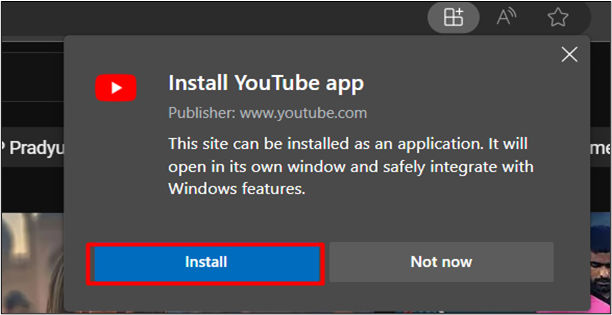
चरण 3: एक डेस्कटॉप शॉर्टकट बनाएं
'पर क्लिक करने के बाद स्थापित करना 'बटन, जांचें' डेस्कटॉप शॉर्टकट बना ' विकल्प। यह “पर क्लिक करने के बाद एक डेस्कटॉप शॉर्टकट बनाएगा।” अनुमति दें ' बटन:
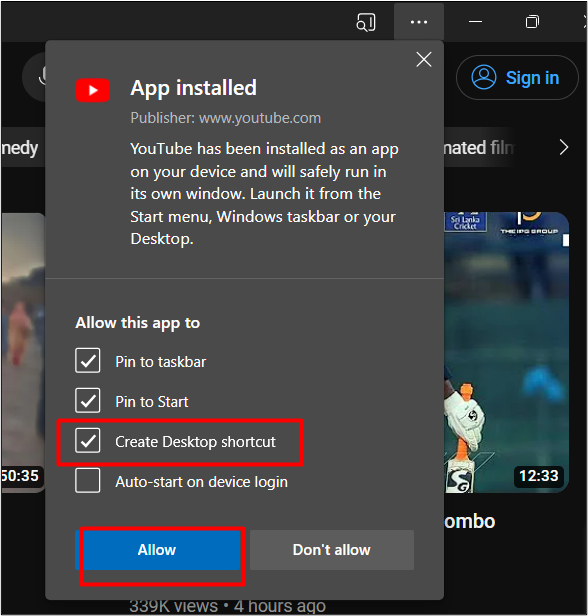
YouTube को अब डेस्कटॉप शॉर्टकट के साथ टास्कबार पर भी पिन किया गया है। यह विंडोज़ पर YouTube की सफल स्थापना की पुष्टि करता है:
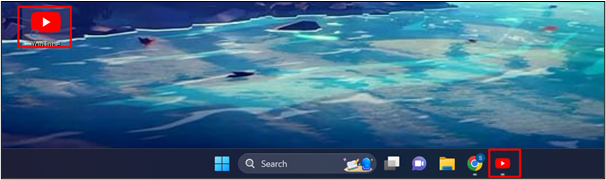
विधि 3: Google Chrome ऐप सुविधा का उपयोग करना
Google Chrome नवीनतम ब्राउज़रों में से एक है जो YouTube को स्थानीय रूप से इंस्टॉल कर सकता है। की आधिकारिक वेबसाइट पर जाएं यूट्यूब . पर क्लिक करें ' यूट्यूब इंस्टॉल करें दी गई छवि में हाइलाइट किया गया आइकन:
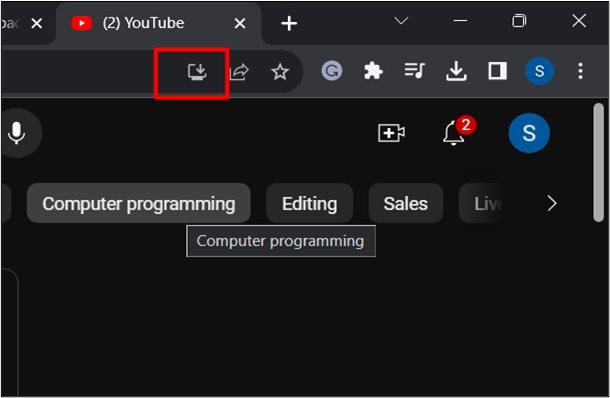
यह स्वचालित रूप से YouTube को स्थानीय रूप से इंस्टॉल कर देगा। अब आप स्टार्ट मेनू में YouTube खोज सकते हैं और इसका उपयोग शुरू करने के लिए इसे खोल सकते हैं।
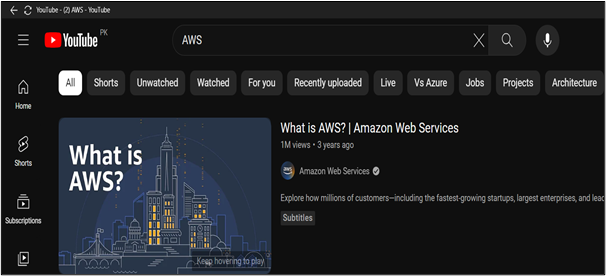
विधि 4: Google Chrome की शॉर्टकट विधि बनाएँ का उपयोग करना
Google Chrome की शॉर्टकट विधि का उपयोग करके YouTube इंस्टॉल करना काफी हद तक Microsoft Edge जैसा है।
यहां एक और विधि बताई गई है:
चरण 1: थ्री डॉट मेनू दबाएं
अपने सिस्टम पर Google Chrome खोलें और जाएँ यूट्यूब . जैसा कि नीचे संलग्न छवि में हाइलाइट किया गया है, “टैप करें” तीन बिंदु मेनू ब्राउज़र के ऊपरी-दाएँ कोने में स्थित है। आपको विकल्पों की एक ड्रॉप-डाउन सूची प्रदर्शित की जाएगी:
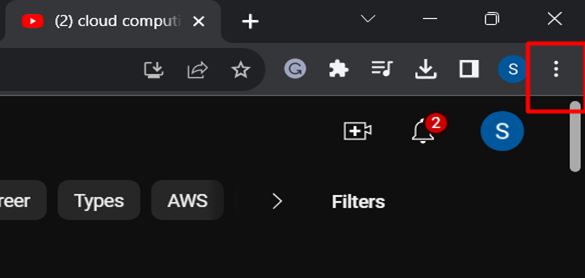
चरण 2: 'शॉर्टकट बनाएं' विकल्प चुनें
ड्रॉप-डाउन सूची से, “पर क्लिक करें” अधिक उपकरण ' और फिर ' पर शॉर्टकट बनाएं ' विकल्प:
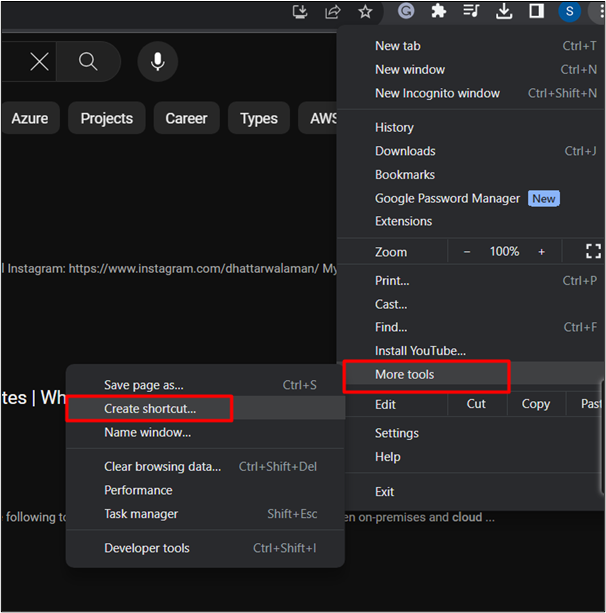
चरण 3: 'बनाएं' बटन दबाएं
इससे एक डायलॉग बॉक्स खुलेगा. बॉक्स को चेक करें ' विंडो के रूप में खोलें सिस्टम इंस्टॉल करने के बाद यूट्यूब खोलने के लिए। मारो ' बनाएं 'बाद में बटन:
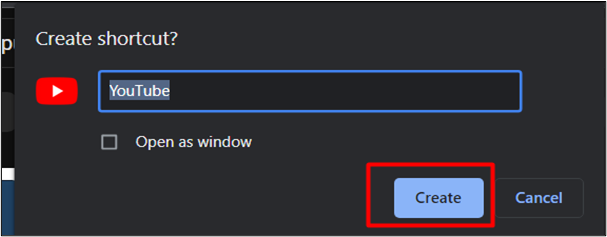
अब आप प्रारंभ मेनू से YouTube तक पहुंच सकते हैं:
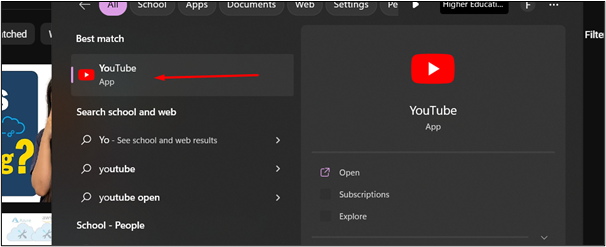
विधि 5: Google Chrome डायरेक्ट इंस्टालेशन सुविधा का उपयोग करना
Google Chrome का उपयोग करके YouTube इंस्टॉल करने का दूसरा तरीका नीचे बताया गया है:
चरण 1: थ्री डॉट मेनू दबाएं
अपने सिस्टम पर Chrome खोलें और जाएँ यूट्यूब . ब्राउज़र के ऊपरी दाएं कोने में, “पर क्लिक करें” तीन बिंदु ' मेन्यू। आपको विकल्पों की एक ड्रॉप-डाउन सूची प्रदर्शित की जाएगी:
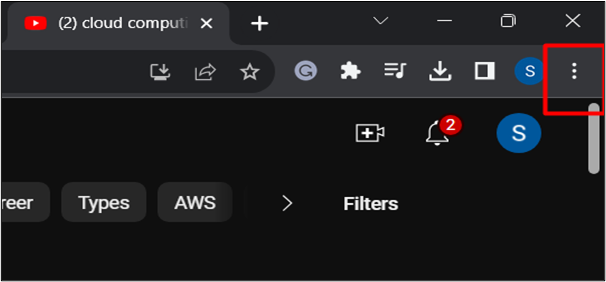
चरण 2: 'यूट्यूब इंस्टॉल करें' विकल्प पर क्लिक करें
ड्रॉप-डाउन सूची से, “पर क्लिक करें” यूट्यूब इंस्टॉल करें ' विकल्प:
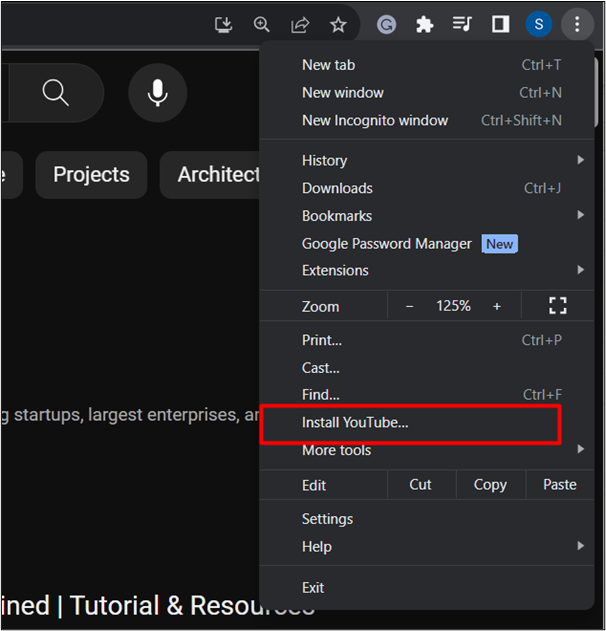
चरण 3: इंस्टालेशन प्रारंभ करें
प्रदर्शित संवाद बॉक्स से, “पर क्लिक करें” स्थापित करना ' विकल्प। यह YouTube को स्थानीय रूप से इंस्टॉल करेगा:
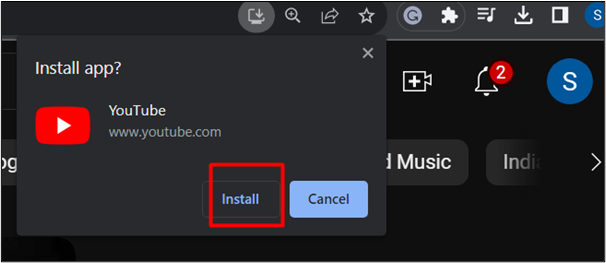
यहां, YouTube आपके सिस्टम पर इंस्टॉल हो गया है:
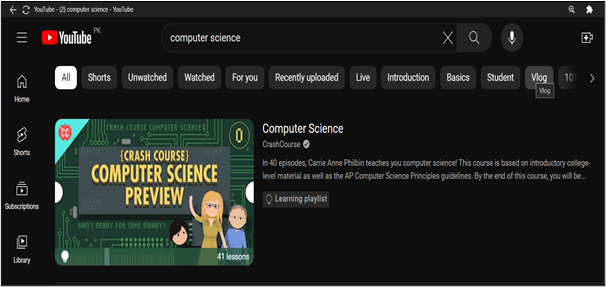
यह सब गाइड से है।
निष्कर्ष
YouTube को नवीनतम वेब ब्राउज़र जैसे क्रोम और एज का उपयोग करके इंस्टॉल किया जा सकता है। इन ब्राउज़रों का उपयोग करते हुए, विभिन्न तरीकों का पालन करें जैसे इसे ऐप फीचर के रूप में इंस्टॉल करना, शॉर्टकट बनाना और डायरेक्ट इंस्टॉलेशन फीचर। यूट्यूब के बढ़ते बाजार के आधार पर, यह सोशल मीडिया का अग्रणी मंच बनने में सफल रहा है और विभिन्न उद्देश्यों यानी गेमिंग, सीखने और मनोरंजन को पूरा करता है। इस आलेख में, विंडोज़ 10/11 पर YouTube डाउनलोड और इंस्टॉल करने के लिए एक विस्तृत चरण-दर-चरण मार्गदर्शिका प्रदान की गई है।