इस लेख में, हम आपको दिखाएंगे कि विंडोज 10 और विंडोज 11 ऑपरेटिंग सिस्टम पर ZLIB लाइब्रेरी को कैसे डाउनलोड और इंस्टॉल करें।
सामग्री का विषय:
- विंडोज़ 10/11 के लिए ZLIB डाउनलोड कर रहा हूँ
- ZLIB संग्रह को निकालना और उसे सही स्थान पर ले जाना
- ZLIB फ़ोल्डर को Windows 10/11 के पथ में जोड़ना
- निष्कर्ष
विंडोज़ 10/11 के लिए ZLIB डाउनलोड कर रहा हूँ
विंडोज़ के लिए ZLIB डाउनलोड करने के लिए, पर जाएँ http://www.winimage.com/zLibDll/ अपने पसंदीदा वेब ब्राउज़र से.
पेज लोड होने के बाद, 'zlib123dll.zip' अनुभाग से 'AMD64/Intel EM64T' पर क्लिक करें जैसा कि निम्नलिखित स्क्रीनशॉट में दर्शाया गया है:
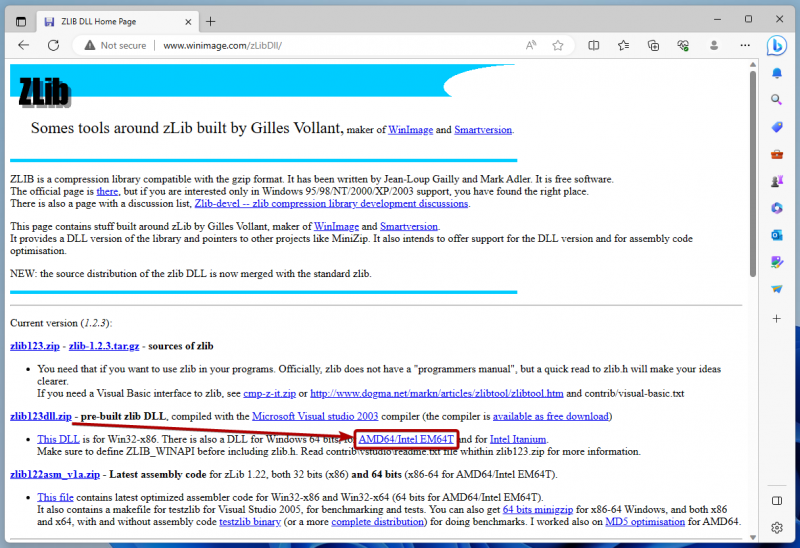
आपके ब्राउज़र को ZLIB संग्रह डाउनलोड करना चाहिए.
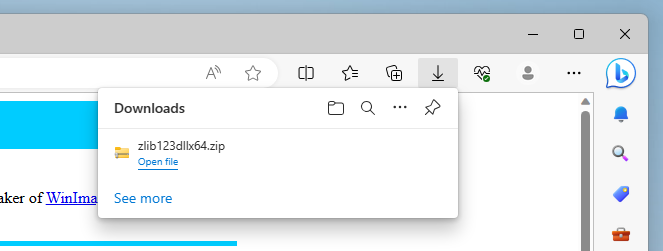
ZLIB संग्रह को निकालना और उसे सही स्थान पर ले जाना
एक बार ZLIB डाउनलोड हो जाने के बाद, विंडोज़ के 'डाउनलोड' फ़ोल्डर में जाएँ, 'ZLIB संग्रह' पर राइट-क्लिक करें (RMB), और 'सभी निकालें...' पर क्लिक करें जैसा कि निम्नलिखित स्क्रीनशॉट में दर्शाया गया है:
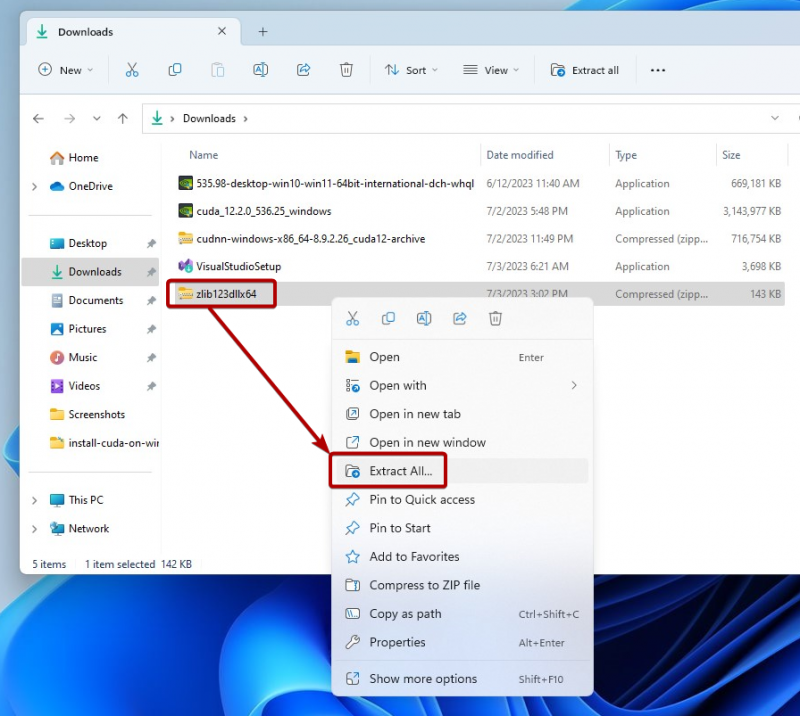
“निकालें” पर क्लिक करें।
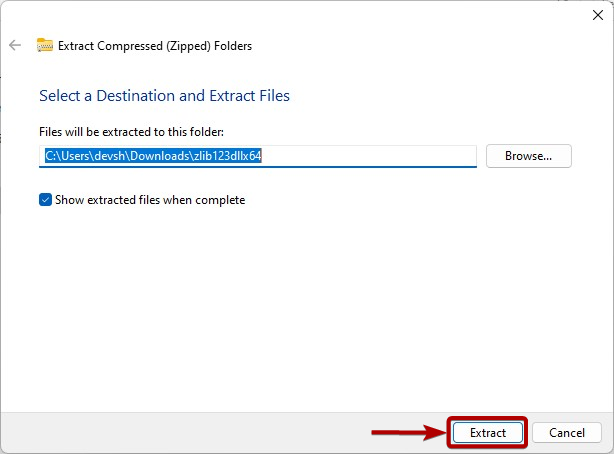
ZLIB संग्रह को विंडोज़ के 'डाउनलोड' फ़ोल्डर में निकाला जाना चाहिए। फिर, निकाले गए ZLIB फ़ोल्डर को कॉपी/कट करें।
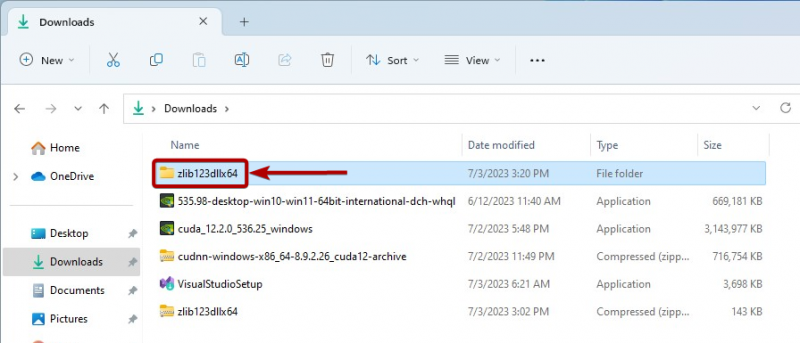
ZLIB फ़ोल्डर को इसमें पेस्ट करें C:\प्रोग्राम फ़ाइलें निम्न स्क्रीनशॉट में चिह्नित विंडोज का फ़ोल्डर:
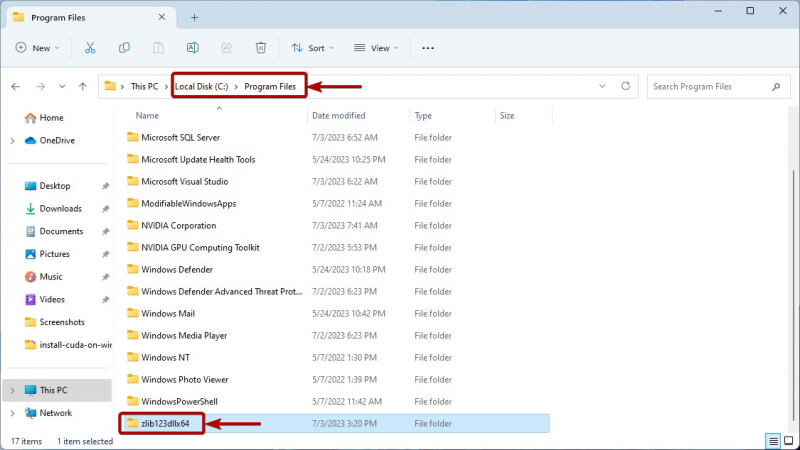
ZLIB फ़ोल्डर को Windows 10/11 के पथ में जोड़ना
इससे पहले कि आप ZLIB फ़ोल्डर को Windows 10/11 के पथ में जोड़ें, उस ZLIB फ़ोल्डर पर जाएँ जिसे आपने अभी-अभी काटा/कॉपी किया है C:\प्रोग्राम फ़ाइलें फ़ोल्डर विंडोज़ का. फिर, निम्नलिखित स्क्रीनशॉट में चिह्नित ZLIB 'dll_x64' फ़ोल्डर पर नेविगेट करें:
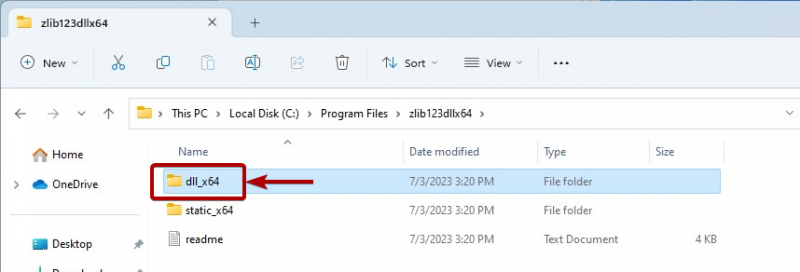
ZLIB DLL फ़ोल्डर पथ की प्रतिलिपि बनाएँ।
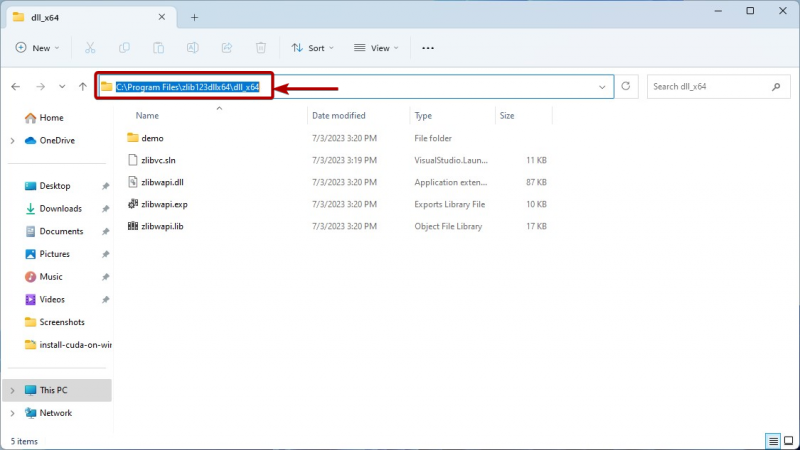
अब, 'प्रारंभ मेनू' में 'पर्यावरण चर' शब्द खोजें और निम्नलिखित स्क्रीनशॉट में चिह्नित 'सिस्टम पर्यावरण चर संपादित करें' आइकन पर क्लिक करें:
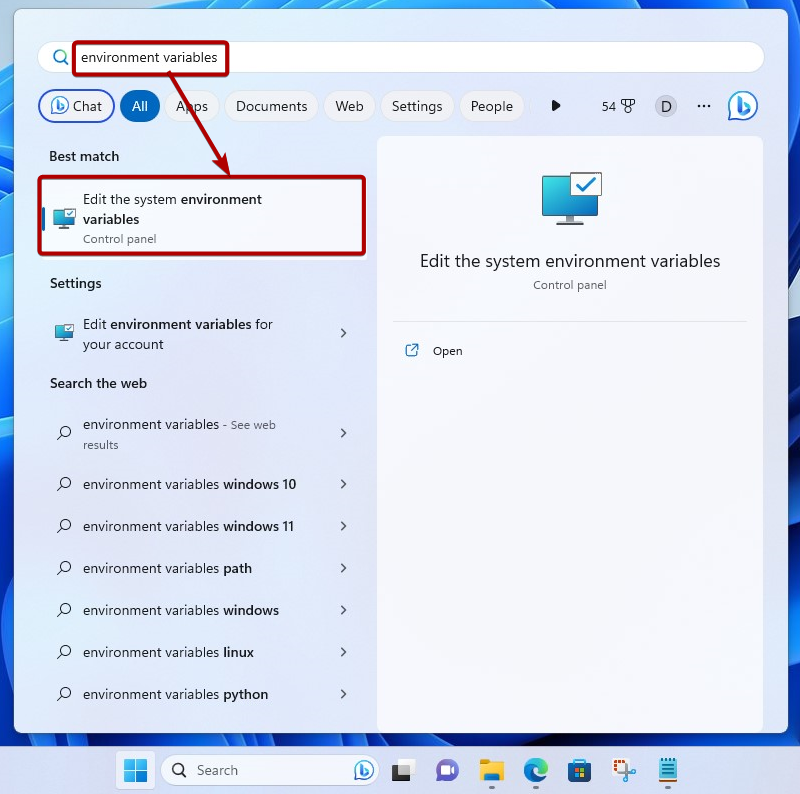
'पर्यावरण चर' पर क्लिक करें।
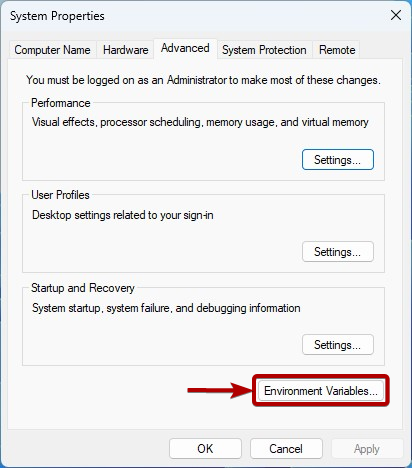
'सिस्टम वेरिएबल्स' अनुभाग से 'पथ' चुनें और 'संपादित करें' पर क्लिक करें।
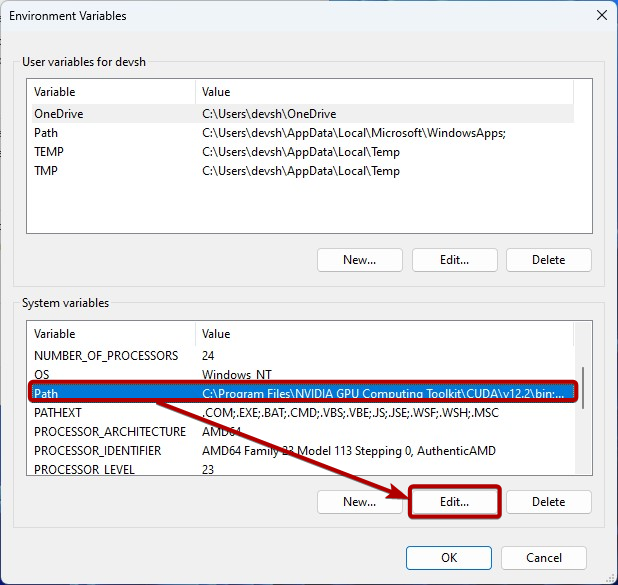
'नया' पर क्लिक करें और कॉपी किए गए ZLIB DLL पथ को विंडोज़ के पथ सिस्टम वेरिएबल में जोड़ने के लिए पेस्ट करें [1] .
एक बार जब आप काम पूरा कर लें, तो 'ओके' पर क्लिक करें [2] .
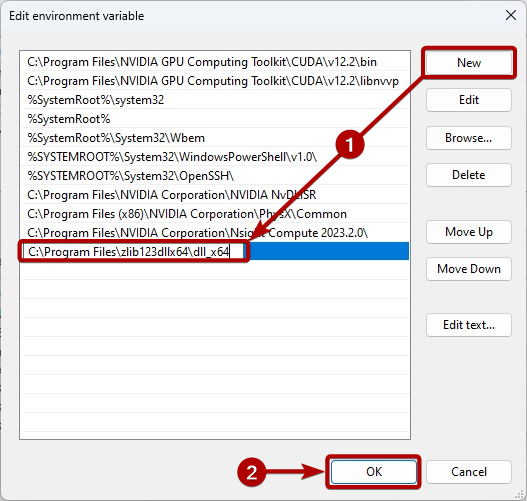
'ओके' पर क्लिक करें।
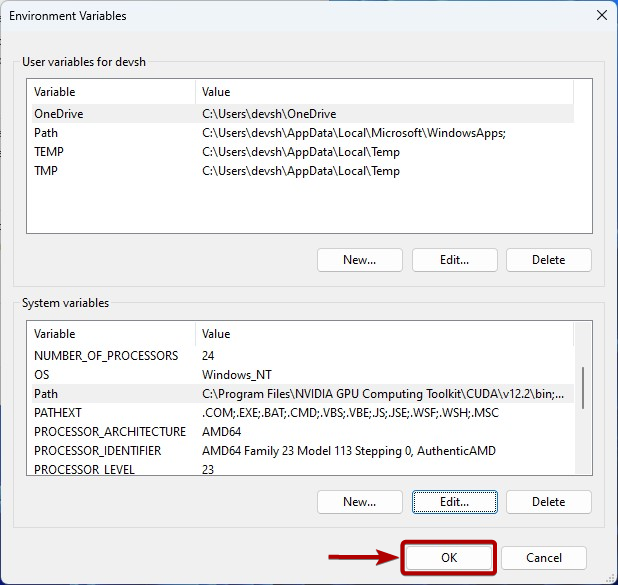
'ओके' पर क्लिक करें।
अब, NVIDIA cuDNN आवश्यकतानुसार ZLIB DLL फ़ाइलों तक पहुँचने में सक्षम होना चाहिए।
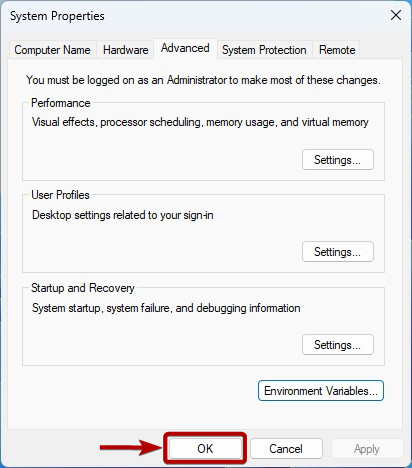
निष्कर्ष
हमने आपको दिखाया कि विंडोज 10 और विंडोज 11 ऑपरेटिंग सिस्टम पर ZLIB लाइब्रेरी को कैसे डाउनलोड और इंस्टॉल किया जाए ताकि NVIDIA cuDNN लाइब्रेरी की आवश्यकताएं पूरी हो जाएं और NVIDIA cuDNN लाइब्रेरी इसका उपयोग कर सके।