यदि आप विंडोज़ पर अधिक ऐप्स या प्रोग्राम इंस्टॉल करते हैं, तो सभी सूचनाओं को पढ़ना चुनौतीपूर्ण होगा, और आपको प्रत्येक ऐप के लिए सूचनाओं को कस्टमाइज़ करना होगा और प्रत्येक अधिसूचना प्राप्त करने के बजाय यह चुनना होगा कि आप किस प्रकार की सूचनाएं प्राप्त करना चाहते हैं।
विंडोज़ पर अधिसूचनाएँ अनुकूलित करें
आप सिस्टम मानक सेटिंग्स से अधिसूचना सेटिंग्स तक पहुंच सकते हैं और अपने विंडोज पीसी या लैपटॉप पर इंस्टॉल किए गए विभिन्न ऐप्स के लिए सूचनाओं को अनुकूलित कर सकते हैं। अपने सिस्टम पर सूचनाओं को अनुकूलित करने के लिए, नीचे दी गई चरण-दर-चरण प्रक्रिया का पालन करें:
स्टेप 1: स्टार्ट मेन्यू से सिस्टम स्टैंडर्ड सेटिंग्स पर जाएं और क्लिक करें प्रणाली सिस्टम सेटिंग्स खोलने के लिए:
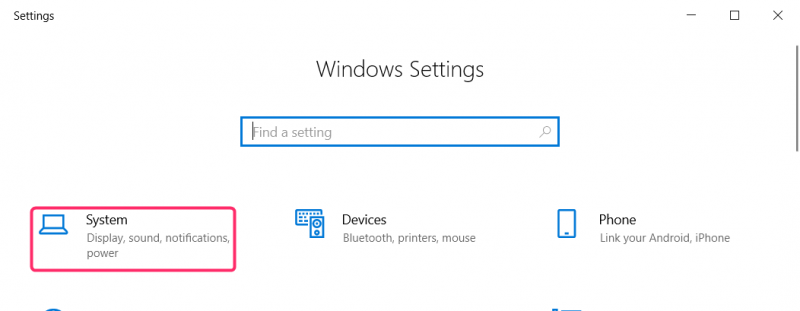
विंडोज़ एक्शन सेंटर सिस्टम पर इंस्टॉल किए गए विभिन्न ऐप्स से सभी सूचनाएं भी रखता है। हम एक्शन सेंटर के माध्यम से अधिसूचना सेटिंग्स भी खोल सकते हैं। पर क्लिक करें क्रिया केंद्र विंडोज़ स्क्रीन पर नीचे दाईं ओर से और हिट करें सूचनाएं प्रबंधित करें एक्शन सेंटर के मुख पृष्ठ पर शीर्ष दाएं कोने में:
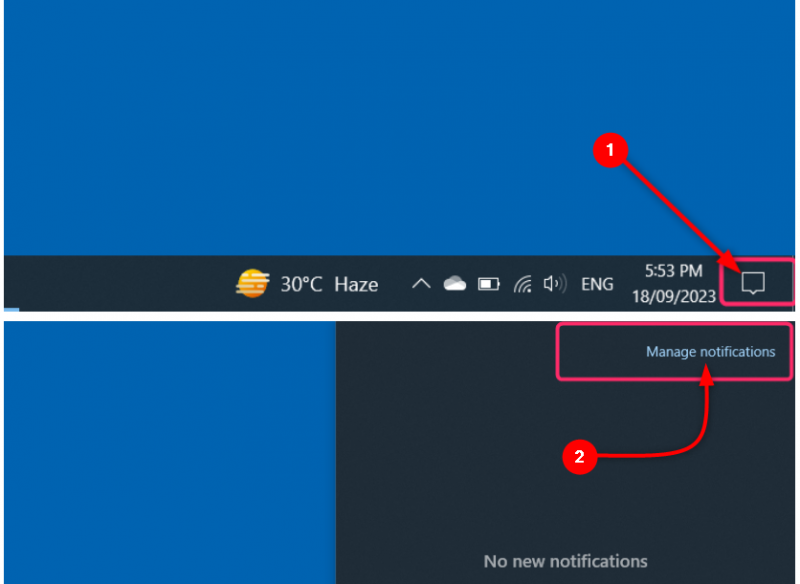
चरण दो: सिस्टम सेटिंग्स में, पर क्लिक करें सूचनाएं एवं गतिविधियां बाएँ कॉलम से. दाएँ कॉलम में, विभिन्न क्रियाओं के अंतर्गत बॉक्स को चेक करें:
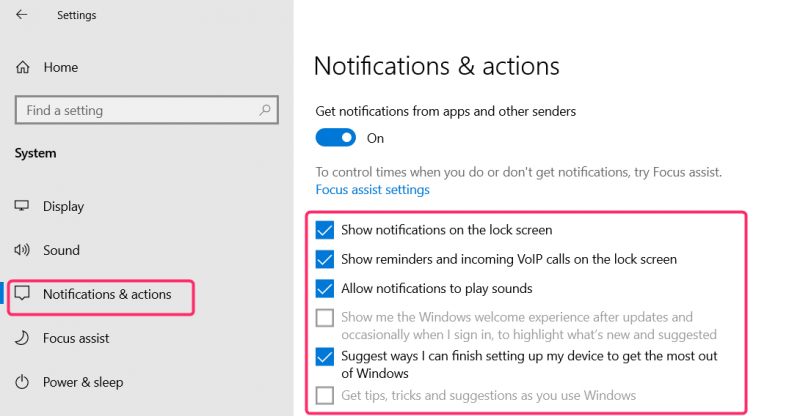
ऐप्स सूचनाएं अनुकूलित करें
प्रत्येक ऐप के लिए नोटिफिकेशन को कस्टमाइज़ करने के लिए, पर जाएँ सूचनाएं एवं गतिविधियां जैसा कि पिछले अनुभाग में बताया गया है, सिस्टम मानक सेटिंग्स से।
ऐप्स तक नीचे स्क्रॉल करें और ऐप से अधिसूचना को पूरी तरह से बंद या चालू करने के लिए प्रत्येक ऐप के नाम के आगे टॉगल का उपयोग करें:
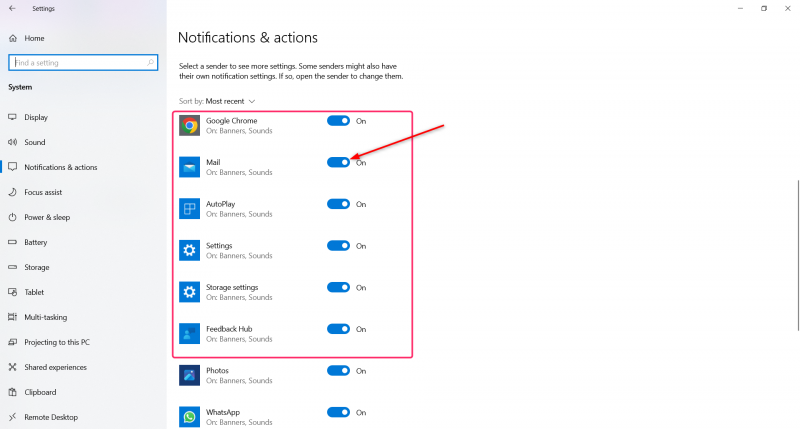
ऐप के लिए अधिक नोटिफिकेशन सेटिंग्स को कस्टमाइज़ करने के लिए, ऐप के नाम पर क्लिक करें और चुनें कि नोटिफिकेशन बैनर दिखाना है या नहीं और ऐप से एक्शन सेंटर में नोटिफिकेशन दिखाना है या नहीं। क्रिया केंद्र में प्रदर्शित होने के लिए सूचनाओं की संख्या का चयन करें और क्रिया केंद्र, शीर्ष, उच्च या सामान्य में दिखाने के लिए अधिसूचना की प्राथमिकता चुनें:
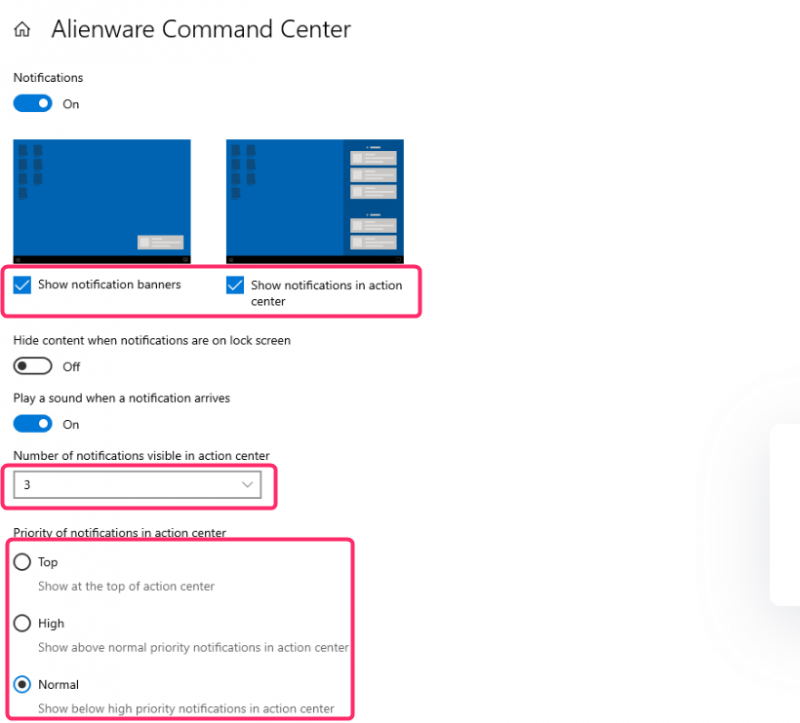
फोकस सहायता
फोकस सहायता आपको अपनी पसंद के विशिष्ट ऐप्स से सूचनाएं देखने और सुनने में मदद करती है। अन्य ऐप्स से सूचनाएं एक्शन सेंटर में जाएंगी, जहां आप उन्हें किसी भी समय देख सकते हैं। फ़ोकस सहायता खोलने के लिए निम्नलिखित चरणों का पालन करें।
स्टेप 1: सिस्टम मानक सेटिंग्स पर जाएं और चुनें प्रणाली :
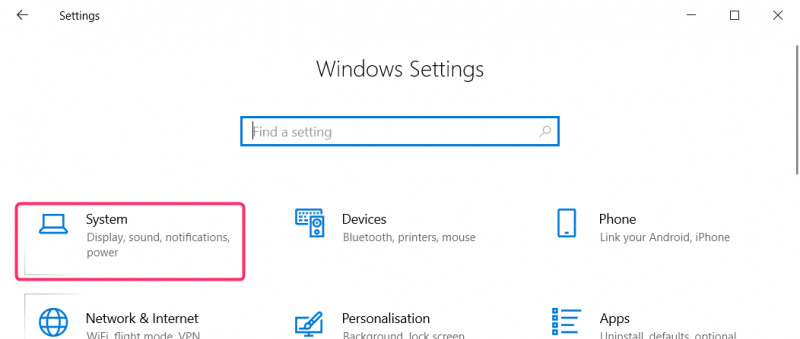
चरण दो: सिस्टम सेटिंग्स में, पर क्लिक करें फोकस सहायता बाएं कॉलम मेनू से:
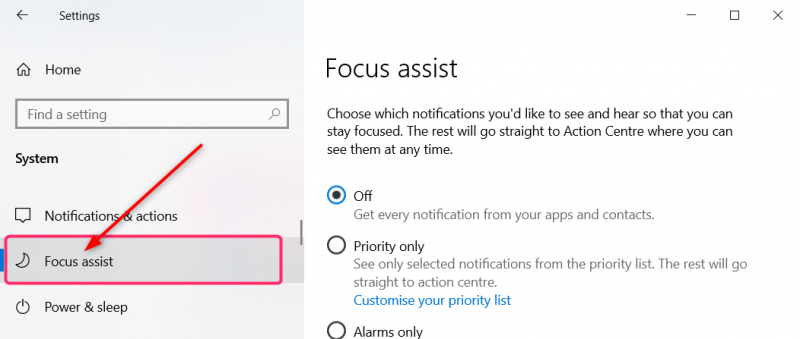
आप फोकस सहायता भी खोल सकते हैं सूचनाएं एवं गतिविधियां समायोजन। ऊपर बताए अनुसार अधिसूचना और कार्रवाई सेटिंग्स खोलें और क्लिक करें फोकस सहायता सेटिंग्स नीचे सूचनाएं :
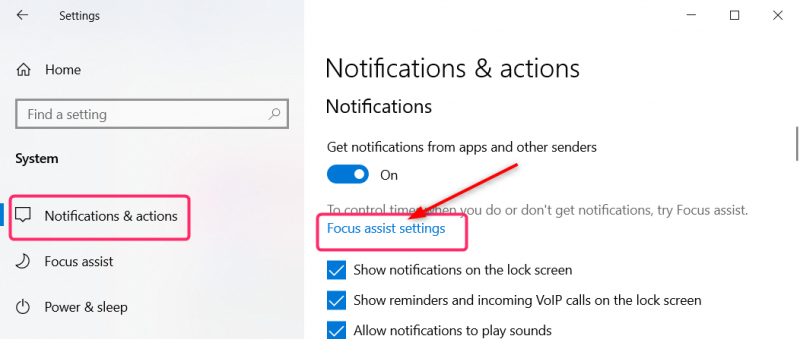
चरण 3: में फोकस सहायता सेटिंग्स से आप उस समय और अपनी गतिविधियों को अनुकूलित और प्रबंधित कर सकते हैं, जिसके दौरान आप कोई सूचना प्राप्त नहीं करना चाहते हैं और उन सूचनाओं की प्राथमिकता भी प्रबंधित कर सकते हैं जिन्हें आप विशिष्ट ऐप्स से प्राप्त करना चाहते हैं। शेष सभी सूचनाएं सीधे कार्रवाई केंद्र पर भेजी जाएंगी, जहां आप उन्हें किसी भी समय देख सकते हैं:
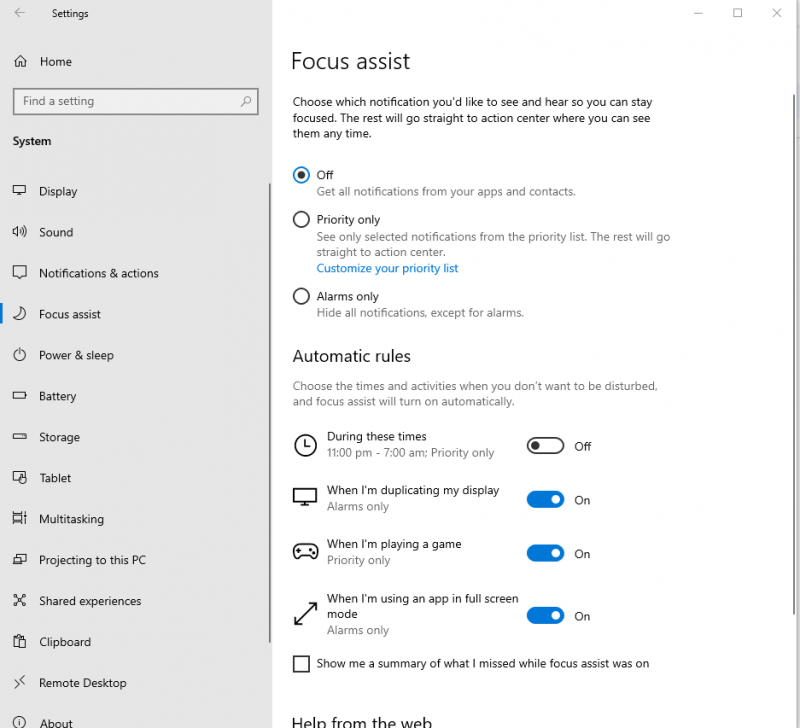
निष्कर्ष
विंडोज़ एक्शन सेंटर सिस्टम पर इंस्टॉल किए गए सभी ऐप्स से सभी सूचनाएं रखता है। अधिक ऐप्स इंस्टॉल करने पर आपको एक्शन सेंटर में अधिक सूचनाएं प्राप्त होंगी। फोकस सहायता आपको उन घंटों और गतिविधियों को सेट करने की अनुमति देती है जिनके दौरान आप अधिसूचना प्राप्त करना चाहते हैं, और केवल विशिष्ट ऐप्स से सूचनाओं को प्रबंधित करने की अनुमति देता है।