रिमोट डेस्कटॉप (आरडीपी) विंडोज़ में एक लोकप्रिय रूप से उपयोग की जाने वाली सुविधा है जो हमें किसी अन्य डिवाइस/स्थान से दूरस्थ कंप्यूटर या वर्चुअल मशीन तक पहुंचने और नियंत्रित करने की अनुमति देती है। RDP के लिए डिफ़ॉल्ट पोर्ट है ' 3389 ”, जो एक प्रसिद्ध बंदरगाह है। इसलिए, इससे दुर्भावनापूर्ण हमलों की संभावना बढ़ सकती है क्योंकि हमलावर अक्सर जाने-माने पोर्ट की खोज करके कमजोर सिस्टम को निशाना बनाते हैं। इसलिए, रिमोट डेस्कटॉप के लिए लिसनिंग पोर्ट बदलने से सुरक्षा की एक अतिरिक्त परत जुड़ सकती है।
यह पोस्ट विंडोज़ में रिमोट डेस्कटॉप के लिए लिसनिंग पोर्ट को बदलने के लिए निम्नलिखित तरीकों का वर्णन करेगी:
मैं रजिस्ट्री संपादक का उपयोग करके आरडीपी के लिए श्रवण पोर्ट कैसे बदलूं?
आरडीपी के लिए लिसनिंग पोर्ट को बदलने के लिए रजिस्ट्री संपादक सबसे आसान और सुविधाजनक तरीका है। ऐसा करने के लिए, आपको नीचे दिए गए चरण-वार निर्देशों का पालन करना होगा:
चरण 1: रजिस्ट्री संपादक लॉन्च करें
विंडोज़ सर्च बार से 'रजिस्ट्री संपादक' खोलें:
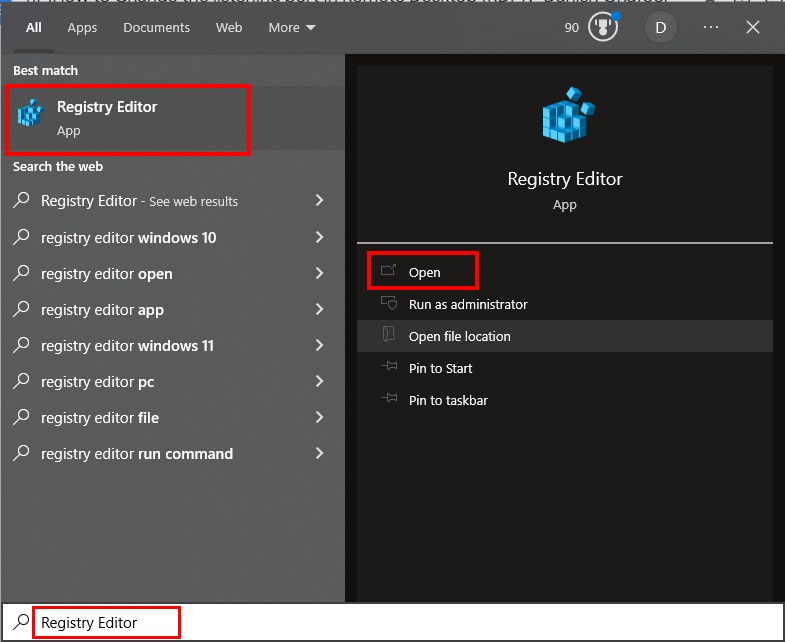
चरण 2: रजिस्ट्री उपकुंजी पर जाएँ
रजिस्ट्री संपादक के खोज बॉक्स में निम्न पथ दर्ज करें:
'HKEY_LOCAL_MACHINE\System\CurrentControlSet\Control\Terminal Server\WinStations\RDP-Tcp':
दिया गया पथ आपको 'आरडीपी-टीसीपी' फ़ोल्डर में ले जाएगा:
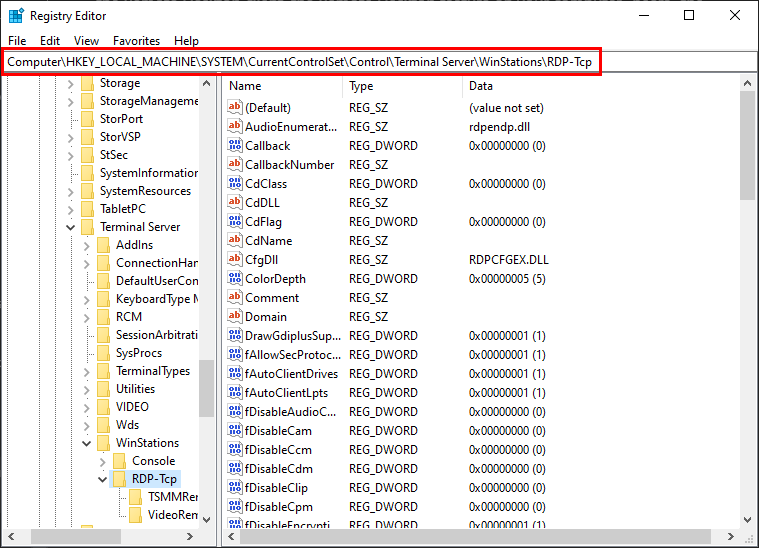
चरण 3: पोर्ट नंबर ढूंढें और बदलें
का पता लगाएँ पोर्ट नंबर ', उस पर राइट-क्लिक करें, और' चुनें संशोधित करें... ' विकल्प:
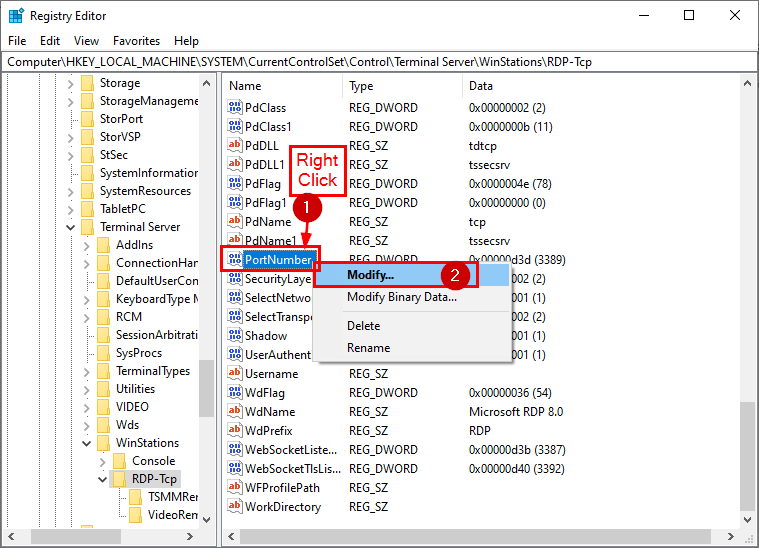
आधार को इस प्रकार चुनें ' दशमलव ',' के अंतर्गत पोर्ट नंबर निर्दिष्ट करें कीमत आंकड़े ', मारो ' ठीक 'बटन, बंद करें' रजिस्ट्री संपादक ', और ' पुनः आरंभ करें 'परिवर्तनों को लागू करने की प्रणाली:
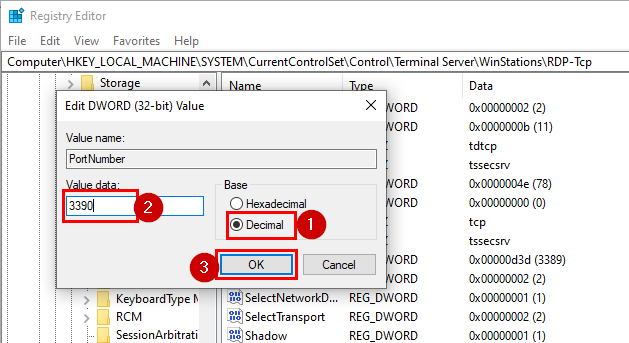
एक बार जब आप सिस्टम को पुनरारंभ करते हैं, तो रिमोट डेस्कटॉप सेवा नए निर्दिष्ट पोर्ट पर सुनना शुरू कर देगी।
मैं Windows PowerShell का उपयोग करके RDP के लिए लिसनिंग पोर्ट को कैसे बदल/सेट करूँ?
यदि आपको उपरोक्त विधि अप्रभावी लगती है या आप सीएलआई-आधारित दृष्टिकोण पसंद करते हैं, तो पावरशेल का उपयोग करके रिमोट डेस्कटॉप के लिए श्रवण पोर्ट को बदलने के लिए नीचे दिए गए चरणों का पालन करें:
चरण 1: पॉवरशेल खोलें
विंडोज़ खोज बॉक्स/मेनू में 'पॉवरशेल' ढूंढें और इसे व्यवस्थापक के रूप में खोलें:
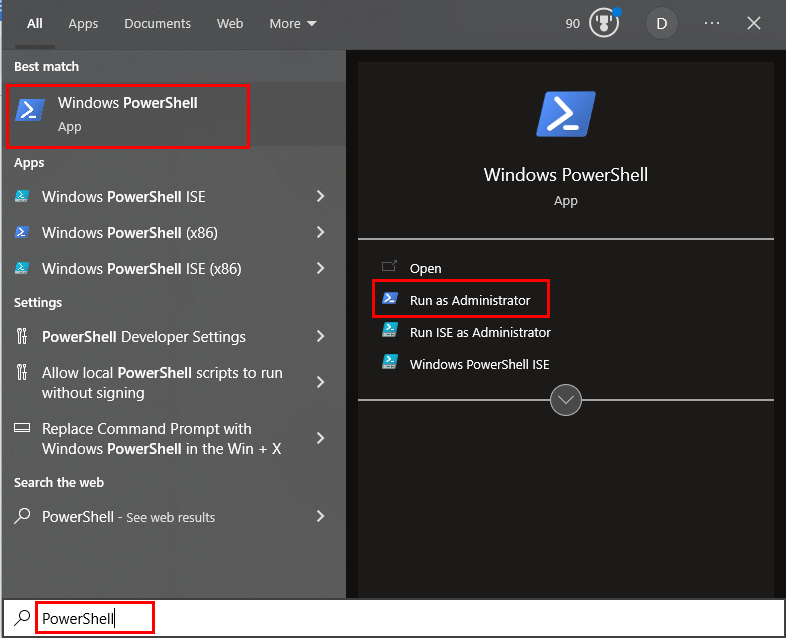
चरण 2: वर्तमान पोर्ट ढूंढें
आरडीपी के लिए वर्तमान श्रवण पोर्ट खोजने के लिए निम्नलिखित सीएमडीलेट निष्पादित करें:
प्राप्त-आइटमप्रॉपर्टी -पथ 'HKLM:\SYSTEM\CurrentControlSet\Control\Terminal Server\WinStations\RDP-Tcp' -नाम 'पोर्ट नंबर'
निम्नलिखित स्निपेट दर्शाता है कि ' प्राप्त-आइटमप्रॉपर्टी 'कमांड सफलतापूर्वक निष्पादित हुआ और सभी विवरण पुनः प्राप्त हुए:
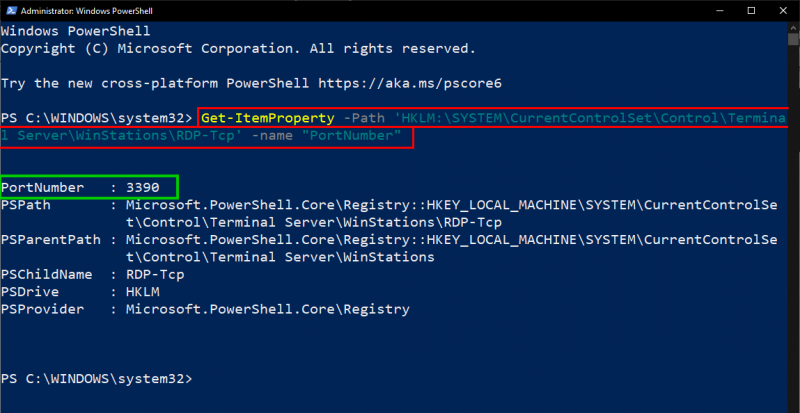
अगले चरण में पोर्ट परिवर्तन की प्रक्रिया को आगे बढ़ाना शामिल है।
चरण 3: वर्तमान पोर्ट को बदलें/संशोधित करें
वर्तमान पोर्ट को बदलने के लिए नीचे दिए गए cmdlet का उपयोग करें:
$ पोर्टवैल्यू = 3389
उपरोक्त सीएमडीलेट आरडीपी के लिए एक नया श्रवण पोर्ट निर्दिष्ट करेगा, अर्थात, ' 3389 ”:

चरण 4: रजिस्ट्री में आरडीपी पोर्ट जोड़ें
रजिस्ट्री में नया आरडीपी पोर्ट जोड़ने/सेट करने के लिए निम्नलिखित कोड निष्पादित करें:
सेट-आइटमप्रॉपर्टी -पथ 'HKLM:\SYSTEM\CurrentControlSet\Control\Terminal Server\WinStations\RDP-Tcp' -नाम 'पोर्ट नंबर' -कीमत $पोर्टवैल्यू
कर्सर निम्न पंक्ति पर जाता है जो इंगित करता है कि आरडीपी पोर्ट सफलतापूर्वक रजिस्ट्री में जोड़ा गया है:

कर्सर अगली पंक्ति पर जाता है जो इंगित करता है कि आरडीपी पोर्ट को रजिस्ट्री में सफलतापूर्वक जोड़ा गया है।
चरण 5: टीसीपी और यूडीपी बदलना
RDP दूरस्थ कनेक्शन सेट करने के लिए डिफ़ॉल्ट ट्रांसपोर्ट प्रोटोकॉल के रूप में TCP का उपयोग करता है। हालाँकि, जरूरत पड़ने पर विंडोज़ में आरडीपी पोर्ट को बदला जा सकता है। टीसीपी पोर्ट बदलने के लिए निम्नलिखित cmdlet चलाएँ:
न्यू-नेटफ़ायरवॉलरूल -प्रदर्शित होने वाला नाम 'आरडीपोर्टनवीनतम-टीसीपी-इन' -प्रोफ़ाइल 'जनता' -दिशा भीतर का -कार्य अनुमति देना -शिष्टाचार टीसीपी -लोकलपोर्ट $पोर्टवैल्यू
दिए गए सीएमडीलेट के सफल निष्पादन पर, उपयोगकर्ता को निम्नलिखित आउटपुट मिलेगा जिसमें 'नाम', 'डिस्प्लेनाम', 'प्रोफ़ाइल', 'स्थिति' आदि शामिल हैं।
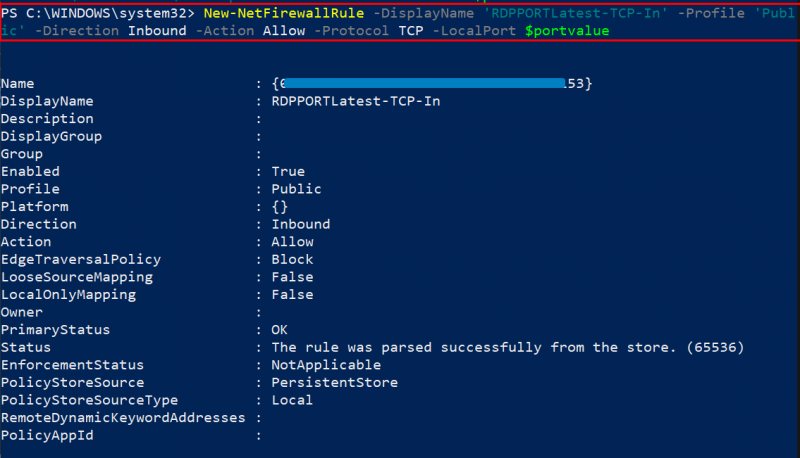
इसी प्रकार, उपयोगकर्ता नीचे दिए गए कमांड को निष्पादित करके यूडीपी पोर्ट को बदल सकते हैं:
नीचे दिया गया स्निपेट साबित करता है कि दिए गए सीएमडीलेट को निष्पादित करने से यूडीपी पोर्ट परिवर्तन विवरण प्राप्त होता है, जैसे 'नाम', 'प्रदर्शननाम', 'प्रोफ़ाइल', 'दिशा', 'प्राथमिक स्थिति', आदि।
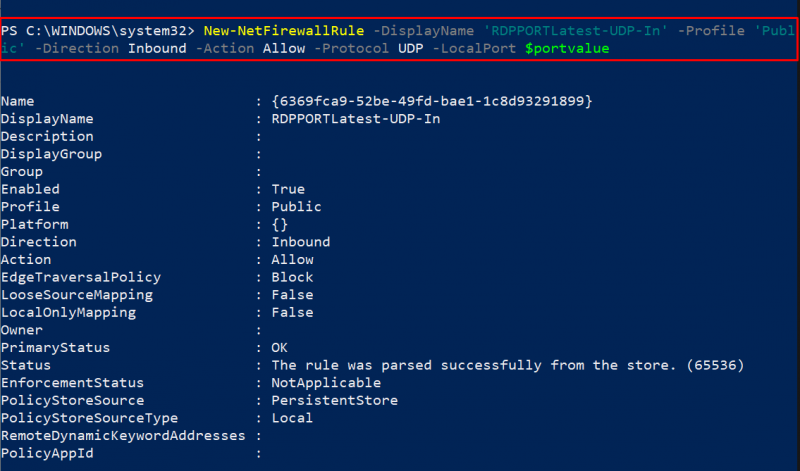
चरण 6: पुष्टि
यह सत्यापित करने के लिए कि रिमोट डेस्कटॉप के लिए श्रवण पोर्ट बदला गया है या नहीं, निम्नलिखित cmdlet का उपयोग करें:
प्राप्त-आइटमप्रॉपर्टी -पथ 'HKLM:\SYSTEM\CurrentControlSet\Control\Terminal Server\WinStations\RDP-Tcp' -नाम 'पोर्ट नंबर'
नीचे दिया गया स्निपेट पोर्ट नंबर के साथ-साथ अन्य विवरण जैसे 'PSPath', 'PSProvider', आदि दिखाता है, जो पोर्ट परिवर्तन की पुष्टि करता है:
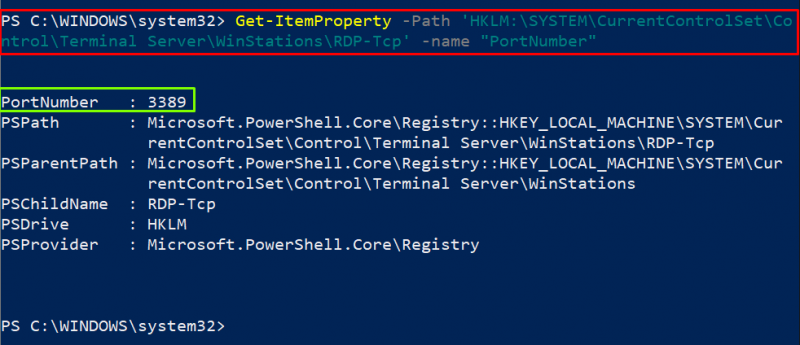
यह विंडोज़ में आरडीपी के लिए श्रवण पोर्ट को बदलने के बारे में है।
निष्कर्ष
विंडोज़ में आरडीपी (रिमोट डेस्कटॉप) के लिए श्रवण पोर्ट को बदलने के लिए रजिस्ट्री संपादक या पावरशेल का उपयोग करें। उदाहरण के लिए, आरडीपी के लिए श्रवण पोर्ट को बदलने के लिए, रजिस्ट्री संपादक लॉन्च करें, रजिस्ट्री उपकुंजी पर नेविगेट करें, पोर्टनंबर ढूंढें, आधार को 'दशमलव' के रूप में चुनें, 'मूल्य डेटा' के तहत पोर्ट नंबर निर्दिष्ट करें, 'ओके' बटन दबाएं, परिवर्तनों को लागू करने के लिए 'रजिस्ट्री संपादक' को बंद करें, और सिस्टम को 'पुनरारंभ करें'। इस पोस्ट में आरडीपी के लिए श्रवण पोर्ट को बदलने के कुछ तरीकों के बारे में विस्तार से बताया गया है।