जब भी आप कोई बाहरी डिवाइस कनेक्ट करते हैं, जैसे कि हार्ड ड्राइव , USB, या समान डिवाइस पर, आप एक पॉप-अप देख सकते हैं जो कहता है, 'यह चुनने के लिए चयन करें कि इस उपकरण के साथ क्या होता है': इसे कहा जाता है स्वत: प्ले या विंडोज़ ऑटोप्ले. खिड़कियाँ स्वत: प्ले जब कोई विशिष्ट उपकरण यूएसबी पोर्ट के माध्यम से सिस्टम से जुड़ा होता है तो की गई कार्रवाई को निर्दिष्ट करता है।
यह मार्गदर्शिका विंडोज़ ऑटोप्ले सेटिंग्स को प्रबंधित करने के तरीकों पर चर्चा करेगी:
विंडोज़ ऑटोप्ले क्या है?
खिड़कियाँ स्वत: प्ले उपयोगकर्ताओं को कनेक्टेड यूएसबी डिवाइस के रूप में त्वरित रूप से कार्य करने में सहायता करने के लिए माइक्रोसॉफ्ट विंडोज़ में शामिल एक सुविधा है। यह विभिन्न यूएसबी उपकरणों, जैसे मोबाइल फोन, यूएसबी पेन ड्राइव, बाहरी हार्ड ड्राइव और एसएसडी के लिए काम करता है। जब भी कोई प्रयोग करने योग्य उपकरण सिस्टम से जुड़ा होता है तो यह स्वचालित रूप से चालू हो जाता है और यह इस तरह दिखाई देता है:
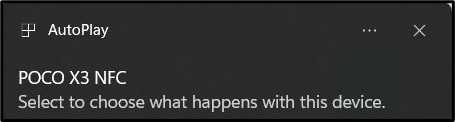
यदि आप विंडोज ऑटोप्ले पर क्लिक/टैप करते हैं, तो निम्नलिखित अधिसूचना में कनेक्टेड डिवाइस की विभिन्न सामग्रियों तक सीधे पहुंचने के विकल्प शामिल हैं:
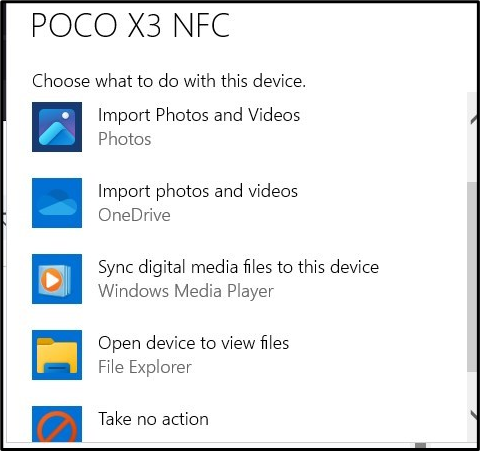
विंडोज़ ऑटोप्ले सेटिंग्स को कैसे प्रबंधित/बदलें?
हालांकि विंडोज़ ऑटोप्ले सेटिंग्स एकदम सही हैं जैसी उन्हें होनी चाहिए, कुछ उपयोगकर्ता परिवर्तन जोड़ना चाह सकते हैं, जैसे डिवाइस के प्रकार के अनुसार उन्हें संशोधित करना। को प्रबंधित/संशोधित करने के लिए स्वत: प्ले Microsoft Windows पर सेटिंग्स के लिए, निम्न में से कोई भी तरीका आज़माएँ:
विधि 1: विंडोज़ सेटिंग्स ऐप के माध्यम से विंडोज़ ऑटोप्ले सेटिंग्स को प्रबंधित/बदलें
प्रबंधन/परिवर्तन करना विंडोज़ ऑटोप्ले सेटिंग्स के माध्यम से सेटिंग्स ऐप , इन चरणों का पालन करें:
चरण 1: विंडोज़ सेटिंग्स ऐप खोलें
विंडोज़ सेटिंग्स ऐप विभिन्न सिस्टम कॉन्फ़िगरेशन और सेटिंग्स रखता है जिन्हें आप प्रबंधित कर सकते हैं। इसे खोलने के लिए, दबाएँ विंडोज़ + आई कुंजियाँ, और प्रबंधित करने के लिए स्वत: प्ले समायोजन , पर जाए ब्लूटूथ और डिवाइस > ऑटोप्ले:
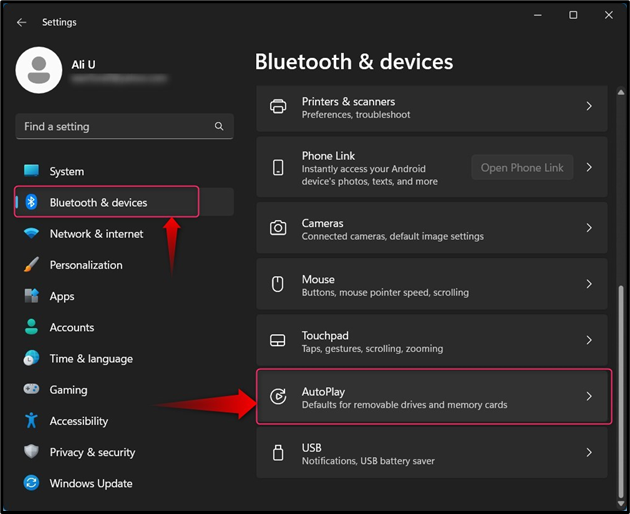
चरण 2: विंडोज़ ऑटोप्ले सेटिंग्स प्रबंधित/बदलें
में स्वत: प्ले सेटिंग्स, आप निम्नलिखित को प्रबंधित/बदल सकते हैं:
-
- विकल्प ' सभी मीडिया और उपकरणों के लिए ऑटोप्ले का उपयोग करें 'सक्षम या अक्षम करता है स्वत: प्ले माइक्रोसॉफ्ट विंडोज़ पर.
- आप इसके लिए डिफ़ॉल्ट निर्दिष्ट कर सकते हैं हटाने योग्य ड्राइव, मेमोरी कार्ड, और अपने चल दूरभाष ( इस मामले में पोको X3 NFC):
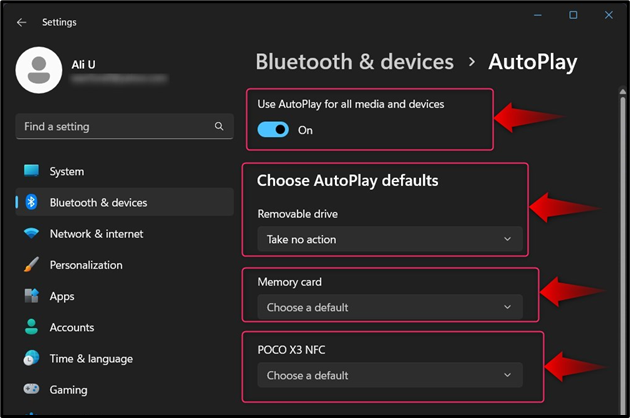
स्वत: प्ले निम्नलिखित शामिल हैं:
-
- भंडारण सेटिंग्स कॉन्फ़िगर करें (सेटिंग्स) विकल्प लाता है भंडारण सेटिंग्स जहां से आप कनेक्टेड डिवाइस के लिए स्टोरेज को देख और कॉन्फ़िगर कर सकते हैं।
- कोई कदम मत उठाना डिवाइस कनेक्ट होने पर ऑपरेटिंग सिस्टम को कुछ भी न करने का संकेत देता है; हालांकि स्वत: प्ले पॉप-अप अभी भी दिखाई देगा.
- फ़ाइलें देखने के लिए फ़ोल्डर खोलें (फ़ाइल एक्सप्लोरर) कनेक्टेड मीडिया की सामग्री को खोलने के लिए फ़ाइल एक्सप्लोरर को ट्रिगर करता है।
- “ हर बार मुझसे पूछो' विकल्प का उपयोग उपयोगकर्ता को कोई भी (एक बार) दिखाई गई कार्रवाई करने के लिए प्रेरित करने के लिए किया जाता है:
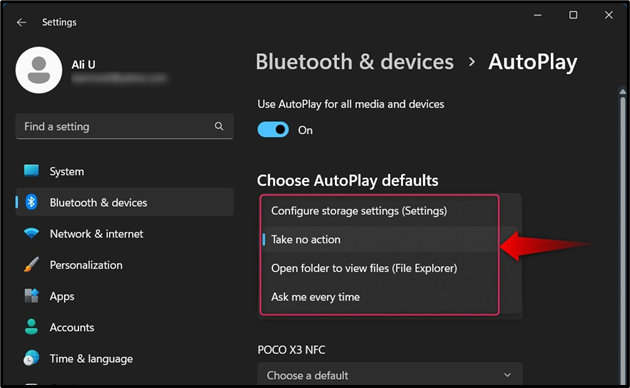
यदि आपने a डाला है मेमोरी कार्ड , आपको निम्नलिखित विकल्प दिखाई देंगे विंडोज़ ऑटोप्ले :
-
- फ़ोटो और वीडियो आयात करें (फ़ोटो) विकल्प आपके डिवाइस से फ़ोटो और वीडियो को आपके पीसी पर (फ़ोटो फ़ोल्डर में) कॉपी करने की प्रक्रिया को ट्रिगर करता है।
- फ़ोटो और वीडियो आयात करें (वनड्राइव) विकल्प आपके डिवाइस से आपके OneDrive पर फ़ोटो और वीडियो आयात करने की प्रक्रिया को ट्रिगर करता है।
- चलायें (विंडोज मीडिया प्लेयर) विकल्प कनेक्टेड यूएसबी डिवाइस पर मीडिया फ़ाइलों को चलाने के लिए विंडोज मीडिया प्लेयर को ट्रिगर करता है।
- कोई कदम मत उठाना डिवाइस कनेक्ट होने पर ऑपरेटिंग सिस्टम को कुछ भी न करने का संकेत देता है; हालांकि स्वत: प्ले पॉप-अप अभी भी दिखाई देगा.
- फ़ाइलें देखने के लिए फ़ोल्डर खोलें (फ़ाइल एक्सप्लोरर) कनेक्टेड मीडिया की सामग्री को खोलने के लिए फ़ाइल एक्सप्लोरर को ट्रिगर करता है।
- हर बार मुझसे पूछो विकल्प का उपयोग उपयोगकर्ता को कोई भी (एक बार) दिखाई गई कार्रवाई करने के लिए प्रेरित करने के लिए किया जाता है:
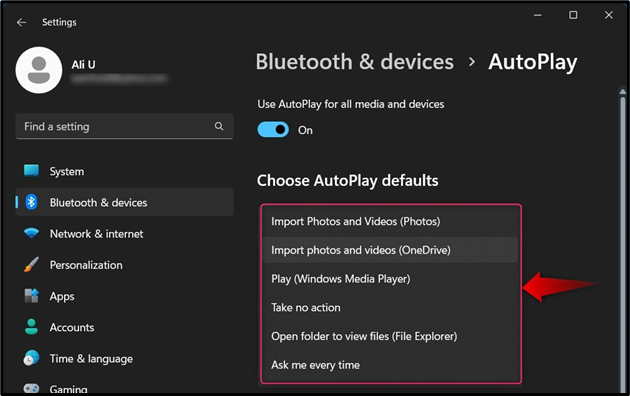
यदि आपने यूएसबी के माध्यम से मोबाइल फोन कनेक्ट किया है, तो आपको निम्नलिखित दिखाई देगा स्वत: प्ले विकल्प:
-
- फ़ोटोशॉप (फ़ोटोशॉप) विकल्प कनेक्टेड मोबाइल फोन से छवियों को खोलता है एडोब फोटोशॉप (यदि स्थापित है)।
- फ़ोटो और वीडियो आयात करें (फ़ोटो) विकल्प आपके मोबाइल फ़ोन से आपके पीसी (फ़ोटो फ़ोल्डर में) में फ़ोटो और वीडियो आयात करने की प्रक्रिया को ट्रिगर करता है।
- फ़ोटो और वीडियो आयात करें (वनड्राइव) विकल्प आपके मोबाइल फ़ोन से आपके OneDrive पर फ़ोटो और वीडियो आयात करने की प्रक्रिया को ट्रिगर करता है।
- डिजिटल मीडिया फ़ाइलों को इस डिवाइस से सिंक करें (विंडोज मीडिया प्लेयर) विकल्प मीडिया फ़ाइलों को चलाने के लिए आपके फ़ोन पर मीडिया फ़ाइलों के समन्वयन को ट्रिगर करता है।
- ले रहा कोई कार्रवाई नहीं मोबाइल फ़ोन कनेक्ट होने पर ऑपरेटिंग सिस्टम को कुछ भी न करने का संकेत देता है; हालांकि स्वत: प्ले पॉप-अप अभी भी दिखाई देगा.
- फ़ाइलें देखने के लिए फ़ोल्डर खोलें (फ़ाइल एक्सप्लोरर) मोबाइल फ़ोन की सामग्री को खोलने के लिए फ़ाइल एक्सप्लोरर को ट्रिगर करता है।
- हर बार मुझसे पूछो विकल्प का उपयोग उपयोगकर्ता को कोई भी (एक बार) दिखाई गई कार्रवाई करने के लिए प्रेरित करने के लिए किया जाता है:
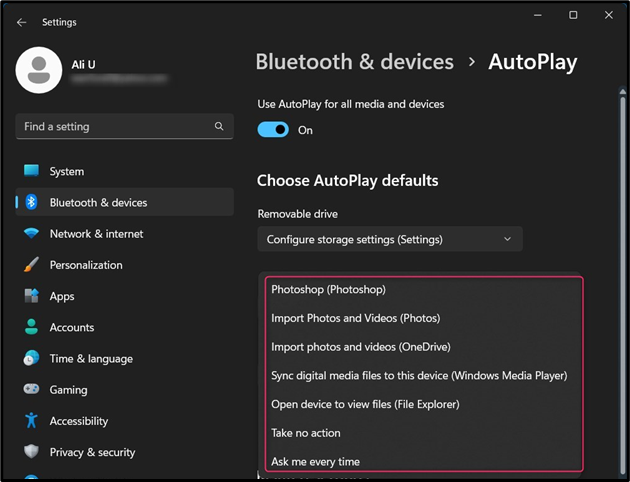
विधि 2: नियंत्रण कक्ष के माध्यम से विंडोज़ ऑटोप्ले सेटिंग्स प्रबंधित/बदलें
को विंडोज़ ऑटोप्ले सेटिंग्स प्रबंधित/बदलें के माध्यम से कंट्रोल पैनल, इन चरणों का पालन करें:
चरण 1: नियंत्रण कक्ष खोलें
खोलने के लिए कंट्रोल पैनल, खोजने और हिट करने के लिए विंडोज स्टार्ट मेनू का उपयोग करें खुला विकल्प:
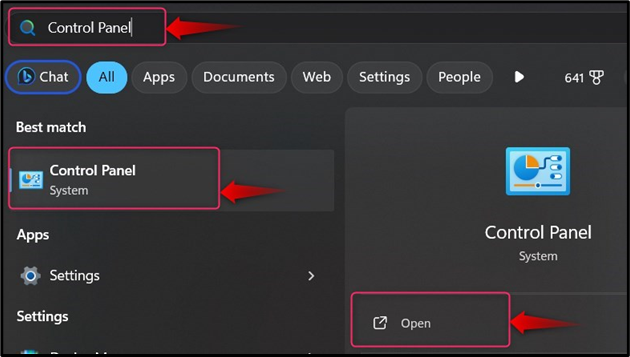
चरण 2: विंडोज़ ऑटोप्ले सेटिंग्स प्रबंधित/बदलें
में कंट्रोल पैनल, चुनना स्वत: प्ले जहां से आप इसकी सेटिंग्स को प्रबंधित/बदल सकते हैं; यदि आप इसे नहीं ढूंढ पा रहे हैं, तो सेट करें देखना को छोटे चिह्न या बड़े आइकन :
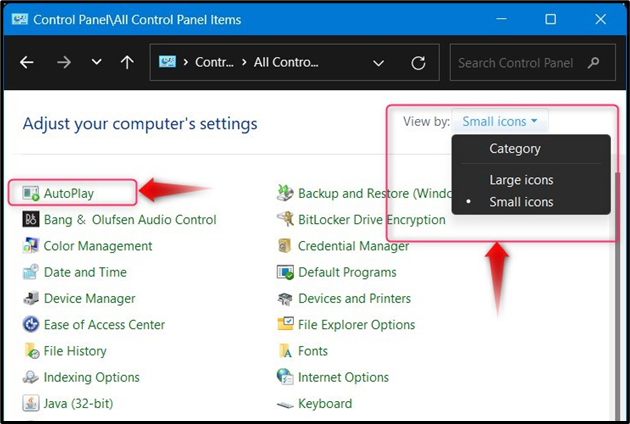
स्वत: प्ले से कंट्रोल पैनल निम्नलिखित तरीकों से इसकी सेटिंग्स को प्रबंधित करने की अधिक स्वतंत्रता देता है:
-
- सभी मीडिया और उपकरणों के लिए ऑटोप्ले का उपयोग करें विकल्प का उपयोग सक्षम या अक्षम करने के लिए किया जाता है स्वत: प्ले माइक्रोसॉफ्ट विंडोज़ पर सेटिंग्स।
- हटाने योग्य ड्राइव निर्दिष्ट करें कि डिवाइस कनेक्ट होने पर क्या किया जाना चाहिए (डिफ़ॉल्ट रूप से)।
- कैमरा भंडारण (मेमोरी कार्ड) का उपयोग यह कॉन्फ़िगर करने के लिए किया जाता है कि जब मेमोरी कार्ड को पीसी में डाला जाएगा तो क्या होगा।
- डीवीडी सेटिंग्स में स्वत: प्ले सिस्टम को एक बार क्या करना चाहिए इसके लिए डिफ़ॉल्ट सेट करने के लिए उपयोग किया जाता है डीवीडी डाला गया है:
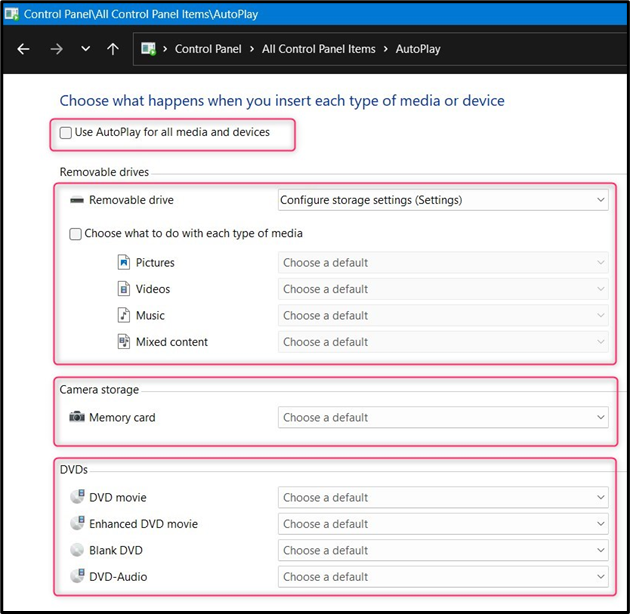
यदि आप नीचे स्क्रॉल करते हैं, तो आपको मीडिया उपकरणों के लिए अधिक सेटिंग्स मिलेंगी, जैसा कि नीचे बताया गया है:
-
- ब्लू-रे डिस्क सेटिंग्स में स्वत: प्ले निर्दिष्ट करें कि ब्लू-रे डिस्क डालने पर सिस्टम क्या करेगा।
- सी.डी सेटिंग्स निर्दिष्ट करती हैं कि सिस्टम में सीडी डालने पर सिस्टम क्या करेगा।
- सॉफ़्टवेयर सेटिंग्स में स्वत: प्ले निर्दिष्ट करें कि जब कोई सॉफ़्टवेयर या गेम सीडी/डीवीडी सिस्टम में डाला जाएगा तो सिस्टम क्या करेगा। संकेत मिलने पर यह स्वचालित रूप से सेटअप विज़ार्ड लॉन्च कर सकता है।
- उपकरण सेटिंग्स में स्वत: प्ले निर्दिष्ट करें कि जब कोई उपकरण, जैसे कि मोबाइल फोन, सिस्टम से जुड़ा हो तो सिस्टम क्या करेगा। इसके अतिरिक्त, यदि आप अपने द्वारा किए गए सभी अनुकूलन को रीसेट करना चाहते हैं, तो दबाएं सभी डिफ़ॉल्ट रीसेट करें नीचे उपकरण का पैनल स्वत: प्ले समायोजन:
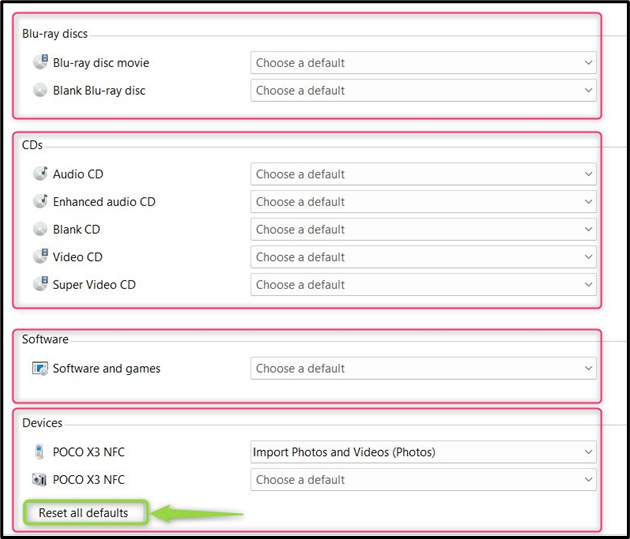
मैं विंडोज़ को स्वचालित रूप से यूएसबी ड्राइव खोलने से कैसे रोकूँ?
को विंडोज़ को स्वचालित रूप से यूएसबी ड्राइव खोलने से रोकें , निम्न में से कोई एक तरीका आज़माएँ:
विधि 1: सेटिंग्स ऐप के माध्यम से विंडोज़ को यूएसबी ड्राइव को स्वचालित रूप से खोलने से रोकें
विंडोज़ को विंडोज़ सेटिंग्स ऐप के माध्यम से यूएसबी ड्राइव को स्वचालित रूप से खोलने से रोकने के लिए, दबाएँ विंडोज़ + आई सेटिंग्स ऐप खोलने के लिए कुंजियाँ। यहां से, नेविगेट करें ब्लूटूथ और डिवाइस > ऑटोप्ले और हाइलाइट किए गए विकल्प को टॉगल करें:
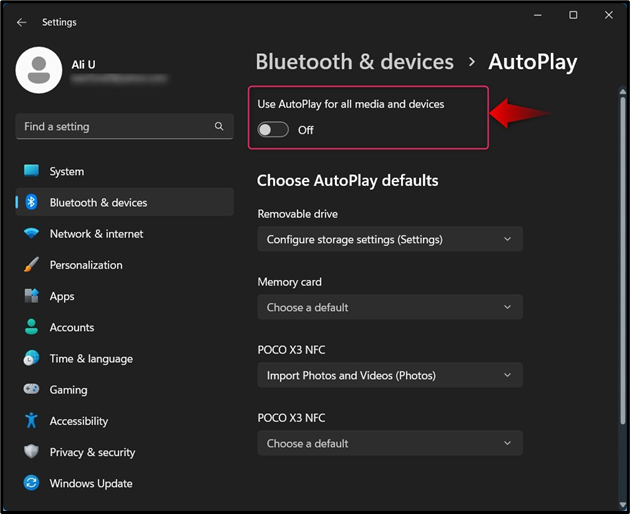
विधि 2: नियंत्रण कक्ष के माध्यम से विंडोज़ को यूएसबी ड्राइव को स्वचालित रूप से खोलने से रोकें
विंडोज़ को कंट्रोल पैनल के माध्यम से यूएसबी ड्राइव को स्वचालित रूप से खोलने से रोकने के लिए, विंडोज़ कंट्रोल पैनल खोलें और चुनें स्वत: प्ले ; यहां से आप डिसेबल कर सकते हैं स्वत: प्ले हाइलाइट किए गए चेकबॉक्स को अनचेक करके:
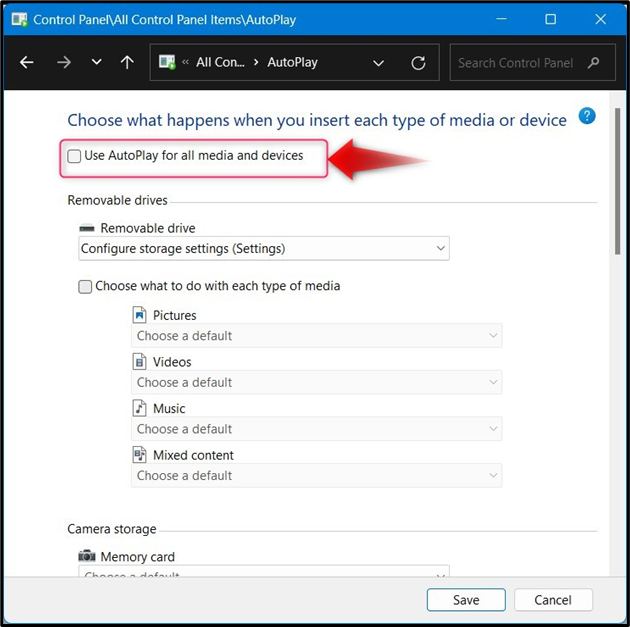
निष्कर्ष
को विंडोज़ ऑटोप्ले सेटिंग्स प्रबंधित/बदलें, पर जाए सेटिंग्स > ब्लूटूथ और डिवाइस > ऑटोप्ले या नियंत्रण कक्ष > ऑटोप्ले और जब आप डिवाइसों को अपने पीसी से कनेक्ट करते हैं तो उनके लिए डिफ़ॉल्ट सेट करें। ऑटोप्ले उपयोगकर्ताओं को कनेक्टेड डिवाइस पर तुरंत कार्य करने और डिफ़ॉल्ट क्रियाएं सेट करने में सक्षम बनाता है। स्वत: प्ले से अक्षम किया जा सकता है सेटिंग्स ऐप और यह कंट्रोल पैनल जैसा कि ऊपर बताया गया है।