विंडोज़ वॉल्यूम और ध्वनि सेटिंग्स को कैसे समायोजित करें
विंडोज़ पर वॉल्यूम और ध्वनि सेटिंग्स को समायोजित करने के लिए, सिस्टम मानक से दो अलग-अलग तरीके हैं समायोजन और यह कंट्रोल पैनल। हम चरण दर चरण दोनों तरीकों से ध्वनि सेटिंग्स को समायोजित करना सीखेंगे:
विधि 1: मानक सेटिंग्स के माध्यम से
अपने विंडोज पीसी या लैपटॉप पर मानक सिस्टम सेटिंग्स से ध्वनि सेटिंग्स तक पहुंचने के लिए, निम्नलिखित चरणों का पालन करें:
स्टेप 1 : स्टार्ट मेनू से सेटिंग्स खोलें, फिर पर जाएं प्रणाली :
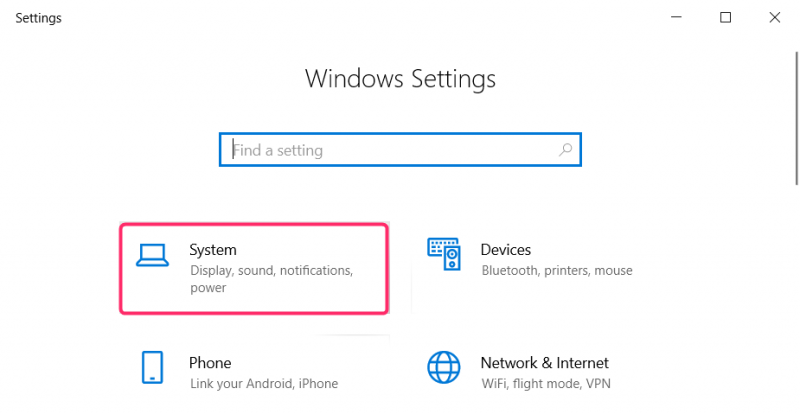
चरण दो : सिस्टम सेटिंग्स से, पर क्लिक करें आवाज़ बाएँ कॉलम से, ध्वनि सेटिंग विंडो के दाएँ कॉलम में खुलेगी:
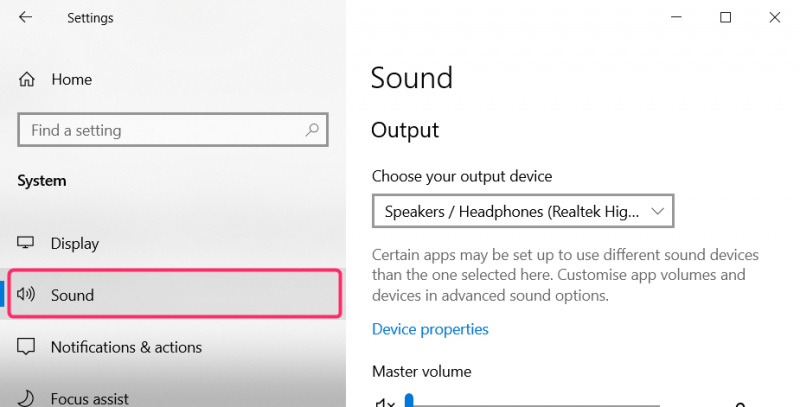
हम शॉर्ट कुंजी दबाकर भी ध्वनि सेटिंग्स तक पहुंच प्राप्त कर सकते हैं, विंडोज़ + आई, या पर राइट-क्लिक करके स्पीकर आइकन टास्कबार से, फिर क्लिक करें ध्वनि सेटिंग खोलें :
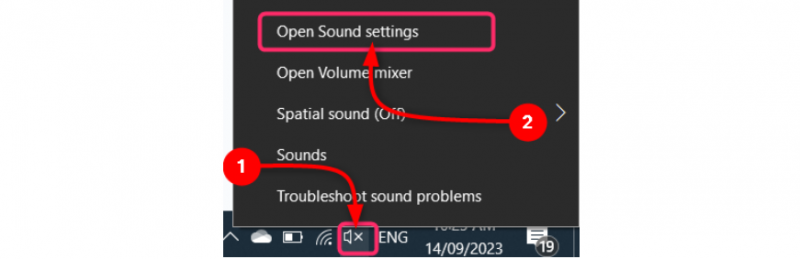
में उत्पादन का अनुभाग ध्वनि सेटिंग , आउटपुट डिवाइस चुनें और वॉल्यूम कम करने या बढ़ाने के लिए स्लाइडर को बाएँ या दाएँ घुमाएँ:
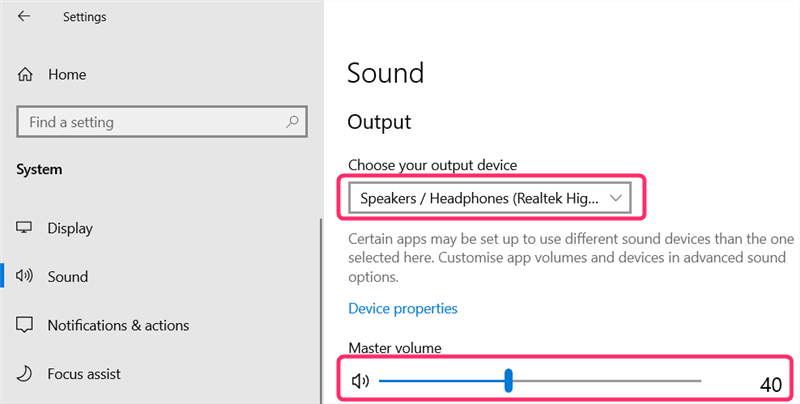
विशिष्ट ऐप के लिए ध्वनि समायोजित करें
विभिन्न ऐप्स के लिए ध्वनि समायोजित करने के लिए, ऊपर बताए अनुसार ध्वनि सेटिंग्स खोलें और पर क्लिक करें उन्नत ध्वनि विकल्प . ऐप अनुभाग में, आपके चल रहे ऐप्स दिखाए जाएंगे। स्लाइडर को विशिष्ट ऐप के सामने ले जाएं और वॉल्यूम समायोजित करें:
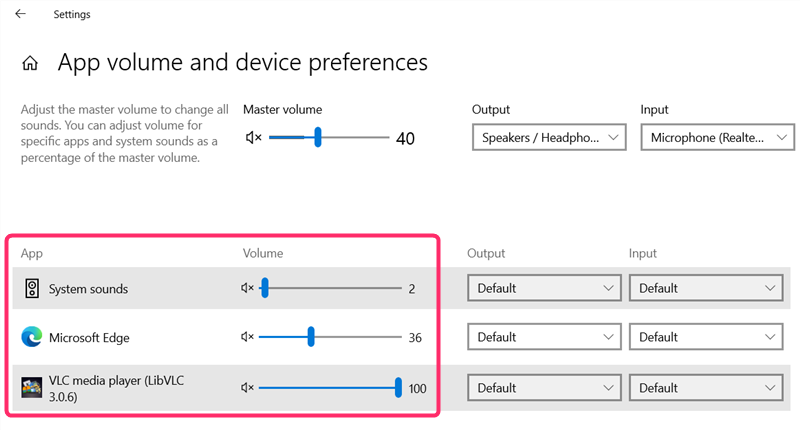
टिप्पणी: उन विशिष्ट ऐप्स को बनाने के लिए जिन्हें आप ऐप अनुभाग में ध्वनि समायोजित करना चाहते हैं, उसे पृष्ठभूमि में चलना चाहिए और कुछ ध्वनि बजानी चाहिए।
विधि 2: नियंत्रण कक्ष के माध्यम से
ध्वनि वॉल्यूम सेटिंग्स सेट करने का दूसरा तरीका नियंत्रण कक्ष पर नेविगेट करना है और उस स्थिति में, यहां आवश्यक चरण दिए गए हैं जिनका पालन किया जाना चाहिए:
स्टेप 1: निम्न को खोजें कंट्रोल पैनल सर्च बार से इसे खोलें। कंट्रोल पैनल से, पर क्लिक करें हार्डवेयर और ध्वनि :
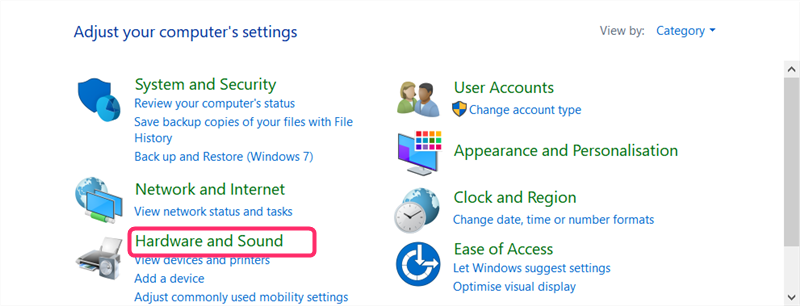
चरण दो: पर क्लिक करें सिस्टम वॉल्यूम समायोजित करें नीचे आवाज़ , दो स्लाइडर्स के साथ एक नई विंडो खुलेगी, एक के लिए सिस्टम ध्वनियाँ और दूसरे के लिए स्पीकर/हेडफ़ोन . वॉल्यूम बढ़ाने या घटाने और इसे समायोजित करने के लिए स्लाइडर्स को ऊपर या नीचे ले जाएं:
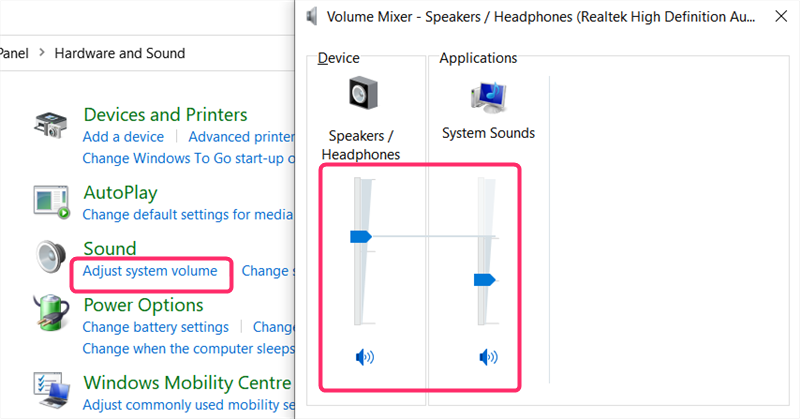
विंडोज़ पर ध्वनि सेटिंग को अनुकूलित करें
खुला कंट्रोल पैनल , खोजें और जाएं हार्डवेयर और ध्वनि पिछले अनुभाग की तरह और क्लिक करें आवाज़। एक छोटी सी खिड़की खुली होगी. चुने ध्वनि छोटी विंडो में टास्कबार से. यहां आप विंडोज़ पर होने वाली विभिन्न घटनाओं जैसे कैलेंडर अनुस्मारक, कम बैटरी अलार्म और बंद कार्यक्रमों के लिए ध्वनियों को अनुकूलित कर सकते हैं। विभिन्न घटनाओं के लिए ध्वनियाँ चुनने के बाद, पर क्लिक करें आवेदन करना नई सेटिंग्स लागू करने के लिए, फिर क्लिक करें ठीक है :
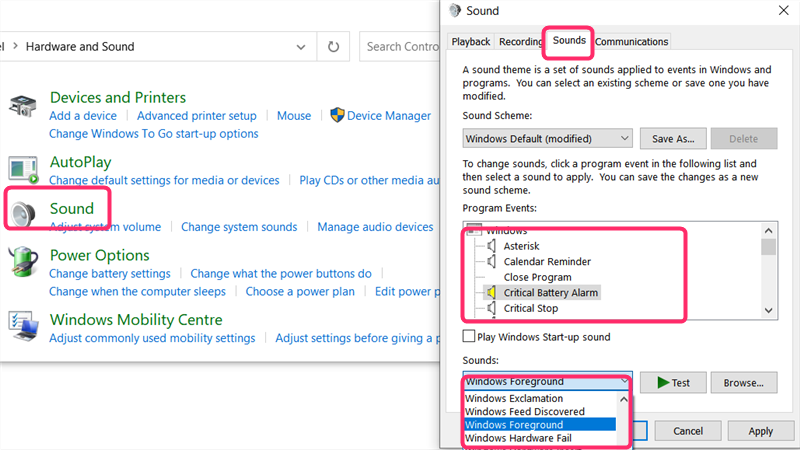
निष्कर्ष
हम कंट्रोल पैनल और सिस्टम मानक सेटिंग्स से वॉल्यूम और ध्वनि सेटिंग्स बदल सकते हैं। अधिसूचना क्षेत्र में स्पीकर आइकन से केवल मास्टर वॉल्यूम बदला जा सकता है। सिस्टम सेटिंग्स से विशिष्ट ऐप के लिए वॉल्यूम समायोजित करने के लिए, ऐप को चलना चाहिए और पृष्ठभूमि में कुछ ध्वनि बजानी चाहिए।