इस लेख का उद्देश्य Windows होस्ट प्रक्रिया Rundll32.exe त्रुटि को ठीक करना है।
Windows होस्ट प्रक्रिया Rundll32.Exe त्रुटियों को कैसे ठीक करें?
यहां हमने विभिन्न तरीकों को सूचीबद्ध किया है जिनका उपयोग आप बताई गई समस्या को ठीक करने के लिए कर सकते हैं:
- विंडोज स्टार्टअप रिपेयर चलाएं
- क्लीन बूट मोड सक्षम करें
- एसएफसी स्कैन चलाएं
- डेटा निष्पादन अक्षम करें
- पूरी प्रणाली को स्कैन करें
आइए प्रत्येक विधियों को एक-एक करके देखें।
फिक्स 1: विंडोज स्टार्टअप रिपेयर चलाएं
विंडोज स्टार्टअप रिपेयर एक गो-टू यूटिलिटी है जो सिस्टम एरर से निपटती है। यह महत्वपूर्ण विंडोज़ त्रुटियों को हल करने में मदद करता है। विंडोज स्टार्टअप रिपेयर बताई गई त्रुटि को ठीक करने में मदद कर सकता है। इस कारण से, हमें विंडोज स्टार्टअप रिपेयर को चलाने की जरूरत है।
चरण 1: सेटिंग खोलें
प्रक्षेपण ' समायोजन ” Windows प्रारंभ मेनू के माध्यम से:
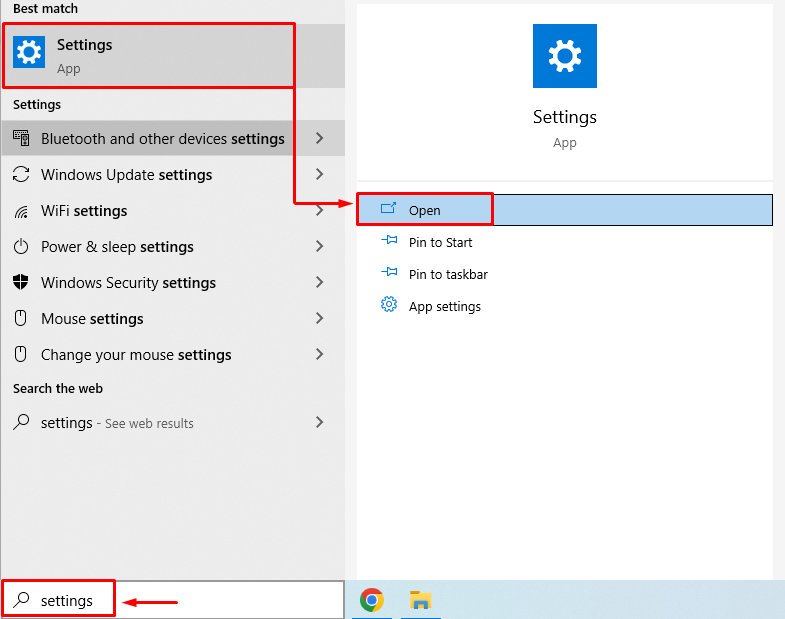
चरण 2: अद्यतन और सुरक्षा पर नेविगेट करें
पर क्लिक करें ' अद्यतन और सुरक्षा 'इसे लॉन्च करने के लिए:
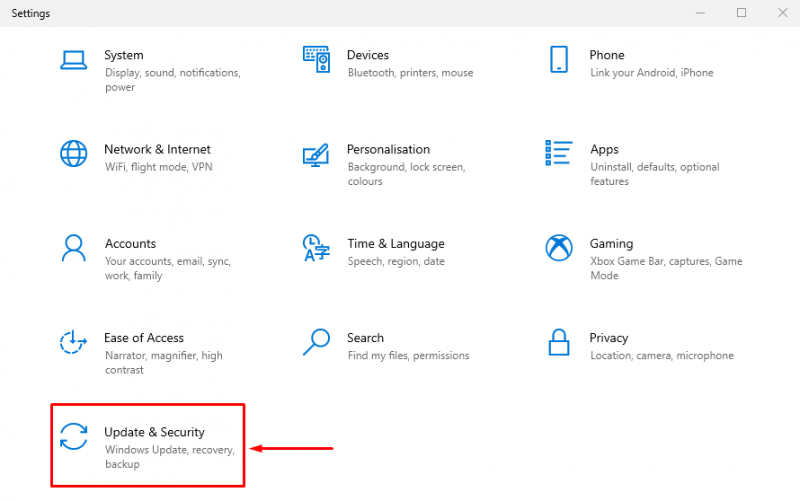
चरण 3: पुनर्प्राप्ति मोड में चालू करें
'पर ले जाएँ' वसूली 'अनुभाग और' क्लिक करें अब पुनःचालू करें विंडोज को रिबूट करने के लिए बटन:
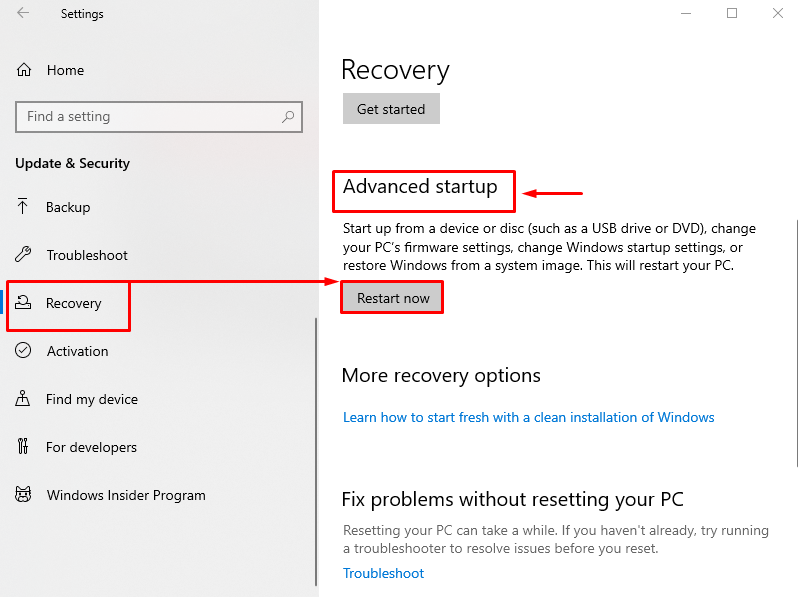
सिस्टम को पुनरारंभ करने के बाद, Windows पुनर्प्राप्ति मोड में बूट हो जाएगा।
चरण 4: समस्या निवारण का चयन करें
चुनना ' समस्याओं का निवारण ' दिए गए विकल्पों में से:
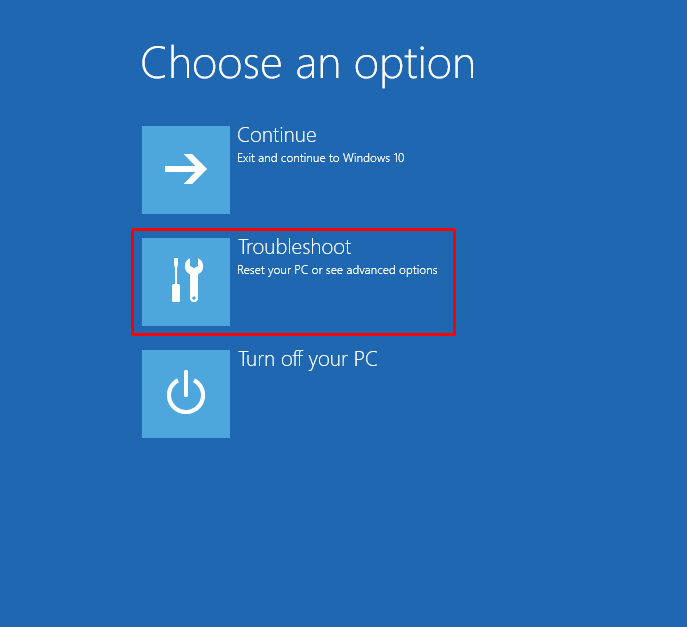
चरण 5: 'उन्नत विकल्प' चुनें:
चुनना ' उन्नत विकल्प ' से ' समस्याओं का निवारण ' खिड़की:
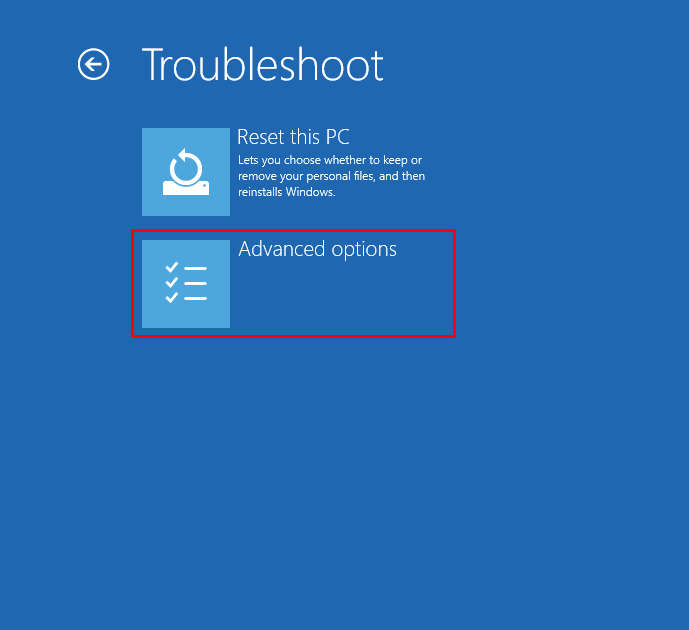
चरण 6: 'स्टार्ट-अप रिपेयर' चुनें:
चुनना ' स्टार्टअप मरम्मत विंडोज को लोड होने से रोकने वाली समस्याओं को ठीक करने के लिए:
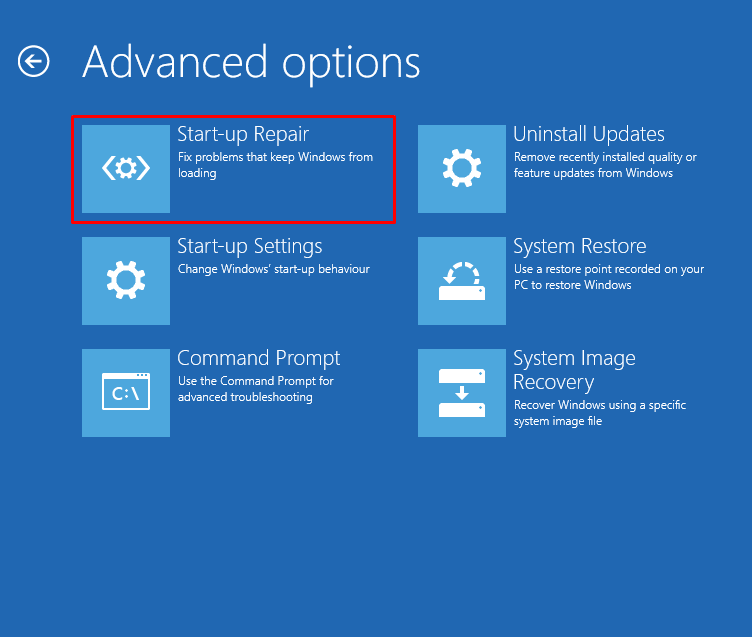
चरण 7: Windows उपयोगकर्ता खाते का चयन करें
जारी रखने के लिए अपने Windows उपयोगकर्ता खाते का चयन करें:
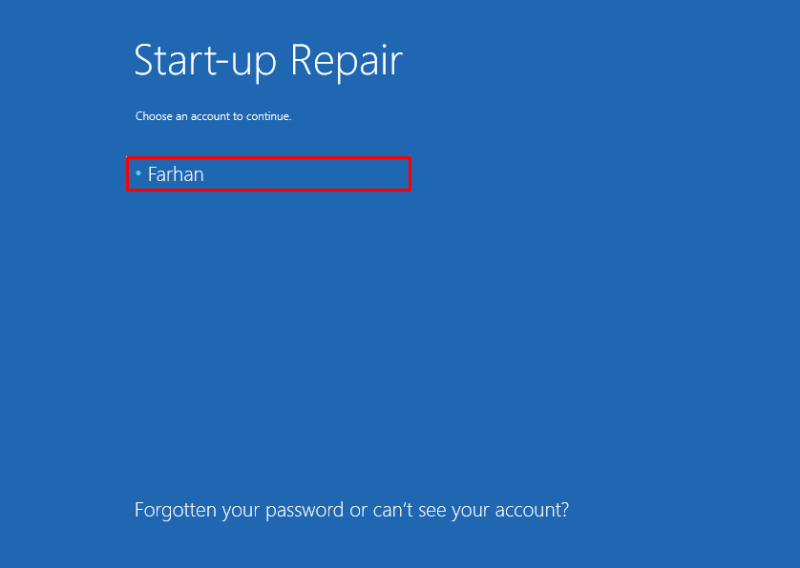
चरण 8: पासवर्ड दर्ज करें
उपयोगकर्ता खाते का पासवर्ड दर्ज करें और 'क्लिक करें' जारी रखना ' बटन:
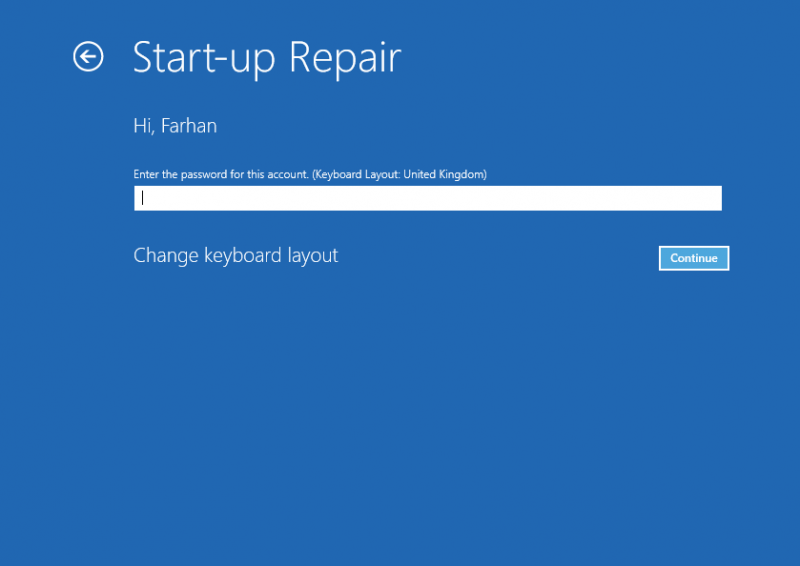
जैसा कि आप देख सकते हैं, विंडोज़ की मरम्मत शुरू हो गई है:
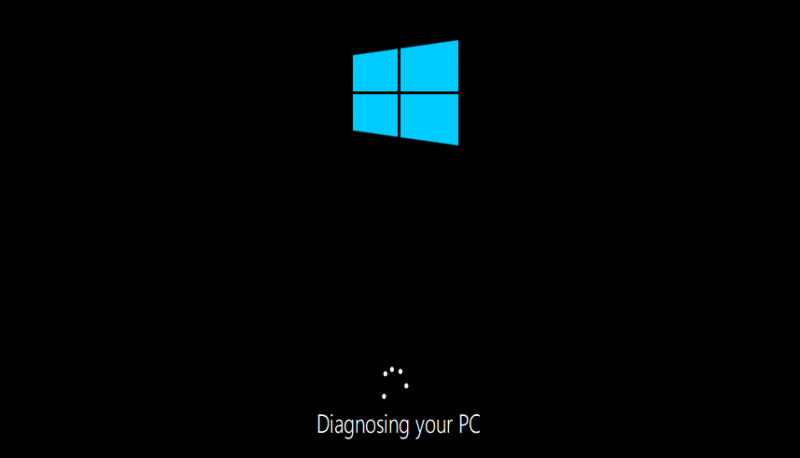
स्टार्टअप रिपेयर पूरा होने पर विंडोज को रिस्टार्ट करें।
फिक्स 2: क्लीन बूट मोड को सक्षम करें
क्लीन बूट मोड को सक्षम करने से विंडोज़ न्यूनतम सेवाओं और कार्यक्रमों के साथ शुरू होता है। क्लीन बूट मोड विंडोज़ को तेजी से और अधिक सुरक्षित रूप से शुरू करने में मदद करता है। क्लीन बूट को सक्षम करने से निश्चित रूप से बताई गई समस्या को हल करने में मदद मिलेगी। इस कारण से, चरण नीचे दिए गए हैं:
चरण 1: सिस्टम कॉन्फ़िगरेशन खोलें
प्रक्षेपण ' प्रणाली विन्यास 'प्रारंभ मेनू से:
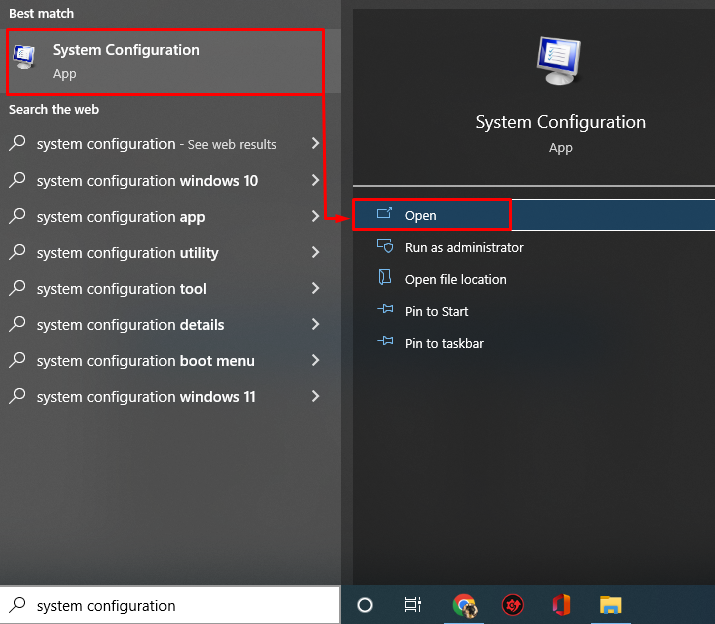
चरण 2: गैर-Microsoft सेवाओं को अक्षम करें
'पर नेविगेट करें सेवाएं ”टैब। टिक करें ' सभी माइक्रोसॉफ्ट सेवाओं को छिपाएँ ' डिब्बा। पर क्लिक करें ' सबको सक्षम कर दो ' विकल्प:
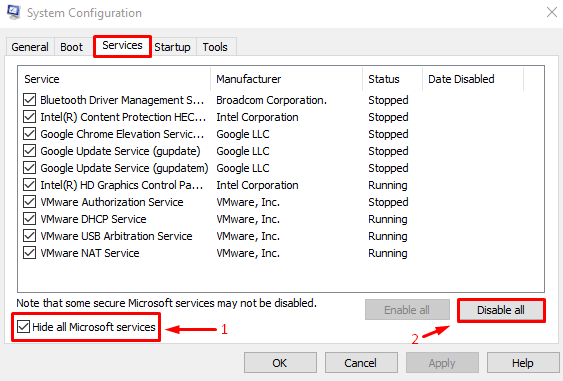
अंत में, हिट करें ' ठीक है ” सेटिंग्स को बचाने के लिए बटन।
फिक्स 3: एसएफसी स्कैन चलाएं
SFC सिस्टम फाइल चेकर स्कैन का संक्षिप्त नाम है। यह एक कमांड-लाइन यूटिलिटी टूल है जिसका उपयोग लापता और दूषित विंडोज फाइलों को पैच करने के लिए किया जाता है। SFC स्कैन चलाने से उपयोगकर्ताओं को बताई गई त्रुटि को हल करने में मदद मिलेगी।
चरण 1: सीएमडी लॉन्च करें
खुला हुआ ' सही कमाण्ड ' विंडोज स्टार्ट मेन्यू से:
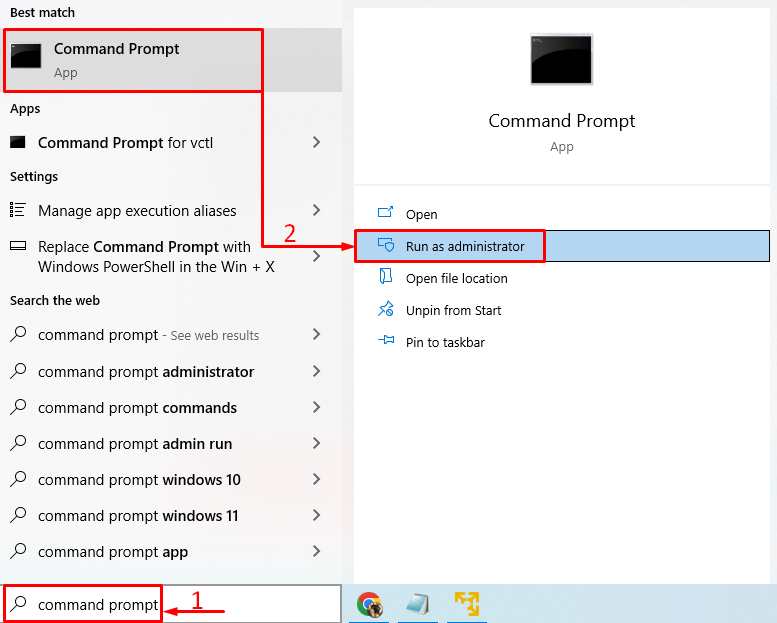
चरण 2: SFC स्कैन चलाएँ
SFC स्कैन चलाने के लिए CMD कंसोल में निम्न आदेश निष्पादित करें:
> sfc / अब स्कैन करें 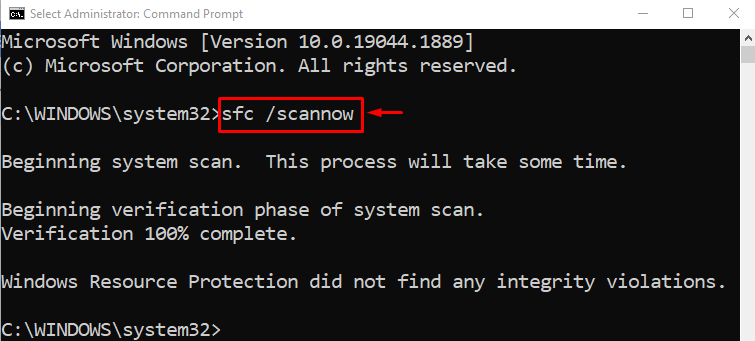
सिस्टम फाइल चेकर स्कैन सफलतापूर्वक पूरा हो गया है। पीसी को रिबूट करें और सत्यापित करें कि समस्या ठीक हो गई है या नहीं।
फिक्स 4: डेटा निष्पादन को अक्षम करें
सिस्टम को सुरक्षित रखने के लिए डेटा निष्पादन नीति का उपयोग किया जाता है। यह सिस्टम को दुर्भावनापूर्ण प्रोग्राम निष्पादित करने से रोकता है। डेटा निष्पादन नीति ने प्रोग्राम को दुर्भावनापूर्ण प्रोग्राम के रूप में माना हो सकता है। नतीजतन, इसने इसे चलने से रोक दिया है। इसलिए, डेटा निष्पादन नीति को अक्षम करने से बताई गई त्रुटि ठीक हो सकती है।
ऐसा करने के लिए, पहले, सीएमडी को प्रशासक विशेषाधिकारों के साथ लॉन्च करें और डेटा निष्पादन नीति को अक्षम करने के लिए नीचे दिए गए कोड को निष्पादित करें:
> bcdedit.exe / समूह { वर्तमान } एनएक्स हमेशा बंद 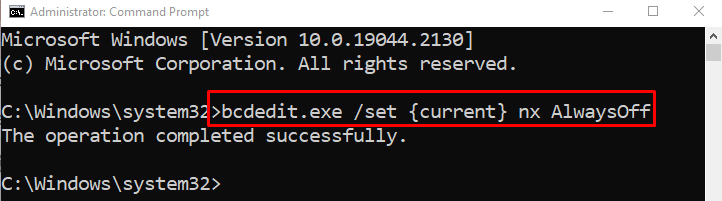
डेटा निष्पादन नीति को अक्षम करने के बाद, सिस्टम को पुनरारंभ करें और जांचें कि समस्या हल हो गई है या नहीं।
फिक्स 5: फुल सिस्टम स्कैन चलाएं
एक पूर्ण सिस्टम स्कैन चलाने से बताई गई त्रुटि का समाधान हो सकता है। एक पूर्ण सिस्टम स्कैन करने के लिए, आपको नीचे दिए गए चरणों का पालन करना होगा:
चरण 1: वायरस और खतरे से सुरक्षा लॉन्च करें
खुला हुआ ' वायरस और खतरे से सुरक्षा 'विंडोज स्टार्ट पैनल के माध्यम से:
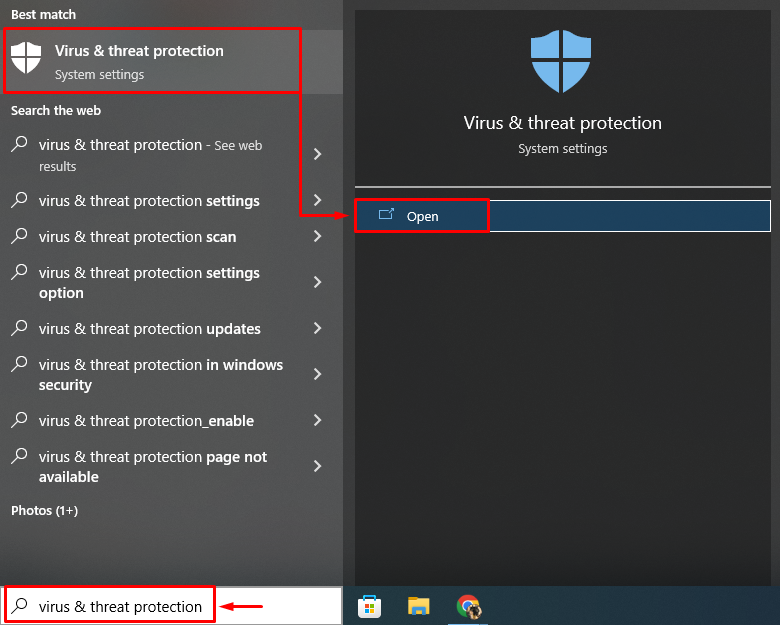
चरण 2: स्कैन विकल्पों पर नेविगेट करें
पर क्लिक करें ' स्कैन विकल्प ” पूर्ण सिस्टम स्कैन के लिए विकल्प खोलने के लिए:
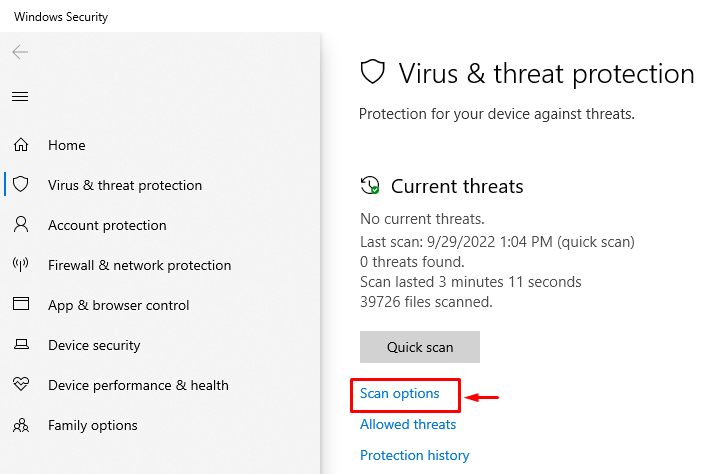
चरण 3: पूर्ण सिस्टम स्कैन चलाएँ
चुनना ' पूर्ण स्कैन 'और' मारा अब स्कैन करें ' बटन:
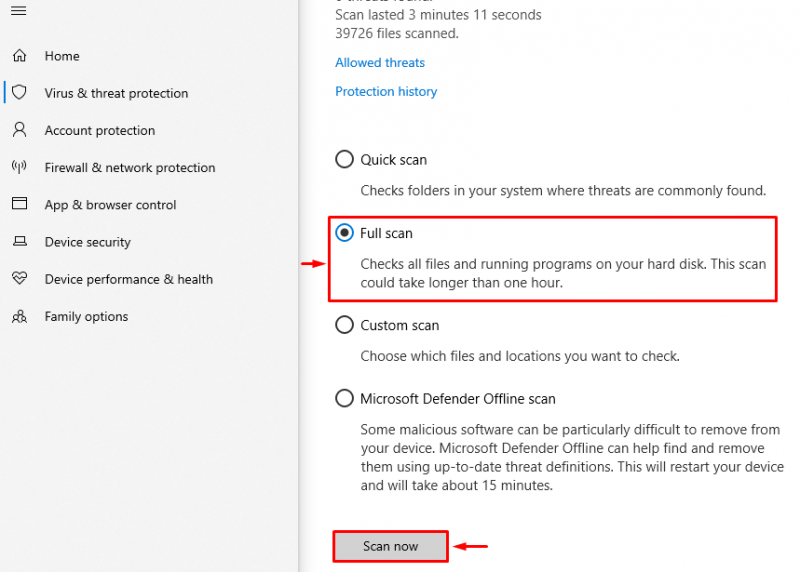
मैलवेयर का पता लगाने के लिए स्कैन शुरू हो गया है:
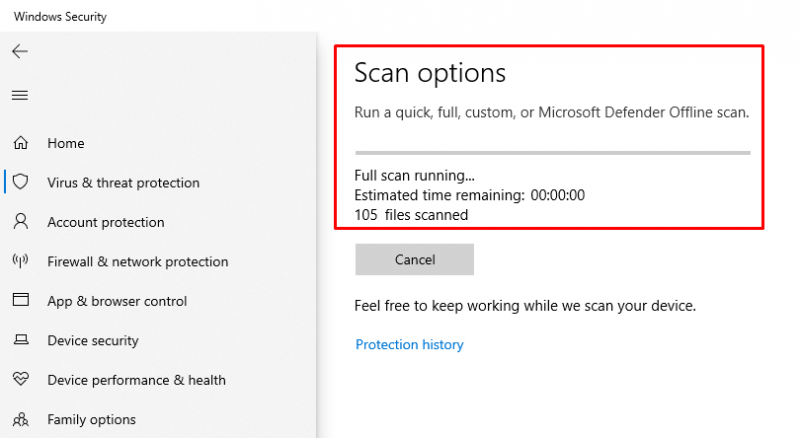
स्कैन पूरा होने पर, Windows को पुनरारंभ करें और सत्यापित करें कि समस्या ठीक हो गई है या नहीं।
निष्कर्ष
' Windows होस्ट प्रक्रिया rundll32.exe ” कई तरीकों का उपयोग करके त्रुटि को ठीक किया जा सकता है। इन विधियों में विंडोज स्टार्टअप रिपेयर चलाना, सुरक्षित बूट मोड को सक्षम करना, SFC स्कैन चलाना, डेटा निष्पादन को अक्षम करना या पूर्ण सिस्टम स्कैन चलाना शामिल है। इस ब्लॉग ने बताई गई समस्या को हल करने के लिए कई तरीकों का प्रदर्शन किया है।