वेब संपादक Arduino पुस्तकालयों के उपयोग का भी समर्थन करता है, जो पूर्व-लिखित कोड मॉड्यूल हैं जो आपकी परियोजनाओं को अतिरिक्त कार्यक्षमता प्रदान करते हैं। यह राइटअप Arduino Web Editor में Arduino लाइब्रेरी जोड़ने की प्रक्रिया को कवर करता है।
Arduino Web Editor में Arduino लाइब्रेरी कैसे जोड़ें
आप Arduino के डेस्कटॉप संस्करण से अपने स्केच और लाइब्रेरी को आसानी से ऑनलाइन Arduino Web Editor में स्थानांतरित कर सकते हैं। यह Arduino प्रोजेक्ट्स को कहीं से भी एक्सेस करने की अनुमति देता है।
आप स्केच और लाइब्रेरी वाले एकल स्केच या ज़िप किए गए फ़ोल्डर आयात कर सकते हैं। बस सुनिश्चित करें कि आपकी सभी-स्थापित लाइब्रेरीज़ नामक फ़ोल्डर में हैं 'पुस्तकालय' . सुनिश्चित करें कि Arduino स्केच और लाइब्रेरी में अलग-अलग फ़ोल्डर हैं।
आप Arduino Web Editor में विभिन्न स्वरूपों में स्केच और लाइब्रेरी अपलोड कर सकते हैं, जैसे:
- .ino, .pde और .zip फॉर्मेट में सिंगल स्केच।
- पुस्तकालय .zip प्रारूप में।
- स्केच और लाइब्रेरी वाले ज़िप किए गए फ़ोल्डर।
अब हम Arduino Web Editor में लाइब्रेरी जोड़ने के दो अलग-अलग तरीकों पर चर्चा करेंगे:
- Arduino वेब एडिटर में पहले से इंस्टॉल की गई लाइब्रेरी को जोड़ना
- Arduino वेब एडिटर में जिप लाइब्रेरी जोड़ना
- लाइब्रेरी मैनेजर सर्च ऑप्शन का उपयोग करके Arduino लाइब्रेरी स्थापित करें
1: Arduino वेब एडिटर में पहले से इंस्टॉल की गई लाइब्रेरी को जोड़ना
अपने Arduino Web Editor में पहले से इंस्टॉल की गई लाइब्रेरी जोड़ने के लिए, नीचे दिए गए चरणों का पालन करें:
स्टेप 1: खुला Arduino वेब संपादक और अपने खाते में प्रवेश करें।
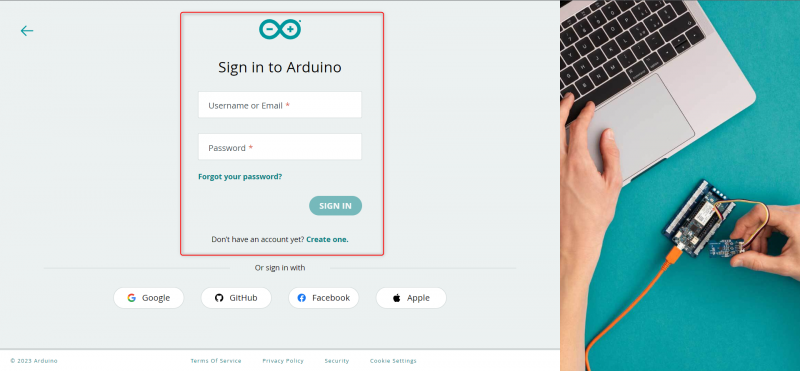
चरण दो: अपने Arduino वेब एडिटर को खोलने के बाद यह सुनिश्चित करने के लिए निम्न इंटरफ़ेस खुल जाएगा कि आपके पीसी में Arduino Create Agent स्थापित है। अन्यथा, आप Arduino बोर्डों पर रेखाचित्र अपलोड करने में असमर्थ होंगे।
पर पूरी गाइड देखें वेब एडिटर का उपयोग करके Arduino को कैसे प्रोग्राम करें .

चरण 3: Arduino Web Editor में लाइब्रेरी एक्सेस करने के लिए, बाएं मेनू से लाइब्रेरी आइकन चुनें, और एक नई विंडो दिखाई देगी। इस विंडो में, आप Arduino Web Editor के लिए लाइब्रेरी अनुभाग पा सकते हैं, जो कि ऑफ़लाइन Arduino IDE संपादक के समान है।
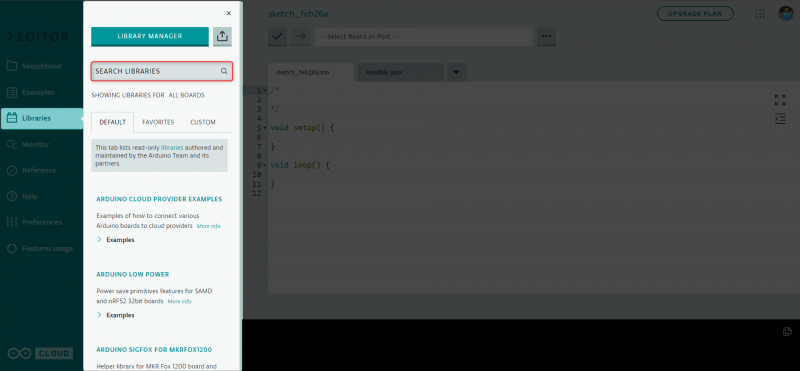
चरण 4: Arduino Web Editor में कुछ पूर्व-स्थापित लाइब्रेरी हैं जिन्हें Arduino टीम और उसके अधिकृत भागीदार द्वारा प्रबंधित किया जाता है। आप डिफॉल्ट विंडो में जाकर इन लाइब्रेरियों को अपने स्केच में जोड़ सकते हैं।
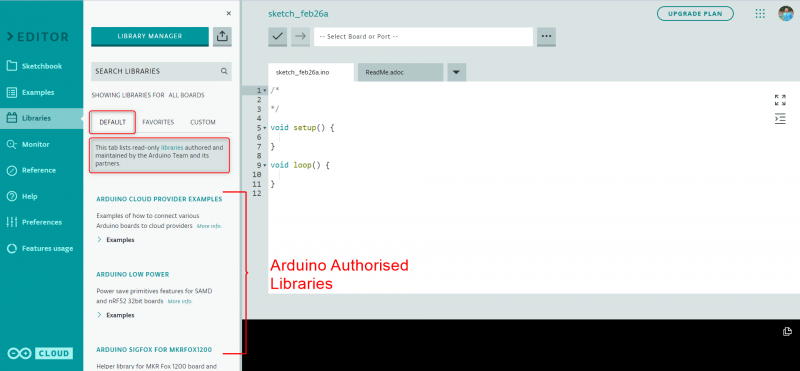
अब हम Arduino Web Editor IDE में कस्टम जिप लाइब्रेरी स्थापित करने के अगले चरण को जारी रखेंगे।
2: Arduino वेब एडिटर में जिप लाइब्रेरी को जोड़ना
Arduino Web Editor में Zip लाइब्रेरी जोड़ने से हम Arduino बोर्ड के अलावा अन्य हार्डवेयर को प्रोग्राम कर सकते हैं। Arduino समुदाय में सैकड़ों निःशुल्क लाइब्रेरी उपलब्ध हैं जो अन्य सेंसर और एक्चुएटर्स के साथ Arduino संगतता बढ़ा सकते हैं। Arduino Web Editor में एक कस्टम Arduino लाइब्रेरी स्थापित करने के लिए चरणों का पालन करें।
स्टेप 1: Arduino लाइब्रेरी फोल्डर में जाएं और उस लाइब्रेरी फाइल को कंप्रेस करें जिसे आप अपलोड करना चाहते हैं। आप दिए गए स्थान पर अपने Arduino IDE में स्थापित Arduino लाइब्रेरी पा सकते हैं।
सी: \ उपयोगकर्ता \ [ उपयोगकर्ता नाम ] \Documents\Arduino\librariesमैकोज़ के लिए: उपयोगकर्ता/दस्तावेज़/Arduino
लिनक्स सिस्टम के लिए: $घर/Arduino
टिप्पणी: आप Arduino Web Editor में किसी भी लाइब्रेरी को कंप्रेस करके इंस्टॉल कर सकते हैं। साथ ही, आप सभी लाइब्रेरी फ़ाइलों को एक फ़ोल्डर में कंप्रेस कर सकते हैं और उन सभी को एक साथ अपलोड कर सकते हैं।
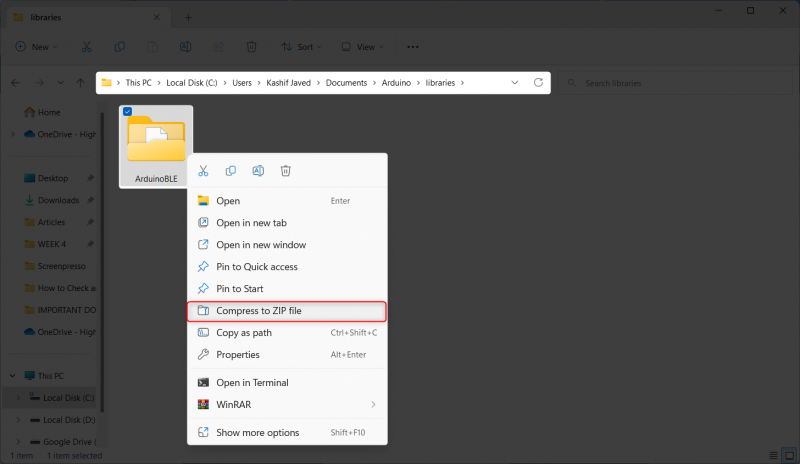
चरण दो: लाइब्रेरी फाइल को कंप्रेस करने के बाद एक नई फाइल निम्नानुसार उत्पन्न होगी:
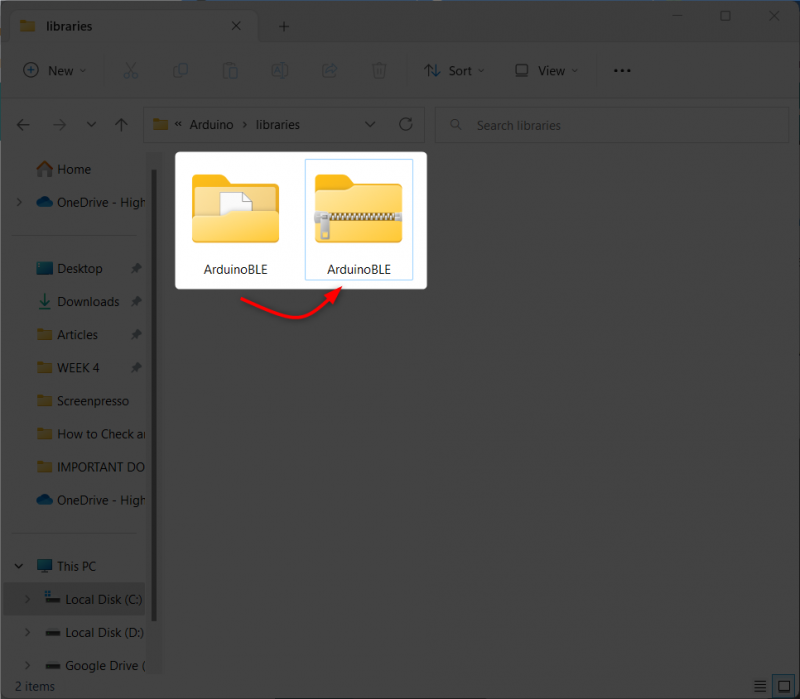
चरण 3: अब Arduino Web Editor खोलें और चुनें 'आयात करना' विकल्प।

चरण 4: अब जिप फाइल को सेलेक्ट करें और ओपन पर क्लिक करें।
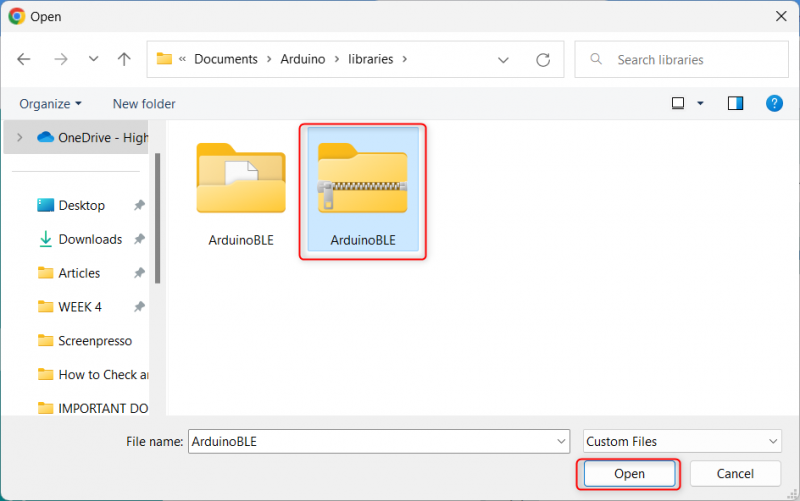
चरण 5: उसके बाद लाइब्रेरी Arduino Web Editor में अपलोड होना शुरू हो जाएगी।
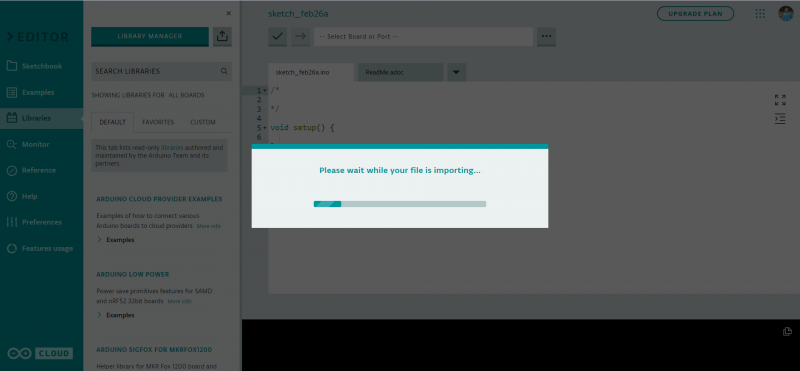
चरण 6: सफल स्थापना के बाद आप सभी स्थापित पुस्तकालयों को इसके अंतर्गत पा सकते हैं 'रिवाज़' मेन्यू।
आयात प्रक्रिया पूरी करने के बाद पुस्तकालयों के लिए एक रिपोर्ट तैयार की जाएगी।
यदि आपकी स्केचबुक में लाइब्रेरी हैं, तो एक रिपोर्ट दिखाएगी कि कौन से सफलतापूर्वक आयात किए गए थे। यदि आपके पास समान नामों वाली कस्टम लाइब्रेरी हैं, तो आपको उन्हें अधिलेखित करने के लिए कहा जाएगा, इसलिए आगे बढ़ते समय सावधान रहें।

हमने Arduino Web Editor में एक ज़िप लाइब्रेरी को सफलतापूर्वक जोड़ा है। अब हम देखेंगे कि कैसे हम लाइब्रेरी खोजने और स्थापित करने के लिए Arduino लाइब्रेरी मैनेजर का उपयोग कर सकते हैं।
3: लाइब्रेरी मैनेजर सर्च ऑप्शन का उपयोग करके Arduino लाइब्रेरी स्थापित करें
Arduino IDE में लाइब्रेरी प्रबंधक लाइब्रेरी को मैन्युअल रूप से डाउनलोड और इंस्टॉल किए बिना खोजना और इंस्टॉल करना आसान बनाता है। Arduino Web Editor में सैकड़ों लाइब्रेरी खोजने और इंस्टॉल करने के लिए चरणों का पालन करें:
स्टेप 1: लाइब्रेरी प्रबंधक का चयन करें।
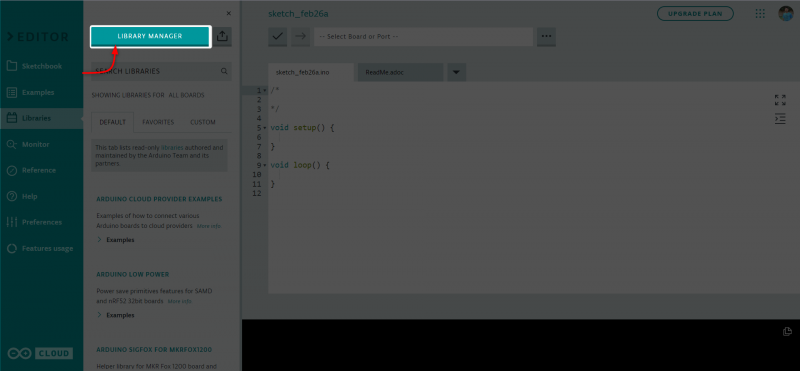
चरण दो: निम्नलिखित विंडो खुलेगी यहां आप सैकड़ों मुक्त और मुक्त-स्रोत पुस्तकालयों की खोज कर सकते हैं।

चरण 3: बोर्ड मेन्यू के अंतर्गत आप उपलब्ध पुस्तकालयों को बोर्ड के प्रकार के अनुसार फ़िल्टर कर सकते हैं।
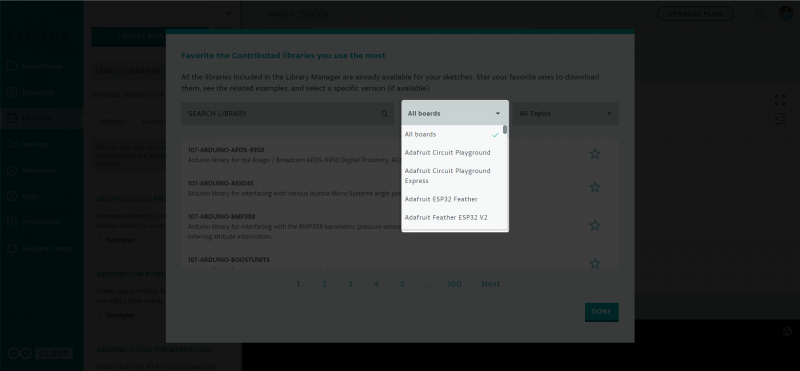
चरण 4: विभिन्न श्रेणियां हैं जो हमें विशिष्ट पुस्तकालय विषय के अनुसार पुस्तकालयों को फ़िल्टर करने की अनुमति भी दे सकती हैं।
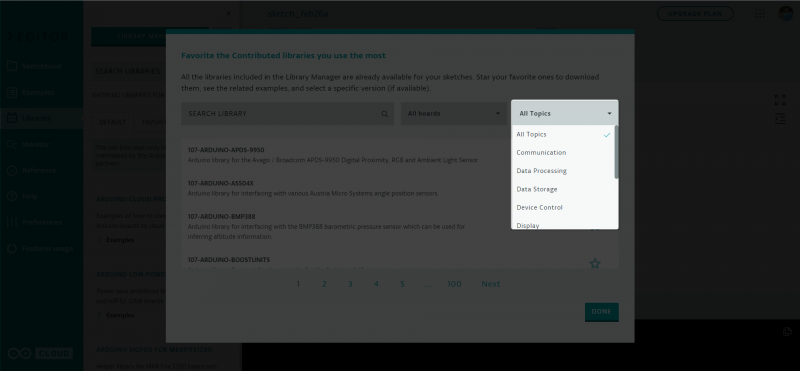
ऊपर बताए गए मेनू का उपयोग करके हम जरूरत के हिसाब से लाइब्रेरी स्थापित कर सकते हैं।
निष्कर्ष
Arduino वेब एडिटर में लाइब्रेरी जोड़ना एक सरल प्रक्रिया है जो विभिन्न सेंसर और मॉड्यूल के लिए पूर्व-लिखित कोड प्रदान करके प्लेटफ़ॉर्म की कार्यक्षमता को बढ़ाती है। ऊपर दिए गए चरणों का पालन करके, उपयोक्ता उचित प्रारूप में पुस्तकालयों को आसानी से आयात कर सकते हैं और उन्हें किसी भी कंप्यूटर से एक्सेस कर सकते हैं।