AWS EC2 इंस्टेंस पर macOS चलाना
AWS EC2 पर macOS चलाने के लिए, आपको पहले mac परिवार के लिए एक नया डेडिकेटेड होस्ट बनाना होगा और फिर एक नया EC2 इंस्टेंस बनाने के लिए उस होस्ट की आईडी का उपयोग करना होगा। तो इसके लिए, AWS कंसोल से EC2 डैशबोर्ड के अंदर जाएँ:

EC2 डैशबोर्ड से, 'डेडिकेटेड होस्ट्स' कहने वाले विकल्प पर क्लिक करें:
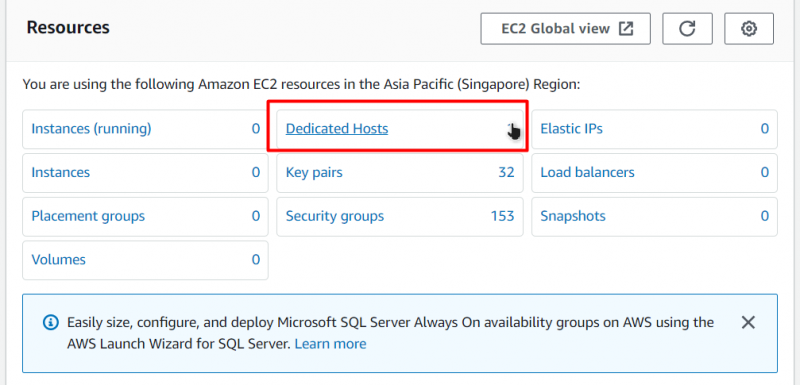
उसके बाद, आपको “समर्पित होस्ट” पृष्ठ पर लाया जाएगा। एक नया समर्पित होस्ट बनाने के लिए, 'समर्पित होस्ट आवंटित करें' कहने वाले बटन पर क्लिक करें:
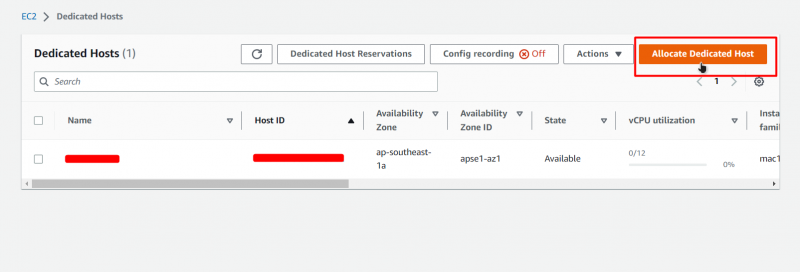
उसके बाद, आपको एक नए समर्पित होस्ट के कॉन्फ़िगरेशन पृष्ठ पर ले जाया जाएगा। इस पृष्ठ पर, अपने समर्पित मेज़बान को एक नाम दें:
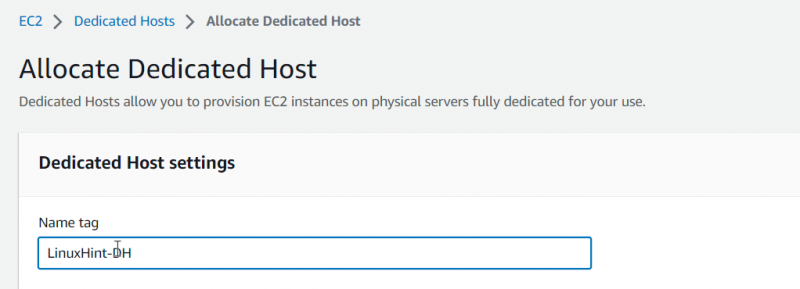
उसके बाद, परिवार प्रकार के लिए 'mac1' चुनें और उदाहरण प्रकार 'mac1.metal' सेट करें:
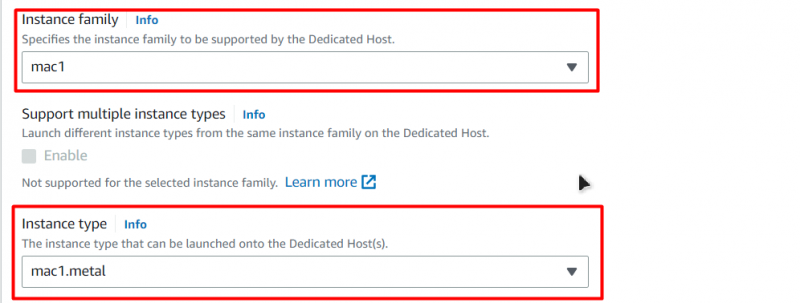
उसके बाद, 'ऑटो-प्लेसमेंट' विकल्प को सक्षम करें:

उसके बाद, आप अन्य सभी विकल्पों को डिफ़ॉल्ट के रूप में छोड़ सकते हैं, और फिर अंत में, बस पृष्ठ के निचले भाग में 'आवंटित करें' बटन पर क्लिक करें:

उसके बाद, आपको डेडिकेटेड होस्ट्स पेज पर निर्देशित किया जाएगा, जहाँ आप नए बनाए गए डेडिकेटेड होस्ट और उसकी आईडी देख सकते हैं:
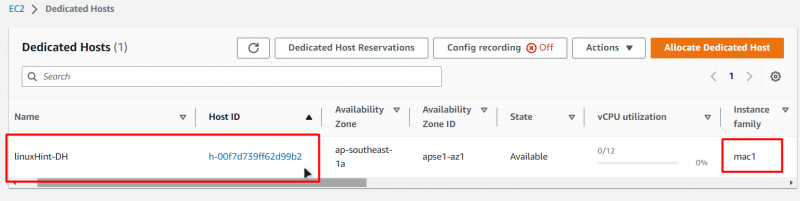
अब जब हमने एक समर्पित होस्ट बना लिया है, हम इस समर्पित होस्ट पर EC2 उदाहरण बनाने के लिए आगे बढ़ सकते हैं। EC2 डैशबोर्ड पर जाएं और बाईं ओर के नेविगेशन पैनल से 'इंस्टेंस' टैब पर क्लिक करें, और फिर 'लॉन्च इंस्टेंस' कहने वाले बटन पर क्लिक करें:
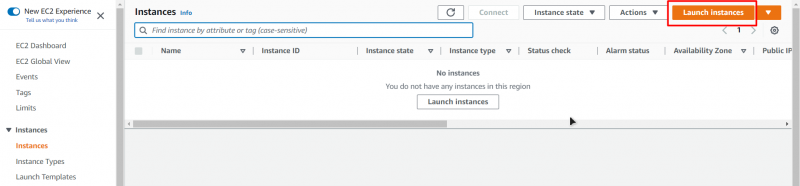
फिर आपको EC2 क्रिएशन विज़ार्ड में लाया जाएगा, जहाँ से अपने VM को एक नाम दें:
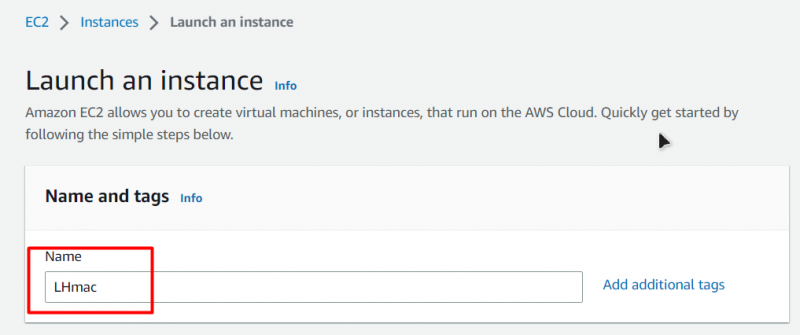
उसके बाद, एएमआई (अमेज़ॅन मशीन इमेज) के लिए, क्विक स्टार्ट टैब से, बस 'मैकओएस' चुनें और फिर मैकोज़ का संस्करण चुनें जिसे आप तैनात करना चाहते हैं और आर्किटेक्चर:
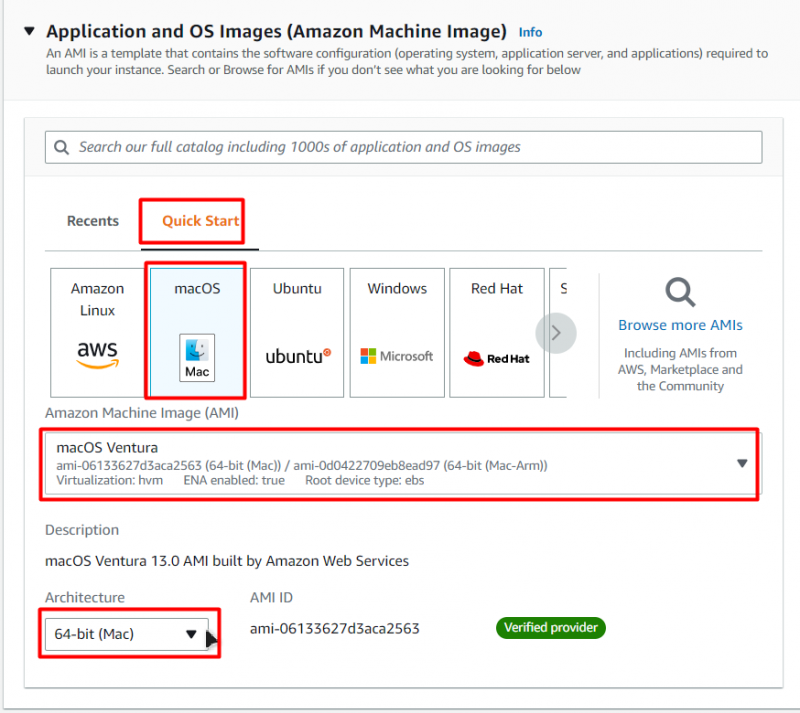
उसके बाद, समर्पित होस्ट (mac1.metal) के निर्माण में आपने जो सेट किया था, उसके लिए इंस्टेंस प्रकार सेट करें:
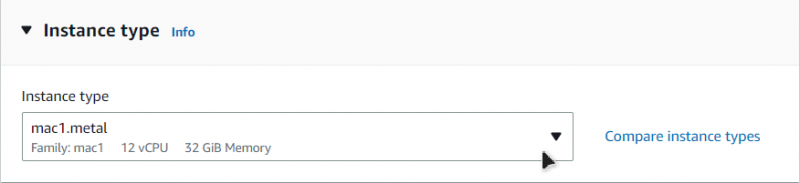
उसके बाद, एक प्रमुख युग्म चुनें या एक नया बनाएँ:
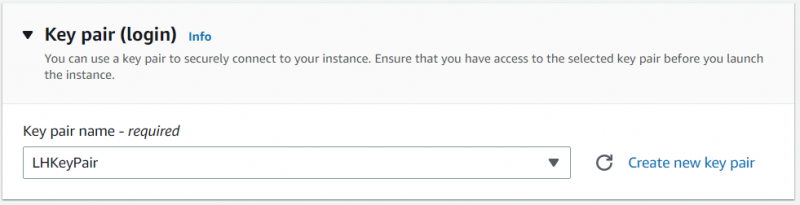
यह वह कुंजी जोड़ी है जिसका उपयोग आप अपने macOS EC2 उदाहरण से कनेक्ट करने के लिए करेंगे। उसके बाद, आपको इस कॉन्फ़िगरेशन पृष्ठ से केवल एक चीज़ बदलने की आवश्यकता है: 'किरायेदार'। 'समर्पित मेजबान' के बराबर किरायेदारी निर्धारित करें:

उसके बाद, 'होस्ट आईडी' के लिए 'लक्षित होस्ट' और फिर आपके द्वारा बनाए गए होस्ट की आईडी के लिए 'टेनेंसी होस्ट आईडी':
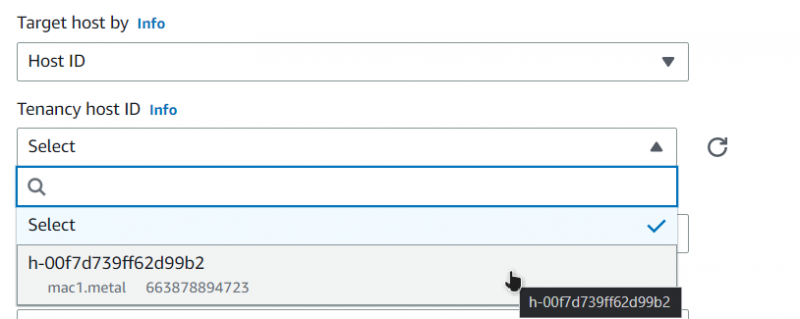
उसके बाद, नीचे दाईं ओर स्थित बटन पर क्लिक करें जो 'लॉन्च इंस्टेंस' कहता है:
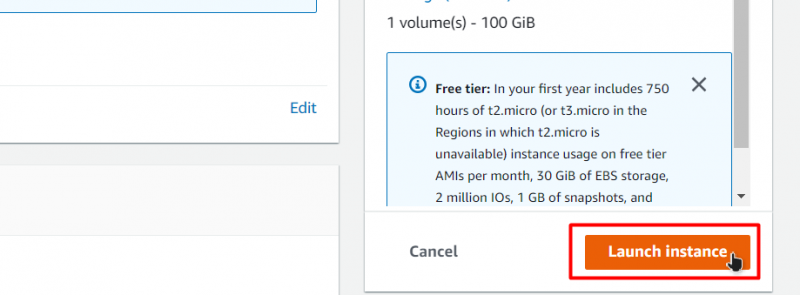
उसके बाद लॉन्चिंग प्रक्रिया के पूरी तरह से पूरा होने तक प्रतीक्षा करें:

एक बार उदाहरण सफलतापूर्वक लॉन्च हो जाने के बाद, आप इसे EC2 सूची के तहत EC2 उदाहरण डैशबोर्ड पर देख सकते हैं:

इस EC2 उदाहरण से कनेक्ट करने के लिए, उस पर राइट-क्लिक करें और कनेक्ट पेज पर जाएँ:

इस पृष्ठ से, SSH क्लाइंट टैब के अंतर्गत अंतिम कमांड ढूंढें और उसे कॉपी करें:
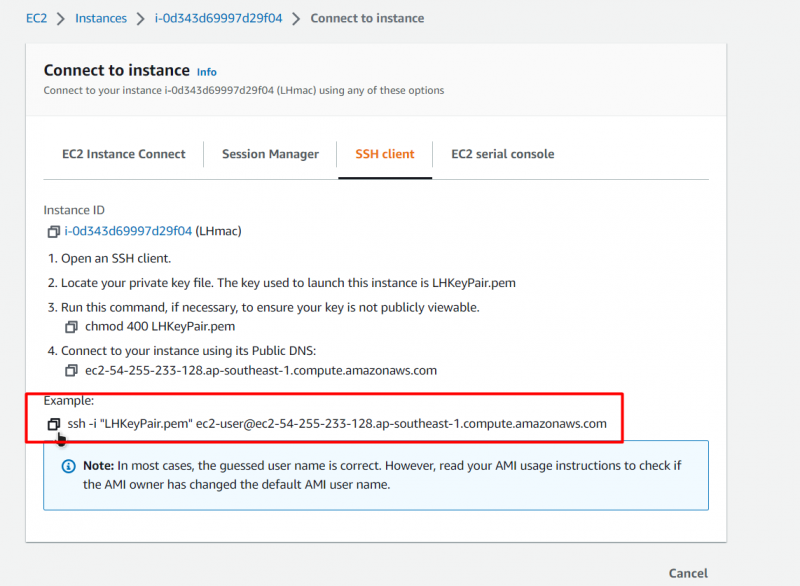
कमांड प्रॉम्प्ट या पॉवरशेल खोलें, कमांड में पेस्ट करें और कुंजी जोड़ी के पथ को उस पथ के लिए बदलें जहां आपने अपनी कुंजी जोड़ी रखी है:
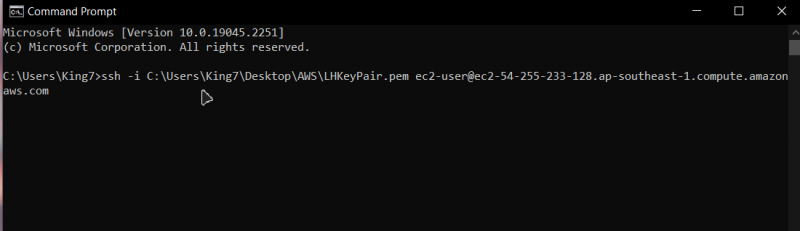
उसके बाद, एंटर दबाएं और पुष्टि के लिए 'हां' टाइप करें और एक बार फिर एंटर दबाएं:

उसके बाद, आप अपने macOS EC2 उदाहरण से जुड़ जाएंगे:

इस पोस्ट के लिए बस इतना ही।
निष्कर्ष
आप macOS चलाने वाला AWS EC2 VM इंस्टेंस आसानी से बना सकते हैं, और उसके लिए, आपको बस एक समर्पित होस्ट बनाने की आवश्यकता है। और फिर, उस होस्ट पर macOS EC2 इंस्टेंस लॉन्च करें, और एक बार लॉन्चिंग प्रक्रिया पूरी हो जाने के बाद, आपको केवल उस इंस्टेंस से कनेक्ट करना है। इस पोस्ट ने आपको AWS EC2 इंस्टेंस पर macOS चलाना सिखाया।