C# और विंडोज़ फॉर्म फ्रेमवर्क के साथ ग्राफिकल एप्लिकेशन बनाना आपके C# कौशल का विस्तार करने के सर्वोत्तम तरीकों में से एक है। अन्य सभी प्रोग्रामिंग प्रारूपों की तरह, अंततः आप खुद को एक ऐसा एप्लिकेशन बनाते हुए पाएंगे जो फ़ाइलों के साथ काम करता है।
इस ट्यूटोरियल में, हम आपको विंडोज ग्राफ़िकल एप्लिकेशन के साथ काम करने की मूल बातें दिखाएंगे और सीखेंगे कि एक ऐप कैसे बनाया जाए जो एक बटन के क्लिक पर फ़ाइलों को पढ़ सके।
हम मुख्य रूप से OpenFileDialog पर ध्यान केंद्रित करेंगे जो हमें फ़ाइल सिस्टम से फ़ाइलों को ब्राउज़ करने और चुनने की अनुमति देता है। यह System.Windows.Forms नेमस्पेस का हिस्सा है। इसलिए, आपको डब्लूएफपी उपकरण स्थापित करने की आवश्यकता होगी।
एक प्रोजेक्ट बनाना
इससे पहले कि हम OpenFileDialog घटक का उपयोग कर सकें, हमें एक प्रोजेक्ट बनाना होगा जो विंडोज़ फॉर्म का समर्थन करता हो। आप विजुअल स्टूडियो 2022 और इसके बाद के संस्करण का उपयोग करके निम्नलिखित में बताए गए चरणों का पालन कर सकते हैं।
विज़ुअल स्टूडियो 2022 लॉन्च करें और 'एक नया प्रोजेक्ट बनाएं' विकल्प चुनें।
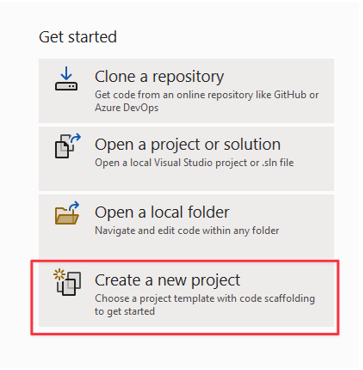
अगले चरण में, एक प्रोजेक्ट टेम्पलेट चुनें जिसे आप उपयोग करना चाहते हैं। हमारे मामले में, हम एक विंडोज़ फॉर्म ऐप बनाना चाहते हैं। इस टेम्पलेट का चयन करें.
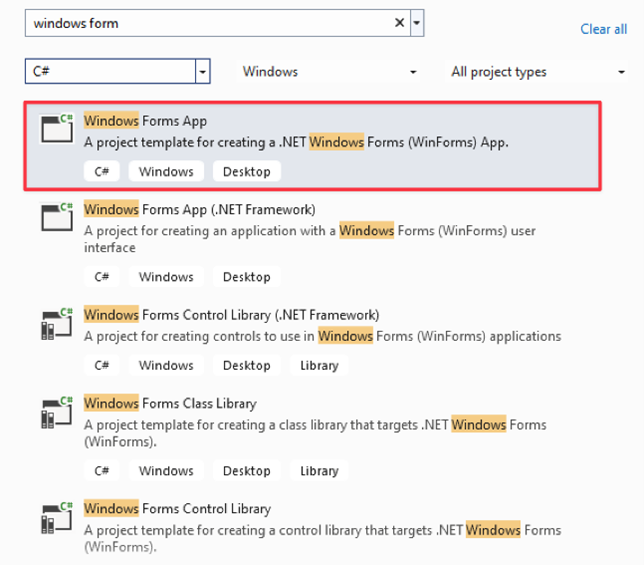
अगले चरण में, अपना NET संस्करण चुनें और अपने प्रोजेक्ट के लिए एक नाम प्रदान करें।
एक बटन जोड़ना
एक बार जब आप प्रोजेक्ट बना लेते हैं, तो विज़ुअल स्टूडियो आपको ड्रैग एंड ड्रॉप एडिटर पर ले जाएगा जहां आप अपनी ज़रूरत के घटकों को खींच सकते हैं।
हमारे मामले के लिए, पहली चीज़ जो हमें चाहिए वह एक बटन है जो OpenFileDialog को ट्रिगर करता है। टूलबॉक्स मेनू से, बटन को कैनवास पर खींचें और छोड़ें।
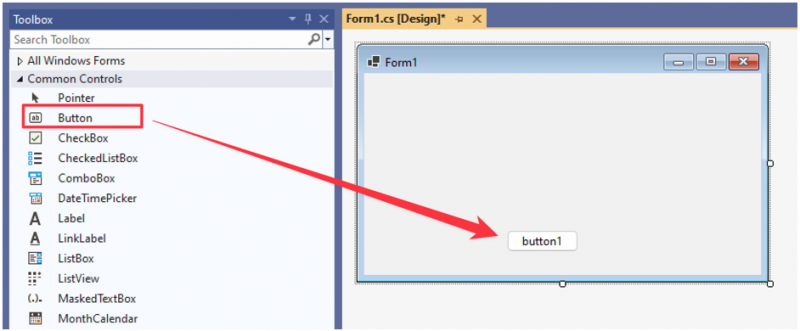
बटन की टेक्स्ट प्रॉपर्टी को 'फ़ाइल खोलें' में बदलें।
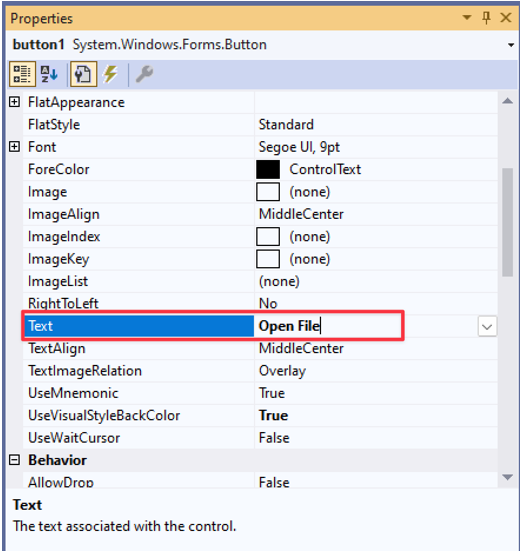
बटन क्लिक इवेंट हैंडलर
इस समय, एक क्लिक पर बटन कुछ नहीं करता है। यह सुनिश्चित करने के लिए कि बटन OpenFileDialog खोलता है, हमें एक ईवेंट हैंडलर जोड़ने की आवश्यकता है।
कोड संपादक खोलने के लिए बटन पर डबल क्लिक करें या F7 दबाएँ।
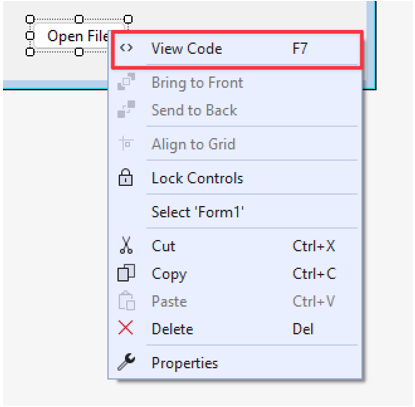
बटन इवेंट हैंडलर में, OpenFileDialog को आरंभ करने और खोलने के लिए निम्नलिखित कोड जोड़ें:
{
का उपयोग करते हुए ( OpenFileDialog openFileDialog = नया OpenFileDialog ( ) )
{
अगर ( openFileDialog.ShowDialog ( ) == डायलॉग रिजल्ट.ओके )
{
स्ट्रिंग चयनित फ़ाइल = openFileDialog.FileName;
संदेशबॉक्स.दिखाएँ ( 'चयनित फ़ाइल:' + चयनितफ़ाइल ) ;
}
}
}
दिए गए उदाहरण में, हम OpenFileDialog वर्ग का एक उदाहरण बनाकर प्रारंभ करते हैं। हम यह सुनिश्चित करने के लिए 'उपयोग' कथन का भी उपयोग करते हैं कि संसाधनों की बर्बादी से बचने के लिए ऑपरेशन पूरा होने के बाद इसका उचित निपटान किया जाता है।
फिर हम जांचते हैं कि क्या उपयोगकर्ता ने 'ओके' बटन पर क्लिक करके फ़ाइल चयन की पुष्टि की है।
अंत में, हम चयनित पथ का पूरा पथ लाते हैं और इसे MessageBox घटक के अंदर प्रदर्शित करते हैं।
कोड चलाने का प्रयास करें और देखें कि यह क्या करता है। हमारे मामले में, कोड हमें एक बटन क्लिक के आधार पर फ़ाइल चयनकर्ता को खोलने और चयनित फ़ाइल का पथ निम्नानुसार प्रदर्शित करने की अनुमति देता है:
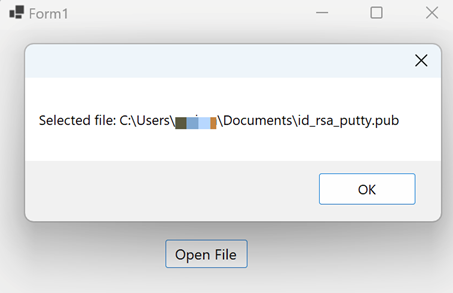
विशिष्ट फ़ाइल प्रकारों का चयन करना
आपके एप्लिकेशन उपयोग के आधार पर, हो सकता है कि आप केवल विशिष्ट फ़ाइलें ही पढ़ना चाहें। यहीं पर फ़ाइल फ़िल्टरिंग काम आती है। मान लीजिए कि हम केवल छवि फ़ाइलों का चयन करना चाहते हैं, तो हम OpenFileDialog की 'फ़िल्टर' संपत्ति सेट करके छवि फ़ाइलों के लिए फ़ाइल फ़िल्टर कार्यक्षमता लागू कर सकते हैं।
निम्नलिखित कोड पर एक नज़र डालें:
निजी शून्य बटन1_क्लिक करें ( ऑब्जेक्ट प्रेषक, इवेंटआर्ग्स ई ){
का उपयोग करते हुए ( OpenFileDialog openFileDialog = नया OpenFileDialog ( ) )
{
openFileDialog.Filter = 'छवियाँ|*.jpg,*.jpeg,*.png,*.gif,*.bmp,*.tiff,*.webp,*.heif,*.ico,*.raw' ;
अगर ( openFileDialog.ShowDialog ( ) == डायलॉग रिजल्ट.ओके )
{
स्ट्रिंग चयनित फ़ाइल = openFileDialog.FileName;
संदेशबॉक्स.दिखाएँ ( 'चयनित फ़ाइल:' + चयनितफ़ाइल ) ;
}
}
}
एक बार जब हम कोड चलाते हैं और बटन पर क्लिक करते हैं, तो हमें उन फ़ाइल प्रकारों को देखना चाहिए जिन्हें हमें चुनने की अनुमति है जैसा कि निम्नलिखित उदाहरण में दिखाया गया है:
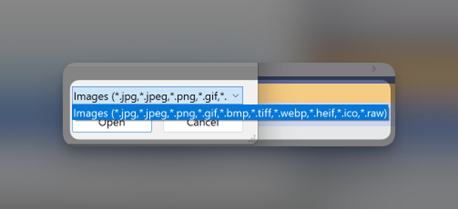
फ़ाइल सामग्री प्रदर्शित करना
अपने ऐप में अधिक कार्यक्षमता जोड़ने के लिए, हम एक संदेश बॉक्स का उपयोग करके फ़ाइल की सामग्री को निम्नानुसार प्रदर्शित कर सकते हैं:
निजी शून्य बटन1_क्लिक करें ( ऑब्जेक्ट प्रेषक, इवेंटआर्ग्स ई ){
का उपयोग करते हुए ( OpenFileDialog openFileDialog = नया OpenFileDialog ( ) )
{
openFileDialog.Filter = 'पाठ फ़ाइलें|*.txt' ;
अगर ( openFileDialog.ShowDialog ( ) == डायलॉग रिजल्ट.ओके )
{
स्ट्रिंग चयनित फ़ाइल = openFileDialog.FileName;
स्ट्रिंग सामग्री = File.ReadAllText ( चयनितफ़ाइल ) ;
संदेशबॉक्स.दिखाएँ ( 'फ़ाइल सामग्री:' + सामग्री ) ;
}
}
}
इस मामले में, हम टेक्स्ट फ़ाइलों को फ़िल्टर कर रहे हैं क्योंकि वे पढ़ने में आसान हैं। फ़ाइल का चयन करने पर, हम File.ReadAllText() का उपयोग करते हैं और फ़ाइल की सामग्री को एक वेरिएबल में सहेजते हैं।
फिर हम MessageBox का उपयोग करके फ़ाइल सामग्री प्रदर्शित करते हैं जैसा कि परिणामी फ़ाइल कार्यक्षमता में दिखाया गया है:
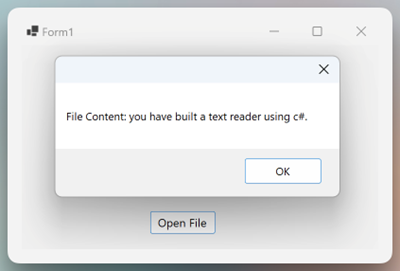
ये लो!
निष्कर्ष
इस अद्भुत ट्यूटोरियल में, आपने सीखा कि C# में एक बुनियादी GUI एप्लिकेशन कैसे बनाया जाता है जो फ़ाइल को पढ़ सकता है और OpenFileDialog का उपयोग करके सामग्री प्रदर्शित कर सकता है। आपने विशिष्ट फ़ाइलों के लिए फ़िल्टरिंग आदि जैसी सुविधाएँ भी सीखीं।