Xbox को लैपटॉप से कनेक्ट करते समय HDMI को प्राथमिकता क्यों दी जाती है?
हाई-डेफिनिशन मल्टीमीडिया इंटरफेस (एचडीएमआई) का उपयोग दो उपकरणों के बीच ऑडियो और वीडियो सिग्नल प्रसारित करने के लिए किया जाता है। यह एचडी डिवाइस से इनपुट लेता है और आउटपुट को डिस्प्ले डिवाइस में ट्रांसफर करता है।
Xbox को लैपटॉप से कनेक्ट करने के दो तरीके हैं; वायरलेस माध्यम और एचडीएमआई के माध्यम से। एचडीएमआई को प्राथमिकता दी जाती है और अनुशंसित किया जाता है क्योंकि यह एक केबल का उपयोग करता है और आपको बेहतरीन ग्राफिक्स प्रदान करता है। एचडीएमआई का उपयोग करने वाले दो उपकरणों के बीच डेटा ट्रांसफर एन्क्रिप्टेड और सुरक्षित है। संकेतों की मूल गुणवत्ता संपीड़ित नहीं होती है। यह ऑडियो और वीडियो दोनों को स्थानांतरित करता है और 3D ग्राफिक्स का समर्थन करता है।
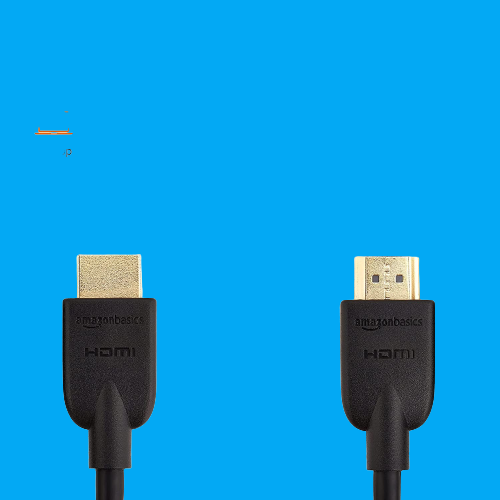
सबसे अच्छी एचडीएमआई केबल अभी खरीदें!
एचडीएमआई आउटपुट और इनपुट पोर्ट अंतर?
एचडीएमआई पोर्ट दो प्रकार के होते हैं:
- एचडीएमआई आउटपुट: यह पोर्ट दूसरे डिवाइस को सूचना भेजता है।
- एचडीएमआई इनपुट: सूचना प्राप्त करने वाले उपकरण में एचडीएमआई का इनपुट पोर्ट होना चाहिए।
तो आपका लैपटॉप में एक इनपुट एचडीएमआई होना चाहिए Xbox को इसके साथ जोड़ने के लिए पोर्ट।
Xbox को लैपटॉप से कनेक्ट करने के लिए HDMI केबल का उपयोग करें
लैपटॉप पर Xbox कनेक्ट करने और चलाने के दो तरीके हैं, यानी HDMI या वायरलेस तरीके से। एचडीएमआई वाले लैपटॉप पर एक्सबॉक्स चलाने के लिए, आपके पास होना चाहिए:
- एक्सबॉक्स
- एच डी ऍम आई केबल
- सिग्नल प्राप्त करने के लिए एचडीएमआई इनपुट पोर्ट वाला लैपटॉप
Xbox को HDMI से कनेक्ट करने के लिए नीचे दी गई गाइड का पालन करें:
स्टेप 1: दोनों उपकरणों पर Xbox खाते में साइन इन करें।
चरण दो: पावर केबल को Xbox से कनेक्ट करें और कंसोल को चालू करें; सुनिश्चित करें कि कोई खेल और कार्यक्रम नहीं चल रहे हैं।
चरण 3: सुनिश्चित करें कि एचडीएमआई केबल ठीक से काम कर रहा है।
चरण 4: इसके बाद, केबल को से कनेक्ट करें उत्पादन एक्सबॉक्स का बंदरगाह।
चरण 5: एचडीएमआई के दूसरी तरफ के साथ प्लग करें इनपुट लैपटॉप का पोर्ट।
चरण 6: रुको Xbox अपने आप कनेक्ट हो जाएगा, अगर किसी कारण से यह कनेक्ट नहीं होता है तो अपने लैपटॉप की सेटिंग में जाएं और इसे एडजस्ट करें दिखाना समायोजन।
चरण 7: प्रेस विंडोज + आई खोलने के लिए समायोजन अपने लैपटॉप का और चुनें व्यवस्था।
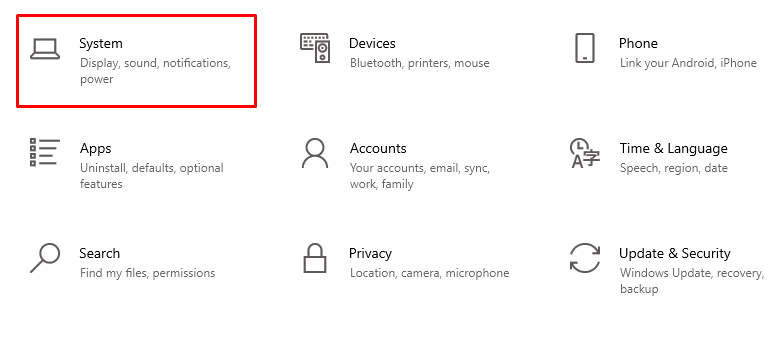
चरण 8 : चुनना दिखाना बाएं पैनल से विकल्प:
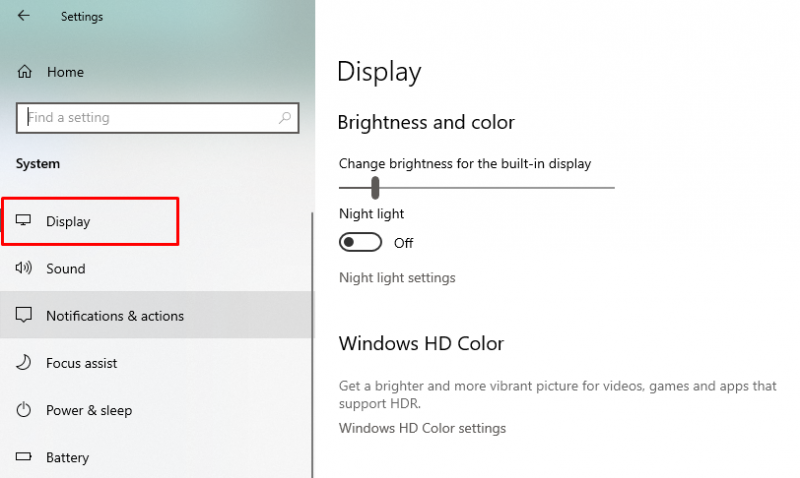
चरण 9: पर क्लिक करें पता लगाना के नीचे मौजूद बटन एकाधिक डिस्प्ले :
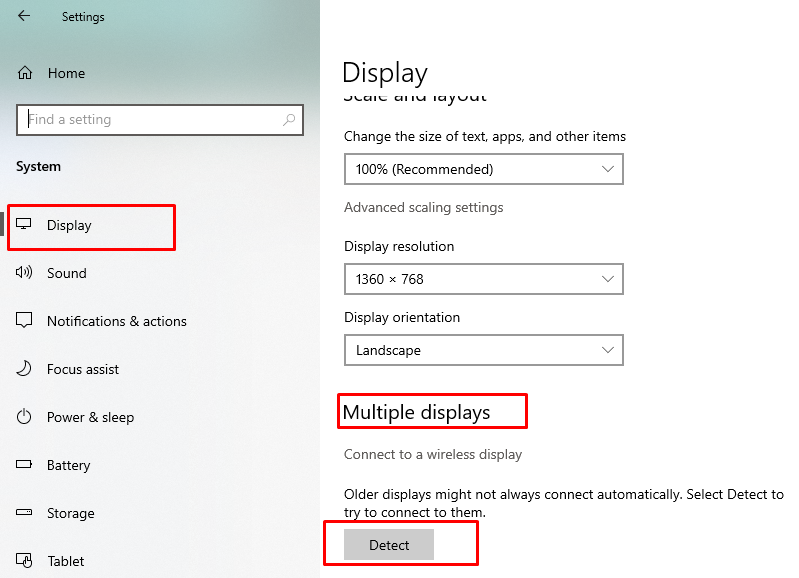
यह संलग्न डिवाइस का पता लगाएगा।
टिप्पणी: सभी लैपटॉप एचडीएमआई इनपुट सपोर्ट के साथ नहीं आते हैं। सुनिश्चित करें कि आपके लैपटॉप में एचडीएमआई इनपुट है।
एचडीएमआई का उपयोग करके Xbox को लैपटॉप से कनेक्ट करने में असमर्थ? इन सुधारों का प्रयास करें
यदि आप एचडीएमआई केबल वाले लैपटॉप पर एक्सबॉक्स चलाने की कोशिश कर रहे थे और ऐसा करने में असफल रहे तो आपको समस्या को हल करने के लिए इन सुधारों को आजमाना चाहिए:
- सबसे पहले, एचडीएमआई केबल की जांच करें; हो सकता है कि आपका एचडीएमआई केबल टूट गया हो, या हो सकता है कि कनेक्शन ढीला हो।
- यदि आप पहले Xbox और फिर लैपटॉप चालू कर रहे हैं, तो पहले प्रक्रिया को उलट दें, लैपटॉप चालू करें और फिर Xbox चालू करें और देखें कि समस्या हल हो गई है या नहीं।
- अपने Xbox पर इंस्टॉलेशन या अपडेट देखें।
निष्कर्ष
Xbox को अच्छे-रिज़ॉल्यूशन वाले डिस्प्ले पर चलाने से आपका गेमिंग अनुभव बेहतर होता है; आप Xbox चलाने के लिए अपने लैपटॉप स्क्रीन को मॉनिटर के रूप में उपयोग कर सकते हैं। आप Xbox और अपने लैपटॉप को HDMI केबल के माध्यम से कनेक्ट कर सकते हैं, और इसका कारण यह है कि HDMI केबल एक वायर्ड कनेक्शन है इसलिए यह डेटा स्थानांतरित करने में तेज़ है। यदि आप अपने लैपटॉप को Xbox से कनेक्ट करना चाहते हैं, तो ऊपर बताए गए चरणों का पालन करें और कनेक्शन स्थापित करते समय किसी भी समस्या का सामना करने पर उन्हें ठीक करें।