विंडोज 10 में एक उच्च-रिज़ॉल्यूशन डिस्प्ले है जो ' धुँधली फ़ॉन्ट समस्या ”। गलत स्केलिंग सेटिंग्स या ClearType के अक्षम होने के कारण आपकी स्क्रीन में धुंधला टेक्स्ट हो सकता है। भले ही आप अभी भी स्क्रीन पर सब कुछ पढ़ सकते हैं, कभी-कभी विंडोज उपयोगकर्ता निराश हो जाता है। हालाँकि, इस समस्या को सेटिंग पैनल और कंट्रोल पैनल के माध्यम से भी ठीक किया जा सकता है।
यह ब्लॉग विंडोज 10 में 'ब्लरी फॉन्ट प्रॉब्लम' के लिए कई सुधार पेश करेगा।
विंडोज 10 'धुंधली फ़ॉन्ट समस्या' को कैसे ठीक / हल करें?
विंडोज 10 में धुंधले फॉन्ट की समस्या को ठीक करने के लिए, निम्नलिखित सुधारों को आजमाएं:
विधि 1: स्केलिंग सेटिंग्स बदलें
स्केलिंग को आपकी स्क्रीन पर पिक्सेल में मापी गई सामग्री के आकार के रूप में संदर्भित किया जाता है। आपके सिस्टम की फ़ॉन्ट पठनीयता को बढ़ाकर इस सुविधा का उपयोग किया जा सकता है।
नीचे दिए गए विस्तृत चरण-दर-चरण निर्देशों का पालन करके स्केलिंग सेटिंग्स को मैन्युअल रूप से बदलने के लिए।
चरण 1: सेटिंग खोलें
दबाओ ' विंडोज + आई 'खोलने के लिए बटन' समायोजन ' अनुप्रयोग:
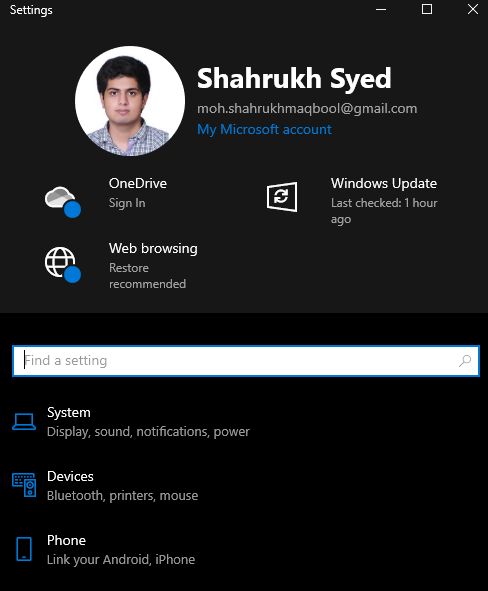
चरण 2: 'सिस्टम' श्रेणी खोलें
का चयन करें ' प्रणाली ' वर्ग:
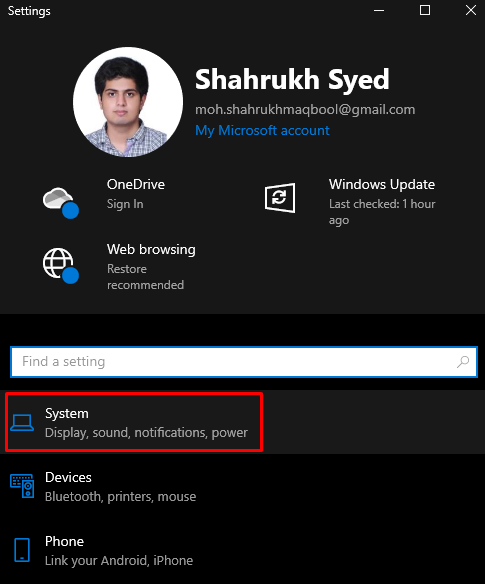
चरण 3: 'प्रदर्शन' चुनें
चुनना ' दिखाना ” बाईं ओर के पैनल से:
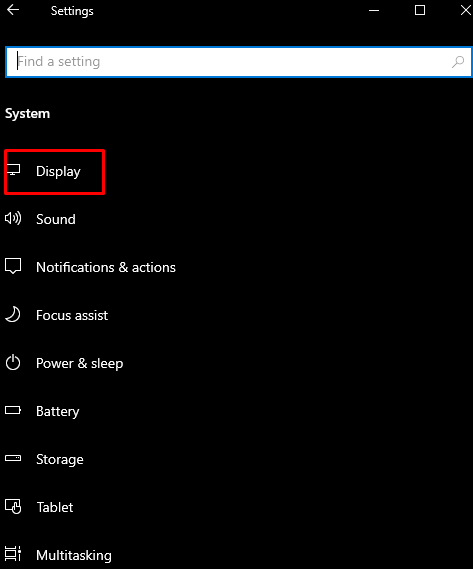
चरण 4: 'उन्नत स्केलिंग सेटिंग' खोलें
पर क्लिक करें ' उन्नत स्केलिंग सेटिंग्स 'जैसा नीचे दिखाया गया है:

चरण 5: स्केलिंग आकार दर्ज करें
नीचे ' कस्टम स्केलिंग ”अनुभाग, कस्टम स्केलिंग आकार दर्ज करें:
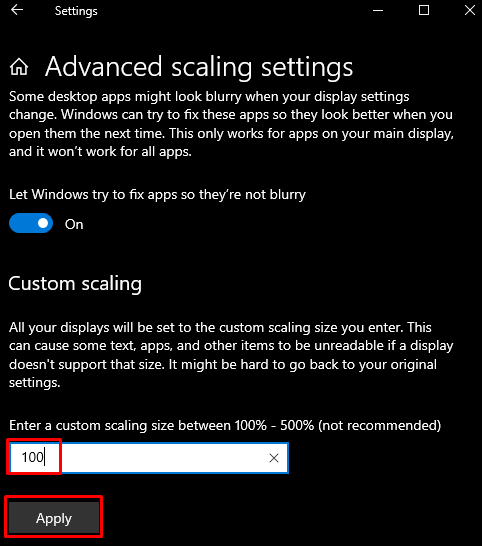
विधि 2: सेटिंग पैनल के माध्यम से स्केलिंग बदलें
'खोलकर सेटिंग पैनल के माध्यम से बदलें' समायोजन ” एप्लिकेशन और नेविगेट करने के लिए “ उन्नत स्केलिंग सेटिंग्स 'जैसा कि पहले चर्चा की गई थी। अब, नीचे हाइलाइट किए गए टॉगल बटन पर टॉगल करें:
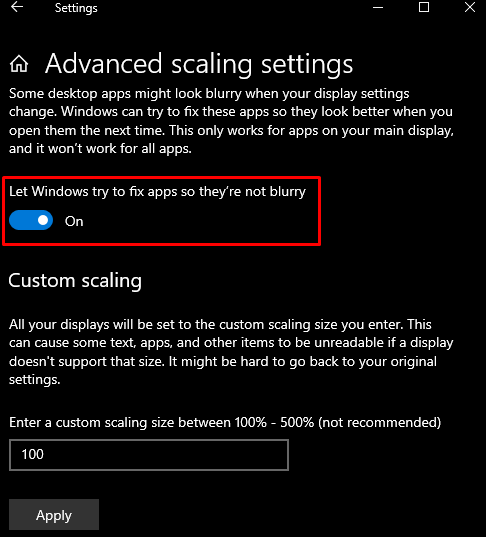
विधि 3: नियंत्रण कक्ष का उपयोग करें
आप कंट्रोल पैनल की सहायता से अपनी सिस्टम सेटिंग्स को सर्वश्रेष्ठ दिखावट के लिए समायोजित कर सकते हैं।
चरण 1: सिस्टम गुण खोलें
प्रकार ' sysdm.cpl ” रन बॉक्स में और सिस्टम गुण खोलने के लिए एंटर दबाएं:
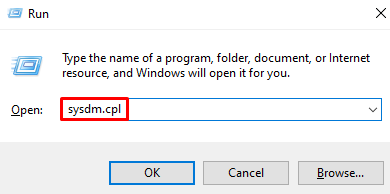
चरण 2: 'उन्नत' टैब पर जाएं
नीचे दी गई विंडो में, हाइलाइट किए गए टैब पर रीडायरेक्ट करें:
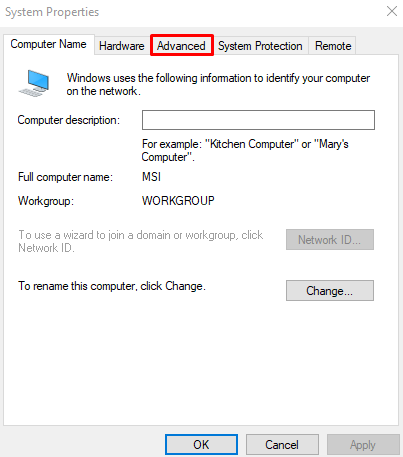
चरण 3: सेटिंग खोलें
नीचे ' प्रदर्शन नीचे टैब में अनुभाग, 'दबाएँ' समायोजन ' बटन:
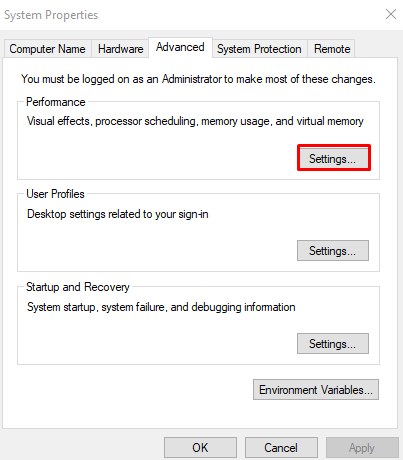
चरण 4: सर्वोत्तम उपस्थिति के लिए समायोजित करें
पर क्लिक करें ' सर्वोत्तम उपस्थिति के लिए समायोजित करें ' रेडियो की बटन:
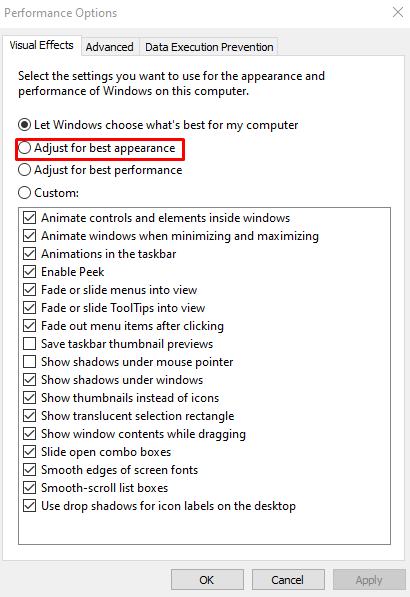
विधि 4: ClearType का उपयोग करें
ClearType को Microsoft द्वारा हमारी स्क्रीन पर टेक्स्ट की गुणवत्ता में सुधार करने के लिए डिज़ाइन किया गया था। आप दिए गए निर्देशों का पालन करके ClearType का उपयोग कर सकते हैं।
चरण 1: खोलें ' ClearType पाठ समायोजित करें ”
खोलो ' ClearType पाठ समायोजित करें स्टार्टअप मेनू का उपयोग करके ऐप:
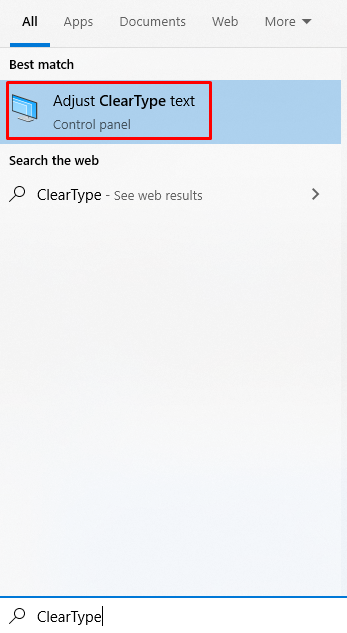
चरण 2: ClearType चालू करें
निशान लगाओ ' क्लियरटाइप चालू करें 'चेकबॉक्स:
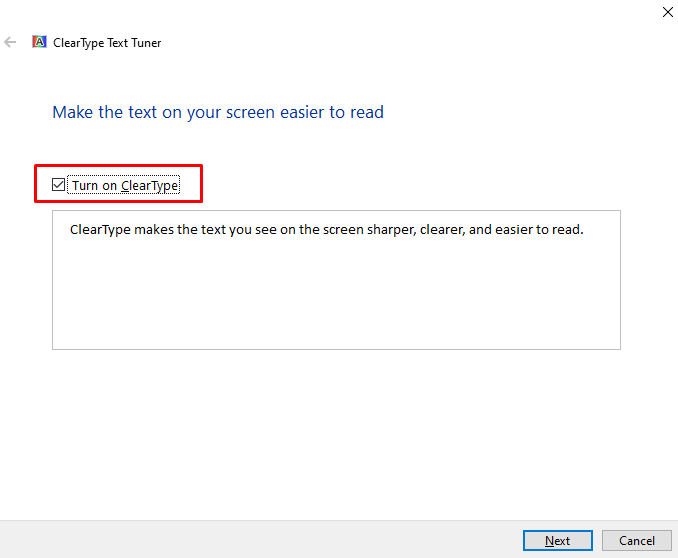
चरण 3: अंतिम रूप देना
प्रक्रिया समाप्त होने तक ऑनस्क्रीन निर्देशों का पालन करें:
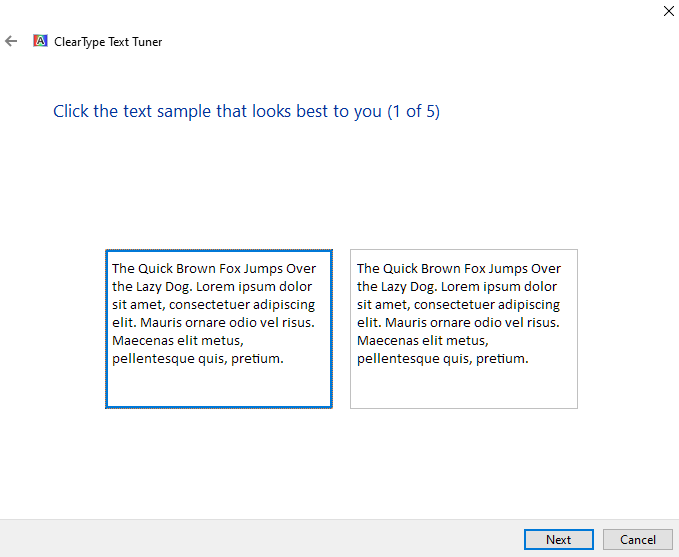
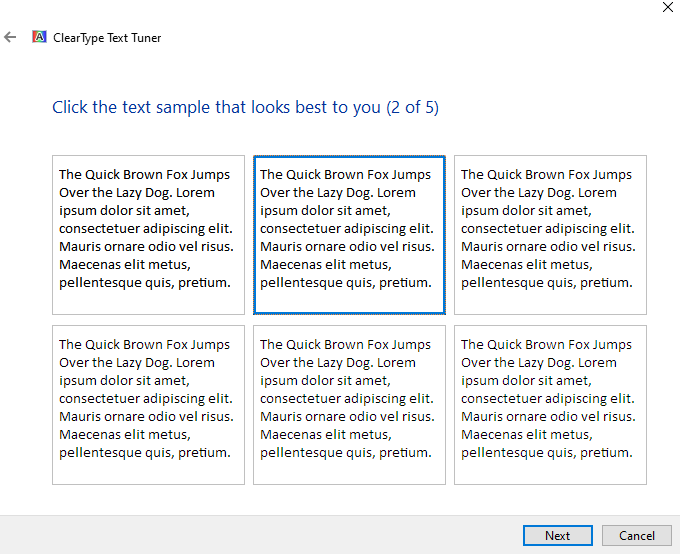
अंत में, अपने सिस्टम को रिबूट करें और पाठ की बढ़ी हुई पठनीयता का आनंद लें।
निष्कर्ष
' धुंधले फ़ॉन्ट समस्या ” विंडोज 10 में विभिन्न तरीकों का पालन करके ठीक किया जा सकता है। इन विधियों में स्केलिंग सेटिंग बदलना, सेटिंग पैनल बदलना, कंट्रोल पैनल का उपयोग करना, या ClearType का उपयोग करना शामिल है। इस ब्लॉग ने विंडोज में उल्लेखित धुंधली फ़ॉन्ट समस्या को ठीक करने के लिए कई समाधान पेश किए।