सरल उपयोग एंड्रॉइड डिवाइस पर सुविधाएं अविश्वसनीय रूप से उपयोगी हैं, खासकर उन लोगों के लिए जो अंधे हैं या कम दृष्टि वाले हैं। ऐसी ही एक सुविधा है टॉकबैक, जो मौखिक प्रतिक्रिया प्रदान करती है और आपको इशारों और वॉयस कमांड का उपयोग करके ऐप के माध्यम से नेविगेट करने की अनुमति देती है। अन्य विशेषताओं में आवर्धन, रंग सुधार और बहुत कुछ शामिल हैं।
सक्षम करने और उपयोग करने के बारे में जानने के लिए इस पोस्ट का अनुसरण करें सरल उपयोग आपके एंड्रॉइड डिवाइस पर सुविधाएँ।
एंड्रॉइड एक्सेसिबिलिटी सुविधाओं तक कैसे पहुंचें?
अभिगम्यता सुविधाएँ एंड्रॉइड पर विकलांग व्यक्तियों के लिए आवश्यक हैं। यह उपयोगकर्ताओं को अपने डिवाइस की सेटिंग्स को अनुकूलित करने और विशेष सुविधाओं का उपयोग करने की अनुमति देता है जो उनके फोन के साथ नेविगेट करना और बातचीत करना आसान बनाता है। ऐसा करने के लिए, आपको पहुंच-योग्यता सुविधाओं तक पहुंचने के लिए दिए गए निर्देशों का पालन करना होगा।
स्टेप 1: की ओर नेविगेट करें समायोजन सबसे पहले अपने डिवाइस पर ऐप।
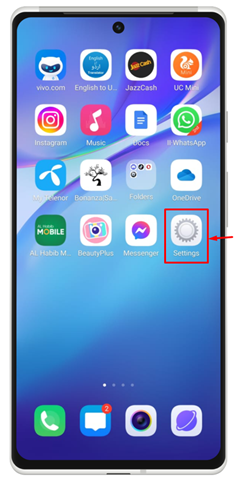
चरण दो: पर क्लिक करें ' शॉर्टकट और पहुंच प्रदर्शित होने वाली विंडो से।
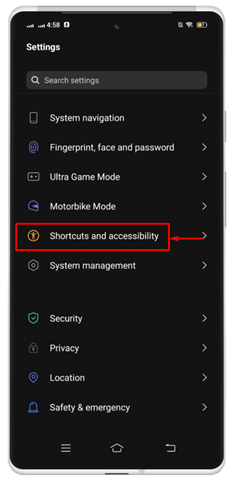
चरण 3: एक नई सूची दिखाई देगी. चुनना ' सरल उपयोग ”।
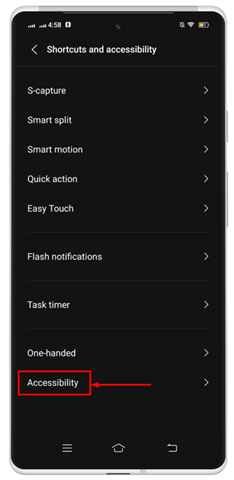
यहां आपको वे सभी एक्सेसिबिलिटी सुविधाएं मिलेंगी जो आपका डिवाइस सपोर्ट करता है।
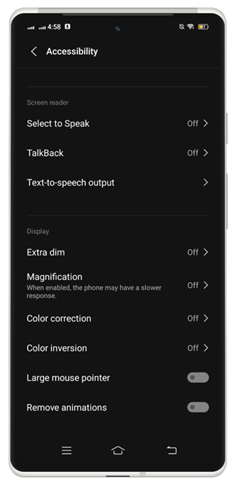
एंड्रॉइड एक्सेसिबिलिटी सुविधाओं को कैसे सक्षम और उपयोग करें
एंड्रॉइड का उपयोग करने के लिए सरल उपयोग सुविधाएँ, आप नीचे सूचीबद्ध निम्नलिखित उपलब्ध सुविधाओं को सक्षम कर सकते हैं:
- बोलने के लिए सुविधा का चयन करें
- टॉकबैक सुविधा
- टेक्स्ट-टू-स्पीच आउटपुट
- अतिरिक्त मंद
- बढ़ाई
- रंग सुधार
- रंग उलटा
1: एंड्रॉइड पर सेलेक्ट टू स्पीक फीचर सक्षम करें
यह सरल उपयोग इस सुविधा का उपयोग आपकी स्क्रीन पर आइटम चुनने और उन्हें पढ़कर सुनाने के लिए किया जा सकता है। आप अपने एंड्रॉइड पर इसके साथ काम करने के लिए निम्नलिखित चरणों की मदद से इस विशेष सुविधा को सक्षम कर सकते हैं।
स्टेप 1: अंतर्गत ' सरल उपयोग ', के साथ जाओ' बोलने के लिए चुनें ' विकल्प।
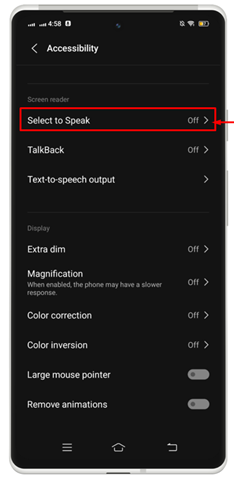
चरण दो: टॉगल को दाईं ओर स्वाइप करके चालू करें।
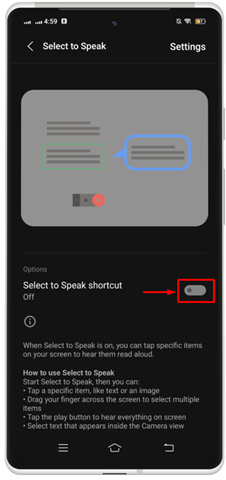
चरण 3: “पर टैप करके अनुमति प्रदान करें” अनुमति दें ”।
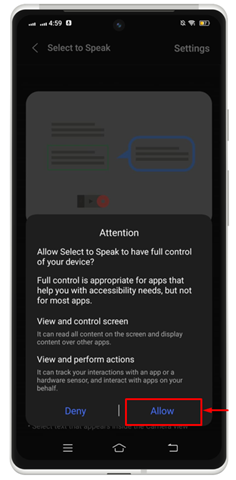
चरण 4: पर हिट करें ' समझ गया 'अपनी डिवाइस स्क्रीन पर इस सुविधा के लिए एक शॉर्टकट आइकन सेट करने के लिए।
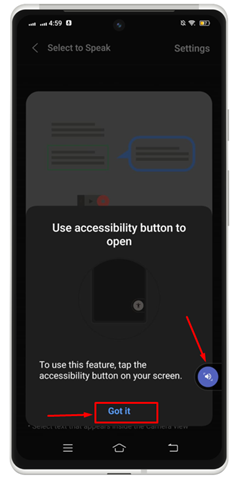
चरण 5: काम शुरू करने के लिए विशेष आइकन पर टैप करें।

टिप्पणी: उपयोग करने के लिए बोलने के लिए चुनें , अपनी स्क्रीन पर किसी भी टेक्स्ट पर टैप करके रखें। जिस पाठ को आप ज़ोर से पढ़ना चाहते हैं उसे चुनने के लिए आप अपनी उंगली को स्क्रीन पर खींच सकते हैं, फिर पाठ को ज़ोर से सुनने के लिए उंगली को छोड़ सकते हैं।
2: एंड्रॉइड पर टॉकबैक सुविधा सक्षम करें और उपयोग करें
स्पर्श और मौखिक फीडबैक के माध्यम से अपने डिवाइस के साथ इंटरैक्ट करने के लिए, आप इसे चालू कर सकते हैं जबान चलाना स्क्रीन रीडर। जबान चलाना आपके सभी कार्यों का वर्णन करता है और सूचनाओं और अलर्ट की व्याख्या करता है। सक्षम करने के लिए जबान चलाना एंड्रॉइड पर सुविधा, नीचे बताए गए चरणों की जांच करें:
स्टेप 1: अंतर्गत ' सरल उपयोग ', पर थपथपाना ' जबान चलाना ' विशेषता।
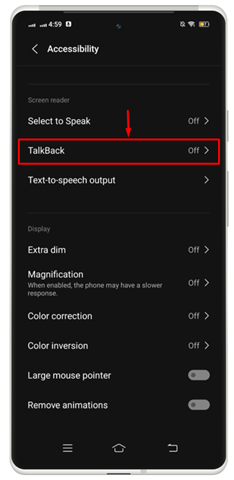
चरण दो: इस सुविधा को सक्षम करने के लिए टॉगल चालू करें।
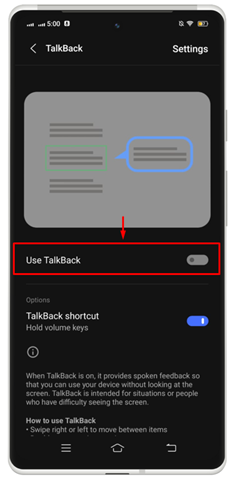
इससे एक विंडो खुलेगी जिसमें विंडो के भीतर सभी उपलब्ध टेक्स्ट पढ़े जाएंगे।
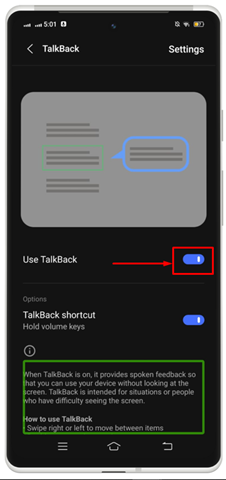
टिप्पणी: अब आप अपने डिवाइस में नेविगेट करने और एप्लिकेशन के साथ इंटरैक्ट करने के लिए इशारों का उपयोग कर सकते हैं। उदाहरण के लिए, आप वर्तमान स्क्रीन पर जाने के लिए बाएँ या दाएँ स्वैप कर सकते हैं या अपने फ़ोन पर एप्लिकेशन खोलने के लिए डबल-टैप का उपयोग कर सकते हैं।
3: एंड्रॉइड पर टेक्स्ट टू स्पीच आउटपुट सक्षम करें और उपयोग करें
के अंदर सरल उपयोग एंड्रॉइड पर सुविधा, आप अपना रीसेट कर सकते हैं भाषण के पाठ आपकी पसंद के अनुसार आपके एंड्रॉइड डिवाइस पर आउटपुट। आप अपनी विशिष्टताओं, किसी भी भाषा, भाषण दर और पिच के अनुसार एक इंजन चुन सकते हैं। डिफ़ॉल्ट भाषण के पाठ इंजन के विकल्प डिवाइस के अनुसार अलग-अलग होते हैं।
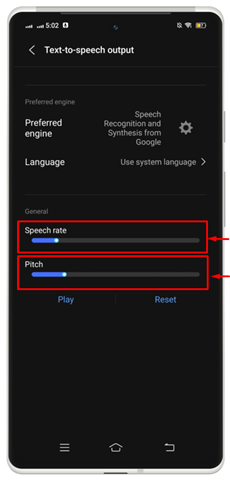
4: एंड्रॉइड पर एक्स्ट्रा डिम सक्षम करें और उपयोग करें
अतिरिक्त मंद एक सरल उपयोग ऐसी सुविधा जो एंड्रॉइड उपयोगकर्ताओं को अपने डिवाइस को मूल रूप से फ़ोन हार्डवेयर के निर्माता की तुलना में कम चमक स्तर पर मजबूर करने की अनुमति देती है। ऐसा करने के लिए, आपको इसे खोलना होगा सरल उपयोग अपने डिवाइस पर सेटिंग्स करें और दी गई प्रक्रिया के साथ आगे बढ़ें।
स्टेप 1: “पर टैप करें अतिरिक्त मंद इसे आपके डिवाइस पर लॉन्च करने की सुविधा।
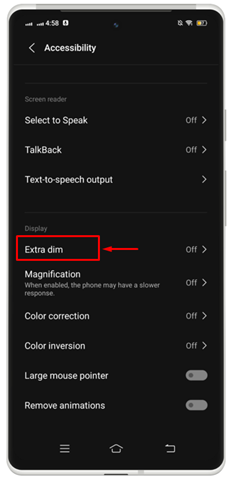
चरण दो: इस सुविधा को सक्षम करने के लिए टॉगल चालू करें। जब भी आप कोई एप्लिकेशन खोलेंगे तो यह आपकी स्क्रीन को अतिरिक्त मंद कर देगा। आप इसे सीधे सक्षम और अक्षम करने के लिए अपनी स्क्रीन पर एक शॉर्टकट आइकन भी सेट कर सकते हैं।
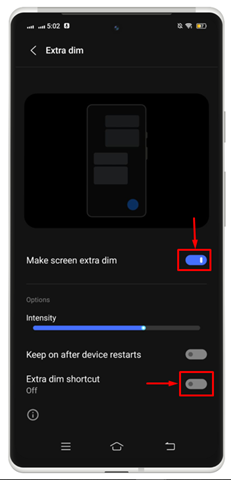
चरण 3: पर थपथपाना ' समझ गया इसे अपने एंड्रॉइड स्क्रीन पर सेट करने के लिए।
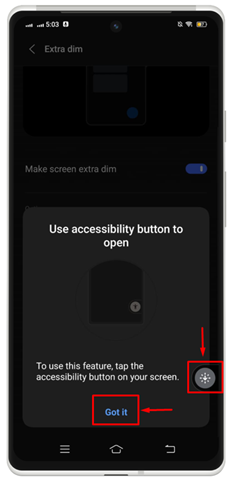
परिणामस्वरूप, आप इसे किसी भी समय अपने मोबाइल स्क्रीन से सीधे सक्षम या अक्षम कर सकते हैं।

5: एंड्रॉइड पर आवर्धन सक्षम करें और उपयोग करें
आवर्धन सुविधा का उपयोग आपके मोबाइल स्क्रीन पर सामग्री को ज़ूम इन करने के लिए किया जाता है। यदि आप चीज़ों को बड़े दृश्य में देखना चाहते हैं, तो आपको 'सक्षम करना होगा' बढ़ाई ' औजार। ऐसा करने के लिए, नीचे बताए गए चरणों को आज़माएँ:
स्टेप 1: पर मारो ' बढ़ाई आगे बढ़ने की सुविधा।
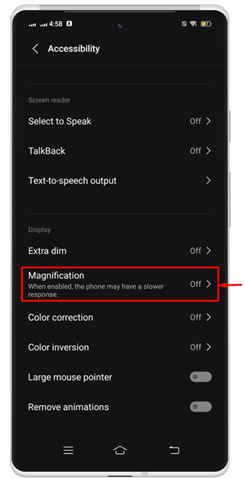
चरण दो: के विरुद्ध टॉगल सक्षम करें आवर्धन शॉर्टकट अपने एंड्रॉइड डिवाइस पर इस सुविधा को लॉन्च करने के लिए। आप अपनी पसंद के अनुसार आवर्धन का प्रकार चुन सकते हैं।
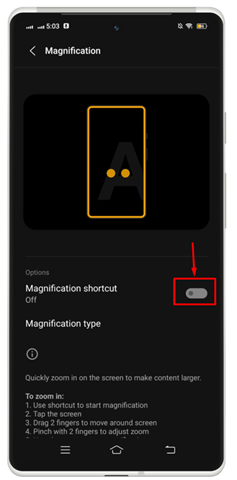
चरण 3: पर थपथपाना ' समझ गया इसे अपने डिवाइस पर सक्षम करने के लिए।
चरण 4: जब आप इस सुविधा को सक्षम करेंगे तो आप परिणाम देख सकते हैं, यह सामग्री को ज़ूम आउट कर देगा।
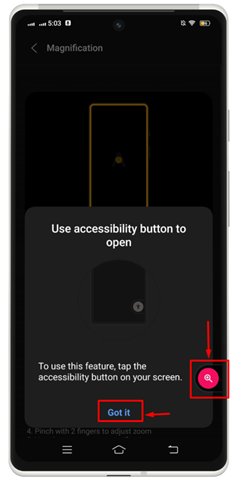
6: एंड्रॉइड पर रंग सुधार सक्षम करें और उपयोग करें
प्रत्येक एंड्रॉइड डिवाइस में रंग को अधिक सटीक रूप से सेट करने के लिए रंग सुधार सुविधा होती है। इसे सक्षम करने के लिए, आपको चरणों की जांच करनी होगी।
स्टेप 1: बताए गए विकल्प पर टैप करें ' रंग सुधार इसे सक्षम करने के लिए।
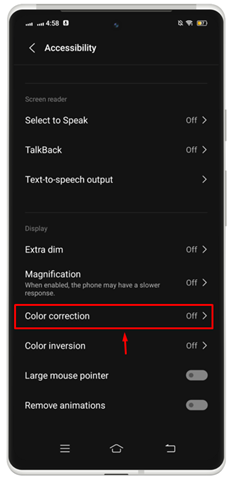
चरण दो: चालू करो “रंग सुधार का उपयोग करें टॉगल को दाईं ओर स्वाइप करके विकल्प।
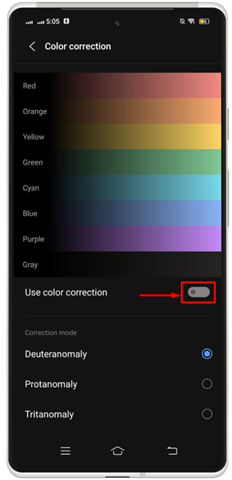
चरण 3: सहमति देना ' समझ गया इस सुविधा को अपनी डिवाइस स्क्रीन पर लॉन्च करने के लिए।
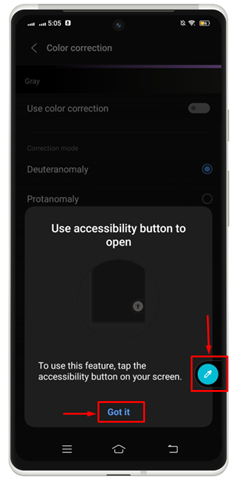
7: एंड्रॉइड पर कलर इनवर्जन सक्षम करें और उपयोग करें
रंग उलटा मीडिया सहित आपके डिवाइस की हर चीज़ पर लागू किया जा सकता है। उदाहरण के लिए, सफेद स्क्रीन पर काला टेक्स्ट सफेद हो जाता है और स्क्रीन पर काला हो जाता है। रंग की गुणवत्ता या सुपाठ्यता के साथ समस्याएँ हो सकती हैं, इसलिए आपको उल्टे रंगों वाली सामग्री को पढ़ना और देखना चुनौतीपूर्ण लग सकता है। एंड्रॉइड पर रंग उलटा सक्षम करने के लिए, आपको नीचे बताए गए चरणों को आज़माना होगा:
=
स्टेप 1: पर मारो ' रंग उलटाव आगे बढ़ने का विकल्प।
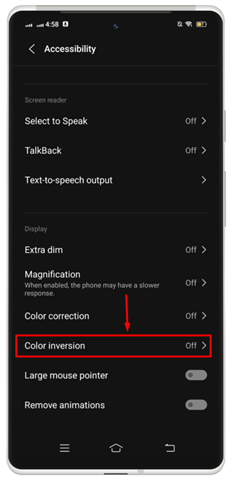
चरण दो: के विरुद्ध टॉगल चालू करें रंग उलटा का प्रयोग करें ' और ' रंग उलटा शॉर्टकट ”।
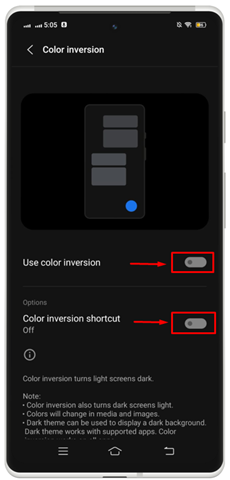
चरण 3: पर थपथपाना ' समझ गया अपने डिवाइस पर शॉर्टकट लॉन्च करने के लिए।
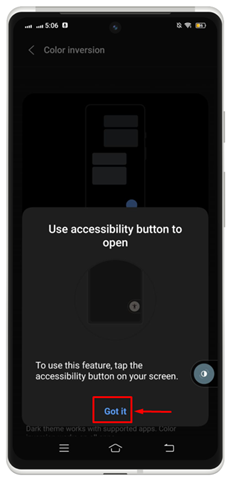
परिणामस्वरूप, एंड्रॉइड स्क्रीन पर रंग उलटा सुविधा सफलतापूर्वक लॉन्च की गई है।

वहां से आप iPhone पर कलर इनवर्जन सुविधा को सक्षम या अक्षम कर सकते हैं।
8: एंड्रॉइड पर एक्सेसिबिलिटी मेनू सक्षम करें और उपयोग करें
आप मेनू से एक्सेसिबिलिटी सेटिंग्स का पूरा सेट भी लॉन्च कर सकते हैं। ऐसा करने के लिए, आपको नीचे बताए गए चरणों की जाँच करनी होगी:
=
स्टेप 1: पर थपथपाना ' अभिगम्यता मेनू ' नीचे ' इंटरेक्शन नियंत्रण ' अनुभाग।
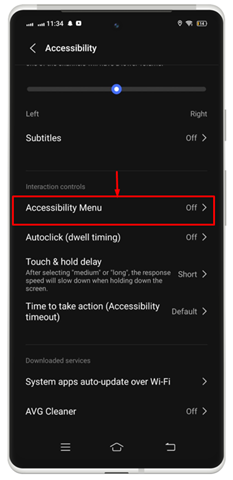
चरण दो: के विरुद्ध टॉगल चालू करें अभिगम्यता मेनू शॉर्टकट ”।
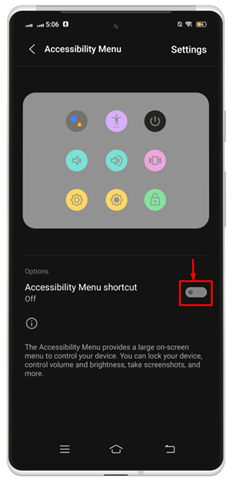
चरण 3: अनुमति मांगने के लिए मोबाइल स्क्रीन पर एक विंडो खुलेगी। पर थपथपाना ' अनुमति दें 'पहुँच प्रदान करने के लिए।
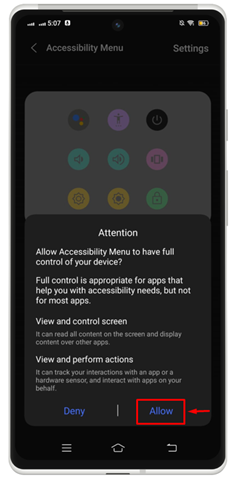
चरण 4: अगला, 'पर हिट करें समझ गया 'पूरा लॉन्च करने के लिए सरल उपयोग आपके मोबाइल स्क्रीन पर मेनू.
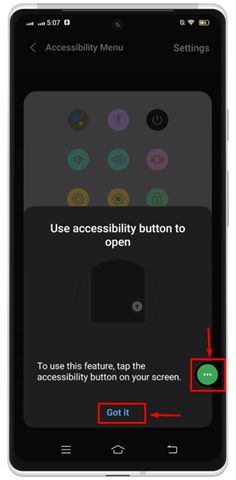
परिणामस्वरूप, एक्सेसिबिलिटी मेनू में सभी उपलब्ध विकल्प स्क्रीन पर दिखाई देते हैं।
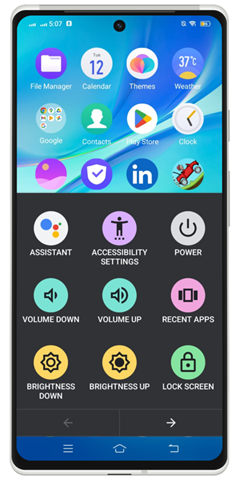
निष्कर्ष
एंड्रॉइड एक्सेसिबिलिटी सुविधाओं को सक्षम करने और उपयोग करने से आपको अपने डिवाइस की सेटिंग्स को अनुकूलित करने और विशेष सुविधाओं का उपयोग करने में मदद मिलती है जो एंड्रॉइड फोन के साथ नेविगेट करना और इंटरैक्ट करना आसान बनाती है। इसमें कई विशेषताएं शामिल हैं, ' बोलने के लिए चुनें ', ' जबान चलाना ', ' टेक्स्ट-टू-स्पीच आउटपुट ', ' अतिरिक्त मंद ', ' बढ़ाई ', ' रंग सुधार ', और ' रंग उलटा ”।