Android फ़ाइलों और फ़ोल्डरों को प्रबंधित और व्यवस्थित करें
एंड्रॉइड पर डेटा तक पहुंचने के लिए, फ़ाइल प्रबंधन पर जाएं और वांछित फ़ाइल तक पहुंचें। कंप्यूटर की तुलना में एंड्रॉइड पर डेटा स्टोर करने का विकल्प सीमित है। फ़ाइलों और फ़ोल्डरों को प्रबंधित करना कोई बड़ी चुनौती नहीं है, आप मेमोरी कार्ड का उपयोग कर सकते हैं या अपनी बड़ी फ़ाइल को अपने कंप्यूटर पर संग्रहीत कर सकते हैं। आपके एंड्रॉइड पर फ़ाइलों और फ़ोल्डरों को संग्रहीत करने के विभिन्न तरीके हैं।
विधि 1: गूगल ड्राइव का उपयोग करना
Google ड्राइव 15 जीबी तक डेटा मुफ्त में संग्रहीत करने की अनुमति देता है, और यह आपके एंड्रॉइड की छोटी फ़ाइलों के लिए एक बड़ी जगह है। यह डेटा स्टोर करने का एक सुरक्षित और व्यवस्थित तरीका है।
कोई फ़ोल्डर बनाना या फ़ाइल अपलोड करना
बस विकल्प पर टैप करके Google Drive खोलें। फ़ाइलें उचित रूप से व्यवस्थित दिखाई गई हैं। प्रत्येक फ़ोल्डर में फ़ाइलें होती हैं, और किसी भी नई फ़ाइल या फ़ोल्डर को जोड़ने के लिए, तीर के शीर्ष पर उल्लिखित प्लस चिह्न पर टैप करें:
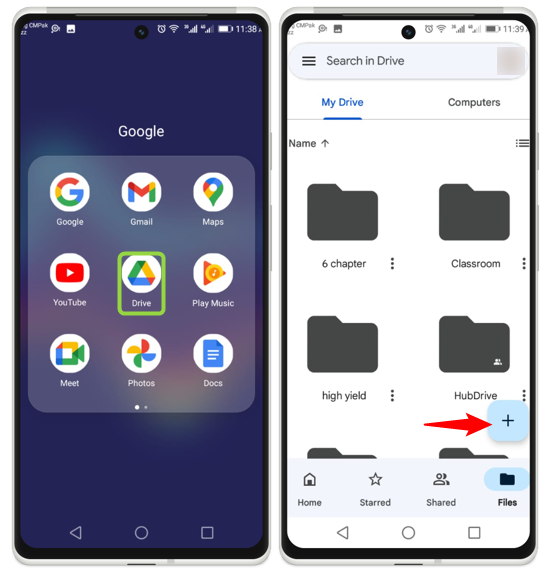
जैसा कि पहले उल्लेख किया गया है, प्लस चिह्न पर टैप करने से यहां दिखाए गए कुछ आइकन खुल जाते हैं। यहां से आप किसी भी फाइल या फोल्डर को सीधे अपलोड कर सकते हैं, कोई भी नया फोल्डर बना सकते हैं और कई अन्य कार्य आसानी से कर सकते हैं:
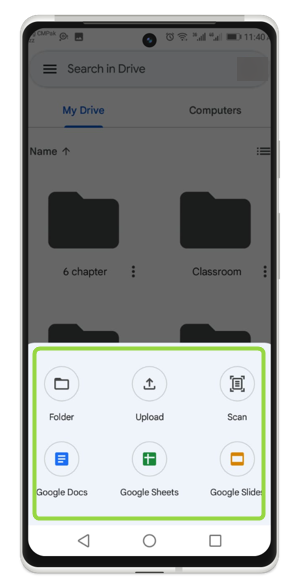
फ़ाइल और फ़ोल्डर साझा करना
थ्री-डॉट विकल्प पर टैप करें, इसके बाद स्क्रीन पर यह आइकन दिखाई देगा यहां से पर टैप करें शेयर करना या पहुंच प्रबंधित करें:
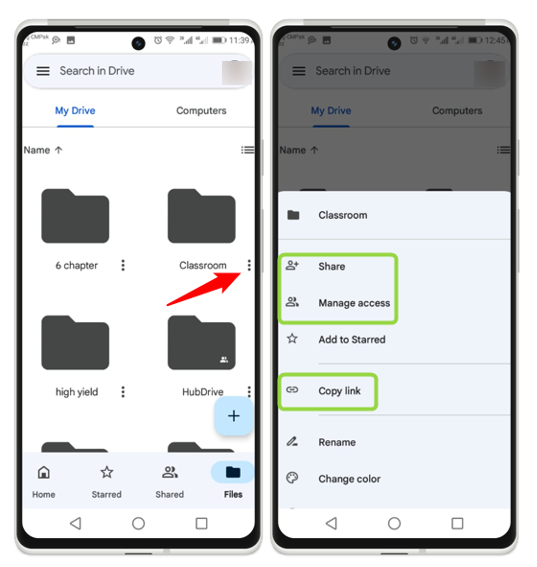
यहां से, वह ईमेल पता टाइप करें जिसे आप अपनी फ़ाइलों तक पहुंच देना चाहते हैं:
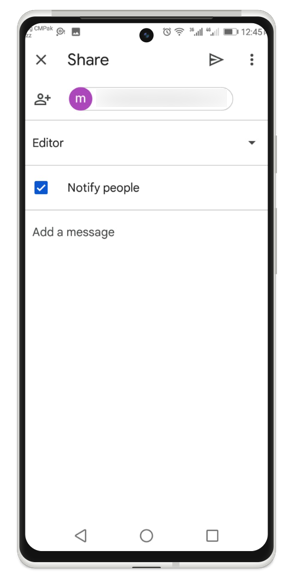
फ़ाइलों और फ़ोल्डरों को अनुकूलित करना
आप अपनी आवश्यकताओं के अनुसार आसानी से फ़ाइल या फ़ोल्डर का नाम बदल सकते हैं और उसका रंग बदल सकते हैं:
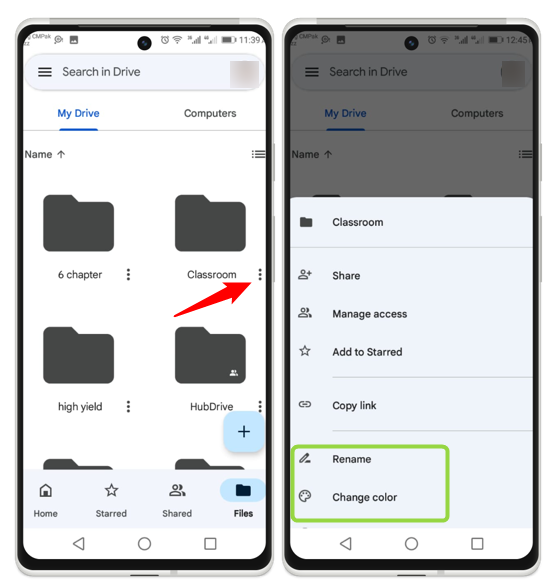
आप बस फ़ाइल का नाम बदलें और टैप करें नाम बदलें , और रंग परिवर्तन आपकी पसंद का रंग चुनकर किया जाता है:
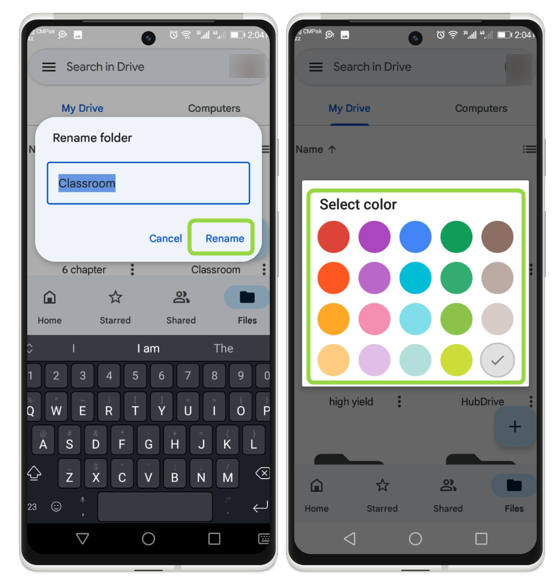
फ़ाइलें हटाना और स्थानांतरित करना
फ़ाइल को हटाने के लिए, पर टैप करें निकालना , फिर टैप करें ट्रैश में ले जाएं:
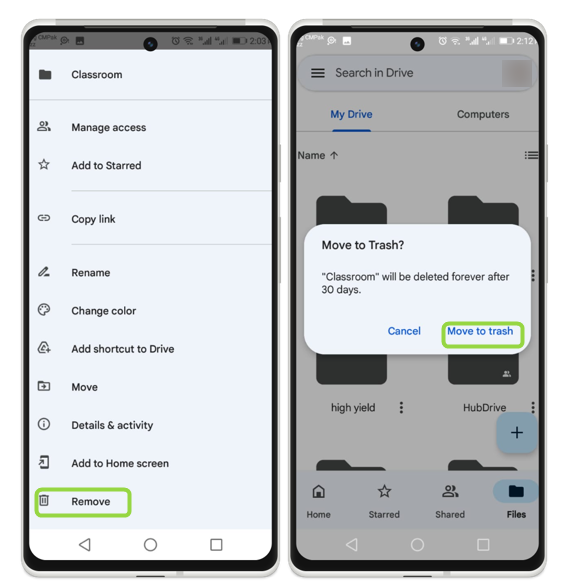
फ़ाइल को दूसरे फ़ोल्डर में ले जाने के लिए, पर टैप करें कदम , फिर उस फ़ोल्डर का चयन करें जिसमें आप यह फ़ाइल रखना चाहते हैं:
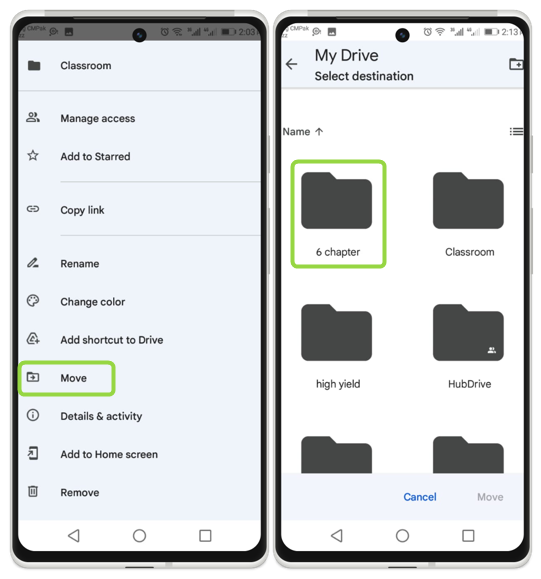
बस टैप करें कदम , और फिर फ़ाइल यहां दिखाई देगी:
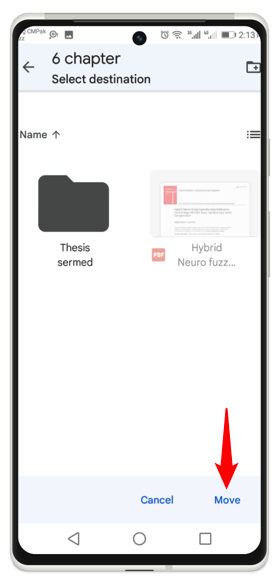
विधि 2: फ़ाइल प्रबंधन का उपयोग करना
डिफ़ॉल्ट रूप से, प्रत्येक एंड्रॉइड एक फ़ाइल प्रबंधक एप्लिकेशन के साथ आता है जिसका उपयोग फ़ाइलों को प्रबंधित और व्यवस्थित करने के लिए किया जा सकता है:
फ़ाइलों तक पहुँचना
एंड्रॉइड ऐप आइकन खोलें और टैप करें फ़ाइलें या फ़ाइल प्रबंधक विकल्प, अब पर टैप करें स्थानीय :
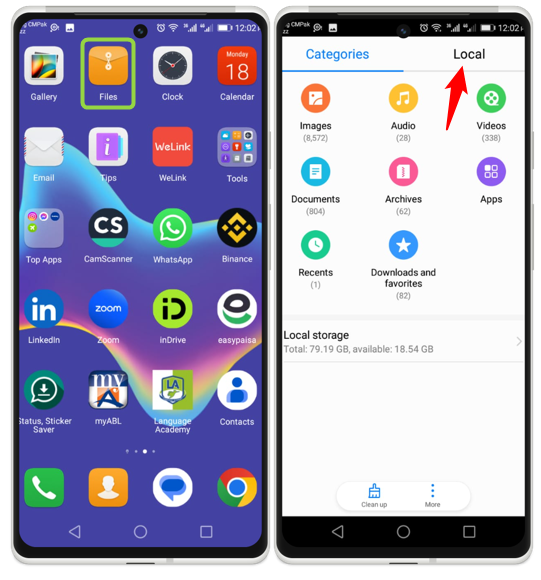
नीचे दिए गए चित्र में दो स्टोरेज आइकन दिखाए गए हैं जैसे आंतरिक स्टोरेज और एसडी कार्ड , एक पर टैप करके आप फ़ाइलों तक पहुँचते हैं:
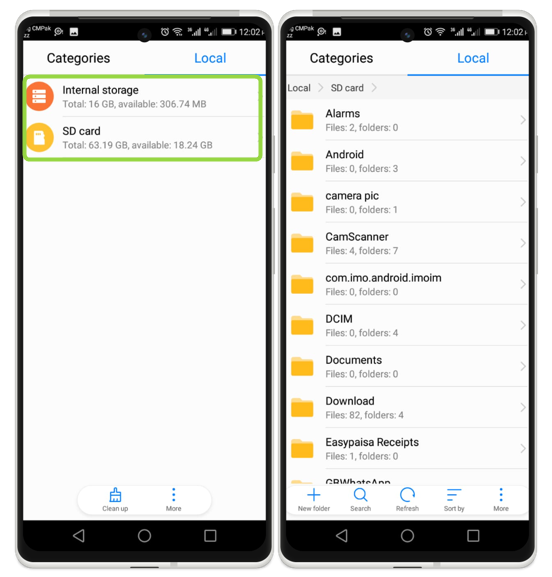
फ़ोल्डर और फ़ाइलों को व्यवस्थित करना
फ़ाइल को अपनी इच्छा के अनुसार व्यवस्थित करने के लिए, पर टैप करें इसके अनुसार क्रमबद्ध करें विभिन्न विकल्प दिखाई देंगे, फिर आवश्यक विकल्प पर टैप करें। चार विकल्प उपलब्ध हैं प्रकार, नाम, आकार, और तारीख :
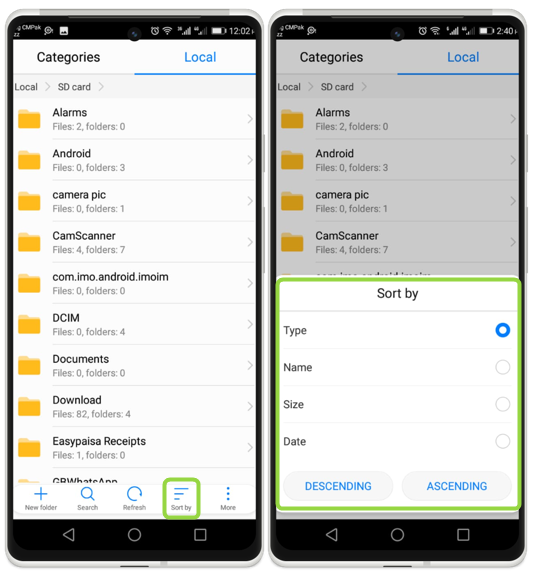
निष्कर्ष
एंड्रॉइड में फ़ाइलों और फ़ोल्डरों को प्रबंधित और व्यवस्थित करने से बहुत समय और स्थान बचाया जा सकता है क्योंकि विशिष्ट फ़ाइलों को ढूंढना काफी आसान हो जाता है। इसके अलावा, दो प्राथमिक तरीके हैं, एक डिफ़ॉल्ट फ़ाइल प्रबंधक के माध्यम से और दूसरा Google ड्राइव के माध्यम से।