विंडोज 10 में अस्थायी प्रोफ़ाइल का पथ 'के रूप में निर्दिष्ट है' सी: \ उपयोगकर्ता \ टीईएमपी ' के बजाय ' सी: \ उपयोगकर्ता \ <उपयोगकर्ता नाम> ”। विशेष प्रोफ़ाइल उपयोगकर्ता को अन्य उपयोगकर्ताओं के ऐप्स, फ़ाइलों और सेटिंग्स का उपयोग करने से प्रतिबंधित करती है। साथ ही, लॉग ऑफ करने पर इसका परिणाम रिकॉर्ड खोने में हो सकता है। यह समस्या 'का उपयोग करने पर हो सकती है नत्थी करना ” पासवर्ड के बजाय साइन इन करने का तरीका, मैलवेयर की उपस्थिति या दूषित उपयोगकर्ता खाता।
यह आलेख विंडोज 10 में अस्थायी प्रोफ़ाइल समस्या को हल करने के तरीकों पर चर्चा करेगा।
विंडोज 10 में अस्थायी प्रोफ़ाइल समस्याओं को कैसे ठीक करें / हल करें?
हल करने के लिए ' अस्थायी प्रोफ़ाइल 'विंडोज 10 में समस्या, नीचे दिए गए सुधारों पर विचार करें:
- रजिस्ट्री से प्रोफ़ाइल हटाएं।
- एसएफसी स्कैन निष्पादित करें।
- डीआईएसएम निष्पादित करें।
- वायरस के लिए सिस्टम को स्कैन करें।
- Windows समस्या निवारक निष्पादित करें।
- पासवर्ड साइन-इन विकल्प जोड़ें।
फिक्स 1: रजिस्ट्री से प्रोफ़ाइल हटाएं
सबसे पहले, 'खोजें' SID (सुरक्षा पहचानकर्ता) ” आपके उपयोगकर्ता खाते का। SID एक अस्थायी प्रोफ़ाइल समस्या का अनुभव करता है और सूचना प्रदर्शित करता है।
चरण 1: ओपन कमांड प्रॉम्प्ट
सबसे पहले, कमांड प्रॉम्प्ट को 'के रूप में प्रारंभ करें' प्रशासक ':

चरण 2: उपयोगकर्ता खाते का SID प्राप्त करें
अब, उपयोगकर्ता खाते की SID लाने के लिए नीचे दी गई कमांड टाइप करें:
> wmic उपयोगकर्ता खाता कहाँ नाम = 'साइबर दुनिया' सिड प्राप्त करें 'ध्यान दें कि ' नाम ” आपके पीसी के उपयोगकर्ता नाम से मेल खाता है:
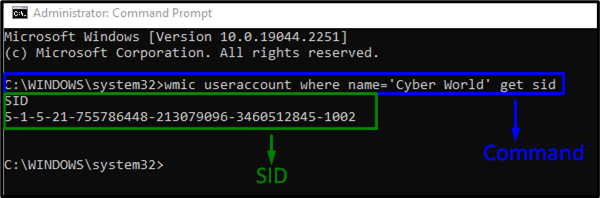
चरण 3: रजिस्ट्री संपादक खोलें
उसके बाद, 'टाइप करके रजिस्ट्री संपादक खोलें' regedit ' में ' दौड़ना ' डिब्बा:
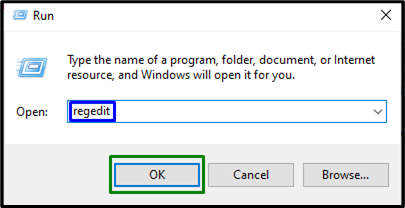
चरण 4: एसआईडी पर नेविगेट करें
अब, पथ का अनुसरण करके प्राप्त किए गए SID पर नेविगेट करें ' HKEY_LOCAL_MACHINE\SOFTWARE\Microsoft\Windows NT\CurrentVersion\ProfileList ':
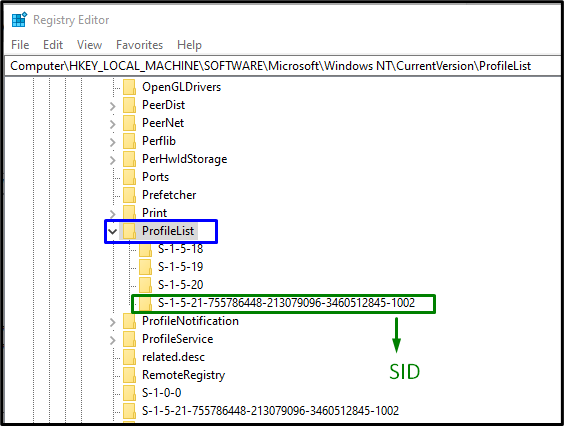
खाते से संबंधित विशेष SID का पता लगाने के बाद, SID कुंजी (बिना .bak) का विकल्प चुनें। यहां ही ' प्रोफाइलइमेजपाथ एक अस्थायी प्रोफ़ाइल की ओर इशारा करते हुए, दाएँ फलक में प्रविष्टि देखी जा सकती है। 'को संपादित करने के लिए बताई गई प्रविष्टि पर डबल-क्लिक करें' मूल्यवान जानकारी ':
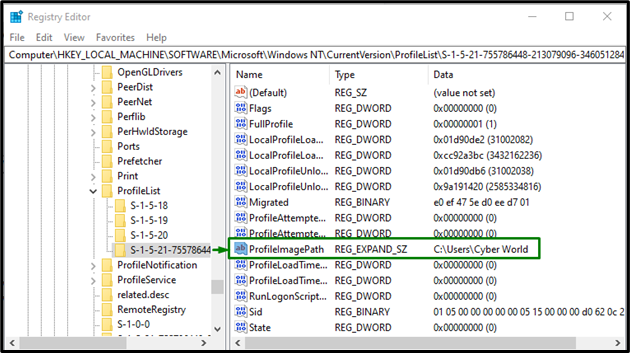
चरण 5: पथ निर्दिष्ट करें
अब, 'में पथ निर्दिष्ट करें मूल्यवान जानकारी ':
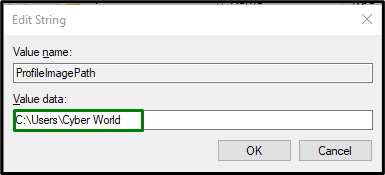
यदि कोई अस्पष्टता है, तो ब्राउज़ करें ' सी: उपयोगकर्ता ”।
चरण 6: SID हटाएं
उसके बाद, 'के रूप में बनाई गई पूर्व SID कुंजी पर राइट-क्लिक करें' ।पीछे ', और फिर' पर क्लिक करें मिटाना ”। पीसी को पुनरारंभ करें और सत्यापित करें कि क्या अस्थायी प्रोफ़ाइल विंडोज 10 त्रुटि हल हो गई है।
फिक्स 2: एसएफसी स्कैन निष्पादित करें
SFC (सिस्टम फाइल चेकर) स्कैन करप्ट फाइल्स को स्कैन करके उनका पता लगाता है और उनकी मरम्मत करता है। इस स्कैन को चलाने के लिए, निम्न चरणों का पालन करें।
चरण 1: कमांड प्रॉम्प्ट चलाएँ
कमांड प्रॉम्प्ट को 'के रूप में चलाएं' प्रशासक ':
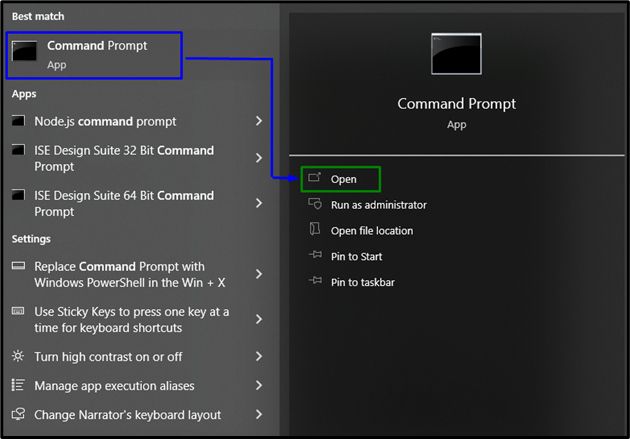
चरण 2: 'एसएफसी' स्कैन आरंभ करें
दिए गए आदेश को टाइप करें ' sfc ” सिस्टम स्कैन शुरू करने और दूषित फ़ाइलों का पता लगाने के लिए:
> sfc / अब स्कैन करें 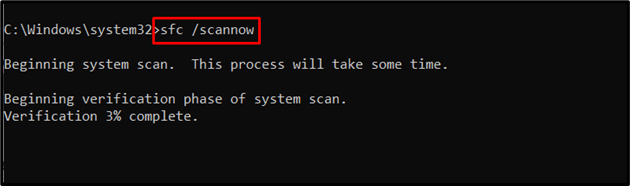
फिक्स 3: डीआईएसएम निष्पादित करें
निष्पादित ' डीआईएसएम ” उन उपयोगकर्ताओं के लिए भी एक विकल्प है जिन्हें SFC स्कैन की समस्या है। ऐसा करने के लिए, सबसे पहले, सिस्टम छवि के स्वास्थ्य की जाँच करें:
> DISM.exe / ऑनलाइन / सफाई की छवि / स्वास्थ्य की जाँच करें 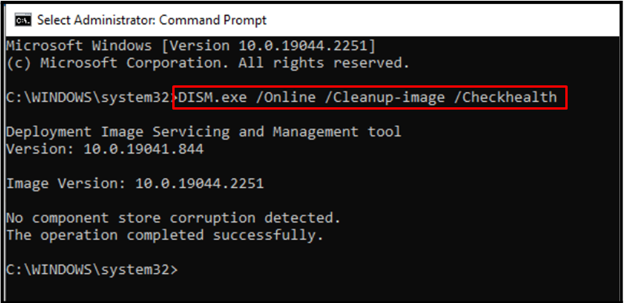
अब, 'स्कैन करने के लिए कमांड दर्ज करें' स्वास्थ्य 'सिस्टम छवि का:
> DISM.exe / ऑनलाइन / सफाई की छवि / स्कैनहेल्थ 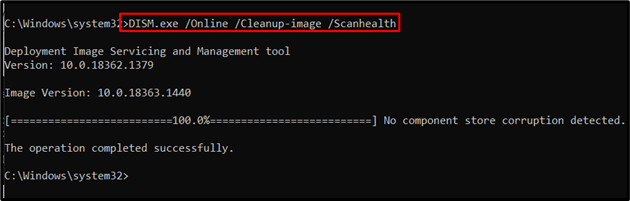
अंत में, निम्न आदेश की सहायता से सिस्टम छवि स्वास्थ्य को पुनर्स्थापित करें:
> DISM.exe / ऑनलाइन / सफाई की छवि / स्वास्थ्य सुधारें 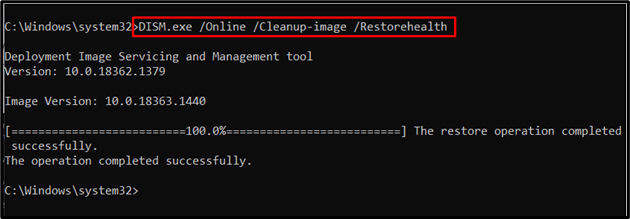
इस प्रक्रिया में कुछ समय लगेगा। स्कैनिंग प्रक्रिया पूरी करने के बाद, अपने पीसी को पुनरारंभ करें और देखें कि क्या ' अस्थायी प्रोफ़ाइल ” विंडोज 10 में समस्या ठीक हो गई है।
फिक्स 4: वायरस के लिए सिस्टम को स्कैन करें
यदि विंडोज वायरस या किसी अन्य दुर्भावनापूर्ण प्रोग्राम से संक्रमित हो जाता है, तो बताई गई त्रुटि का सामना भी किया जा सकता है। इसलिए, पीसी को वायरस मुक्त बनाने के लिए अपने पीसी को अच्छे सॉफ्टवेयर से स्कैन करने की सलाह दी जाती है।
फिक्स 5: विंडोज अपडेट ट्रबलशूटर को निष्पादित करें
Microsoft Windows में अद्यतन त्रुटियों को हल करने के लिए अद्यतन समस्या निवारक की कार्यक्षमता प्रदान करता है। इसका उपयोग करने के लिए, नीचे बताए गए चरणों को लागू करें।
चरण 1: अद्यतन और सुरक्षा पर नेविगेट करें
दबाएं ' Ctrl+I सेटिंग खोलने के लिए शॉर्टकट कुंजियाँ:
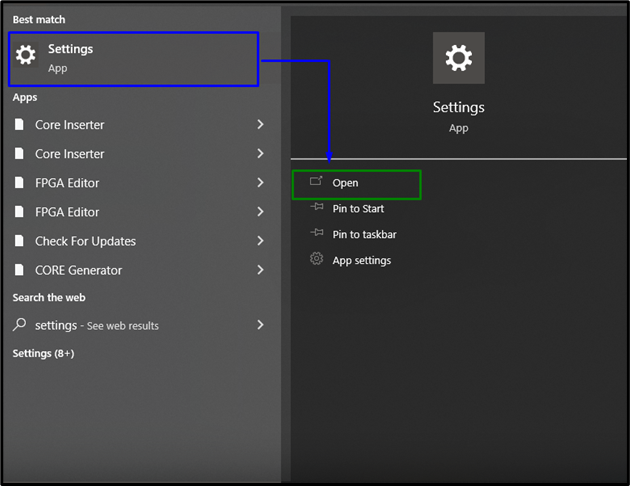
अब, 'खोलें अद्यतन और सुरक्षा हाइलाइट किए गए विकल्प पर क्लिक करके विकल्प:
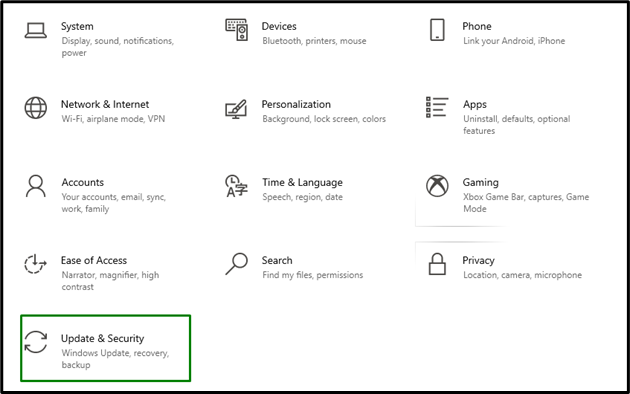
चरण 2: समस्या निवारक खोलें
में ' अद्यतन और सुरक्षा 'सेटिंग्स,' क्लिक करें समस्याओं का निवारण ” बाईं ओर से विकल्प और फिर “चुनें” अतिरिक्त समस्या निवारक ':
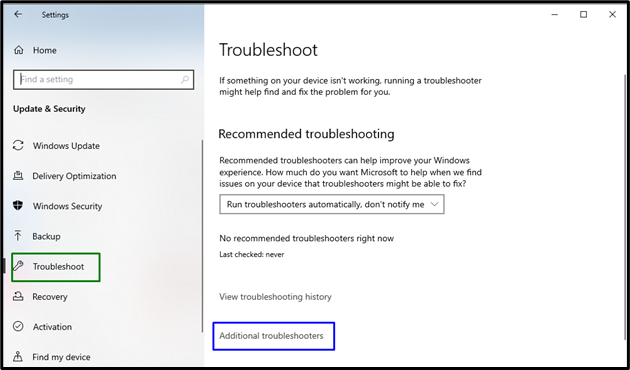
चरण 3: समस्या निवारक चलाएँ
'में मौजूद हाइलाइट किए गए बटन पर क्लिक करके समस्या निवारक को निष्पादित करें। विंडोज़ अपडेट ' खंड:
ऐसा करने के बाद, समस्या (समस्याओं) का पता लगाया जाएगा और कुछ समय में समस्या निवारक द्वारा ठीक किया जाएगा।
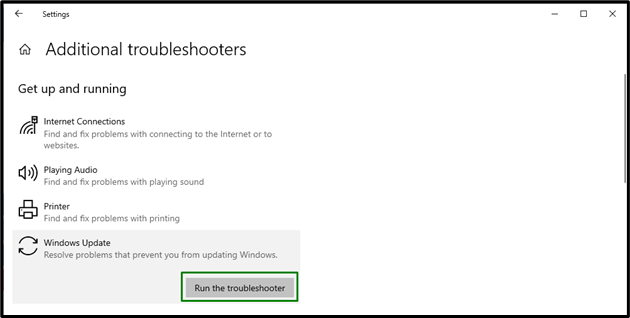
फिक्स 6: पासवर्ड साइन-इन विकल्प जोड़ें
कई विंडोज उपयोगकर्ता साइन इन करने के लिए पिन सुविधा का उपयोग करते हैं जिसके परिणामस्वरूप अस्थायी प्रोफ़ाइल जैसी समस्याएं होती हैं। इस समस्या को दूर करने के लिए, किसी अन्य विकल्प के साथ साइन इन करने का प्रयास करें। ऐसा करने के लिए, नीचे बताए गए चरणों पर विचार करें।
चरण 1: खातों पर नेविगेट करें
सेटिंग्स से, 'पर नेविगेट करें' हिसाब किताब ':
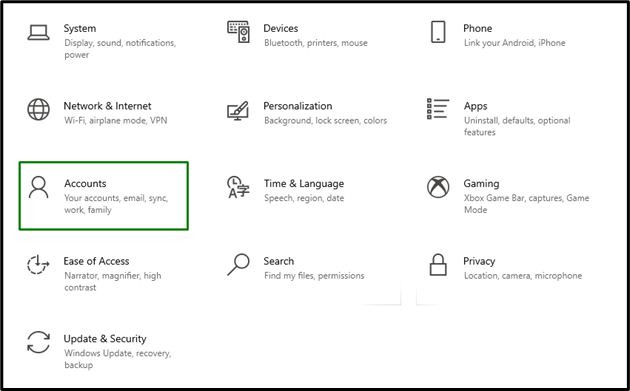
चरण 2: पासवर्ड साइन-इन विकल्प जोड़ें
में ' साइन इन करें 'विकल्प, हिट करें' जोड़ें 'में' बटन पासवर्ड ' खंड:
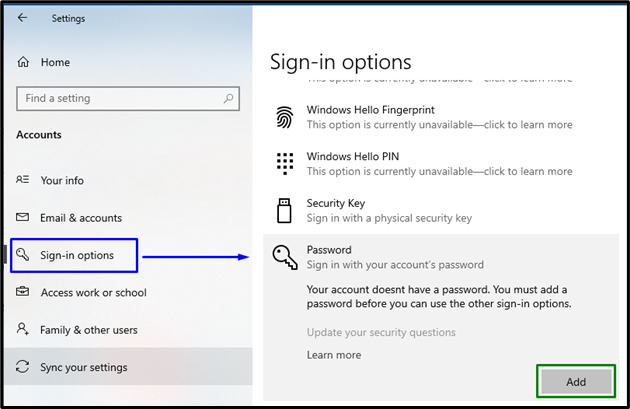
अब, असाइन किए गए पासवर्ड से साइन इन करें और देखें कि बताई गई समस्या हल हो गई है या नहीं।
निष्कर्ष
हल करने के लिए ' अस्थायी प्रोफ़ाइल समस्या विंडोज 10 में, रजिस्ट्री से प्रोफ़ाइल हटाएं, एसएफसी स्कैन निष्पादित करें, डीआईएसएम निष्पादित करें, वायरस के लिए सिस्टम को स्कैन करें, या पासवर्ड साइन-इन विकल्प जोड़ें। इस राइट-अप ने विंडोज 10 में अस्थायी प्रोफ़ाइल समस्या को हल करने के तरीकों की व्याख्या की।