Microsoft Windows का उपयोग करते समय, आपको डेटा भ्रष्टाचार, विफल इंस्टॉलेशन, टूटे हुए OS अपडेट और इस तरह की कई अन्य समस्याओं का सामना करना पड़ सकता है। यदि इनमें से कोई भी समस्या होती है, तो सिस्टम ठीक से काम नहीं करेगा। उदाहरण के लिए, आपने एक समस्याग्रस्त एप्लिकेशन या सिस्टम अपडेट इंस्टॉल किया है जो समस्याएं पैदा कर रहा है लेकिन इसे अनइंस्टॉल नहीं कर सकते। ऐसा करने की कोई आवश्यकता नहीं है, क्योंकि Windows OS में Microsoft System प्रदान करता है पुनर्स्थापना बिंदु जो उपयोगकर्ताओं को अपने सिस्टम को उस स्थिति में पुनर्स्थापित करने की अनुमति देता है जहां सिस्टम पुनर्स्थापना बिंदु बनाया गया था।
यह पोस्ट 'विंडोज सिस्टम रिस्टोर पॉइंट्स' को प्रबंधित करने के लिए एक विस्तृत मार्गदर्शिका है:
विंडोज़ पर सिस्टम पुनर्स्थापना बिंदु क्या हैं और उनकी आवश्यकता क्यों है?
ए सिस्टम पुनर्स्थापना बिंदु माइक्रोसॉफ्ट विंडोज़ पर इसे महत्वपूर्ण सिस्टम फ़ाइलों की छवि के रूप में परिभाषित किया गया है। हम एक बनाने की अनुशंसा करते हैं बहाल बिंदु किसी भी विंडोज अपडेट या थर्ड-पार्टी ऐप को इंस्टॉल करने से पहले क्योंकि इसे इंस्टॉल करने से होने वाली आपदा से सिस्टम को उबरने का कोई तरीका नहीं है। ए सिस्टम पुनर्स्थापना बिंदु निस्संदेह, एक सच्चा रक्षक है जो आपके सिस्टम को उसकी पिछली स्थिति में लाएगा और आपके डेटा को और अधिक नुकसान पहुंचाने से रोकेगा।
विंडोज़ पर सिस्टम रिस्टोर प्वाइंट कैसे बनाएं?
सिस्टम पुनर्स्थापना बिंदु Microsoft Windows पर निम्नलिखित चरणों में बताए अनुसार बनाया गया है:
चरण 1: सिस्टम सुरक्षा सक्षम करें
सिस्टम संरक्षण माइक्रोसॉफ्ट विंडोज़ पर एक सुरक्षा सुविधा है जो उपयोगकर्ताओं को बनाने की अनुमति देती है सिस्टम पुनर्स्थापना बिंदु , इसलिए इसे बनाने के लिए इसे सक्षम किया जाना चाहिए। इसे सक्षम करने के लिए, दबाएँ विंडोज़ + आई खोलने के लिए विंडोज़ सेटिंग्स ऐप, और वहां से नेविगेट करें सिस्टम ⇒ के बारे में ⇒ सिस्टम सुरक्षा:
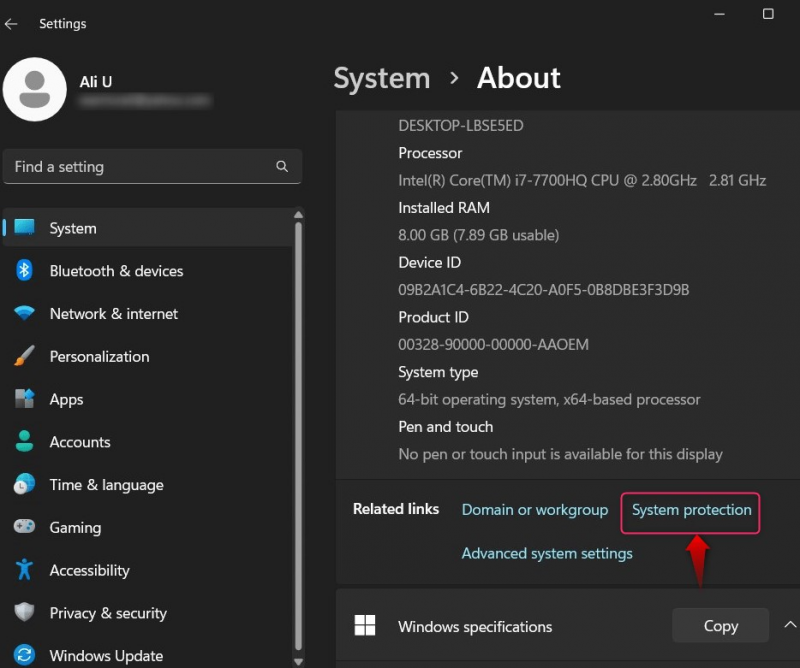
यह खुल जाएगा प्रणाली के गुण खिड़की; यहां से चुनें सिस्टम संरक्षण , सिस्टम डिस्क चुनें, और हिट करें कॉन्फ़िगर बटन:
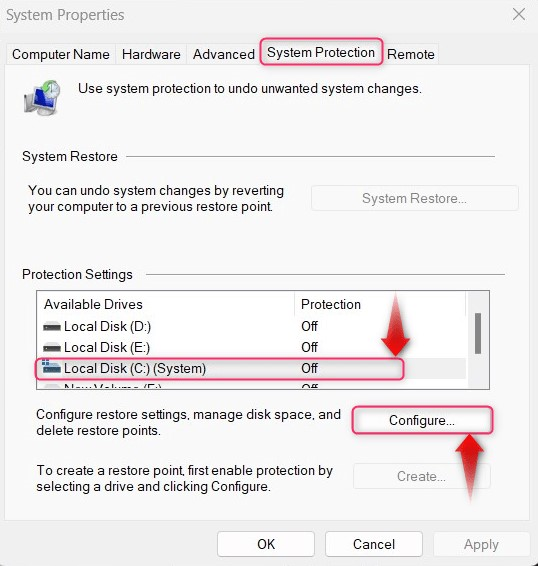
अगला सिस्टम सुरक्षा चालू करें, विवरण दें डिस्क स्थान उपयोग, और मारा ठीक है एक बनाने के लिए बटन. यदि आपने पहले ही बना लिया है सिस्टम पुनर्स्थापना बिंदु , उपयोग मिटाना इसे हटाने के लिए बटन (सभी सिस्टम पुनर्स्थापना बिंदु हटा देता है):
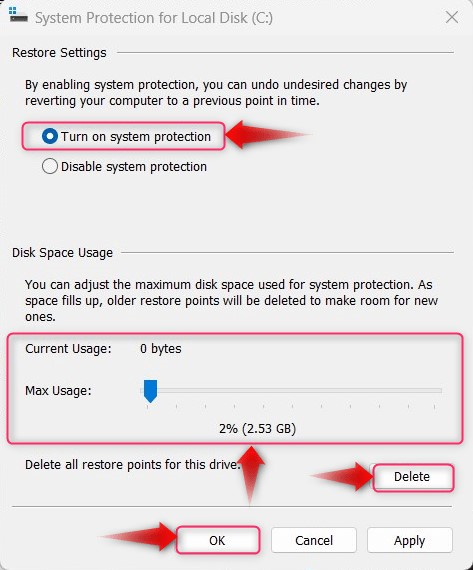
चरण 2: एक सिस्टम पुनर्स्थापना बिंदु बनाएं
बनाने के लिए सिस्टम पुनर्स्थापना बिंदु, मारो बनाएं में बटन सिस्टम गुण (सिस्टम सुरक्षा) खिड़की। बनाएं सिस्टम सुरक्षा सक्षम होने के बाद बटन उपयोग योग्य होगा (चरण 1 में बताया गया है):
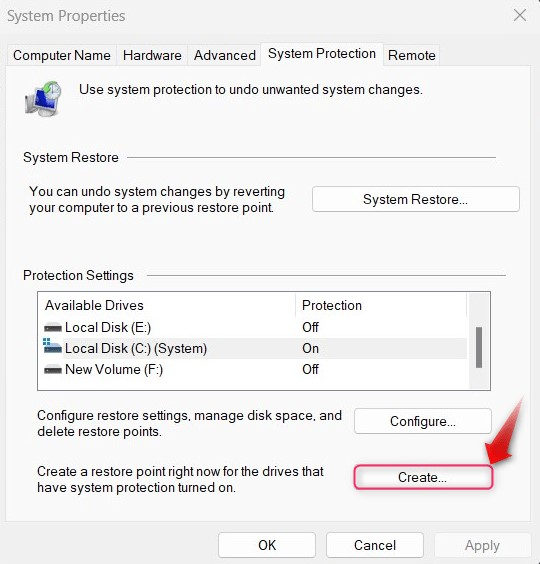
अगला, नाम दें बहाल बिंदु और मारा बनाएं बटन:
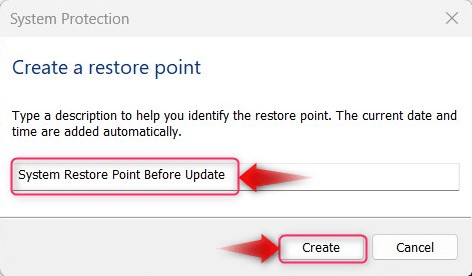
बहाल बिंदु अब बनाया गया है:
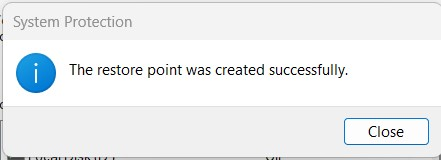
विंडोज़ पर सिस्टम रिस्टोर पॉइंट्स को कैसे प्रबंधित/डिलीट करें?
प्रबंधित/हटाने के लिए सिस्टम पुनर्स्थापना बिंदु विंडोज़ पर, निम्न में से कोई एक तरीका आज़माएँ:
विधि 1: डिस्क क्लीनअप के माध्यम से पुनर्स्थापना बिंदुओं को प्रबंधित/हटाएं
डिस्क की सफाई इसका उपयोग सिस्टम की अस्थायी फ़ाइलों और फ़ोल्डरों को साफ़ करने के लिए किया जाता है, लेकिन यह इसे हटा भी सकता है पुनर्स्थापना बिंदु . ऐसा करने के लिए, नीचे दिए गए निर्देशों का पालन करें:
चरण 1: डिस्क क्लीनअप उपयोगिता खोलें
खोलने के लिए ' डिस्क की सफाई उपयोगिता, विंडोज स्टार्ट मेनू का उपयोग करें और हिट करें व्यवस्थापक के रूप में चलाएं विकल्प:
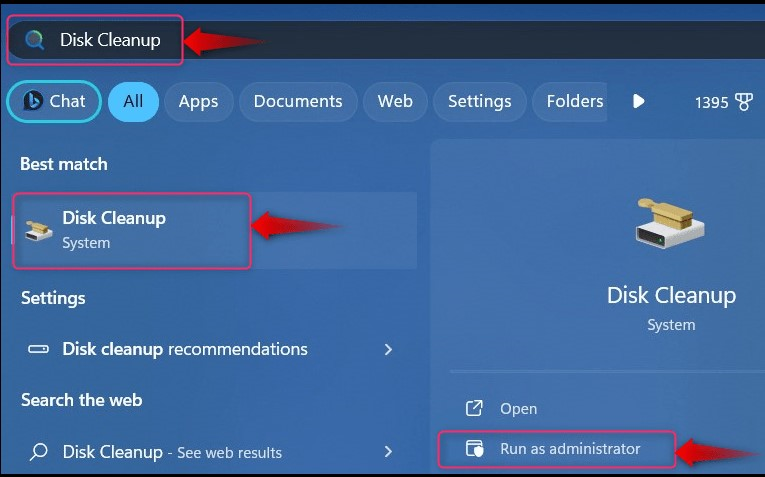
इसके बाद, आपको डिस्क का चयन करना होगा; उस डिस्क का चयन करें जिस पर विंडोज़ ओएस स्थापित है क्योंकि यही वह जगह है पुनर्स्थापना बिंदु जमा हो जाती है:
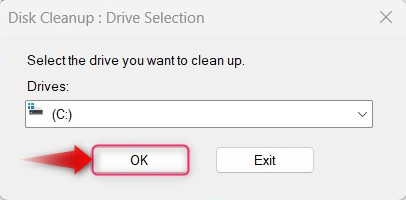
चरण 2: सिस्टम पुनर्स्थापना बिंदु हटाएँ
में डिस्क की सफाई, चुनना अधिक विकल्प और फिर ट्रिगर करें साफ - सफाई नीचे 'सिस्टम पुनर्स्थापना और छाया प्रतिलिपियाँ' हटाने के लिए सिस्टम पुनर्स्थापना बिंदु :
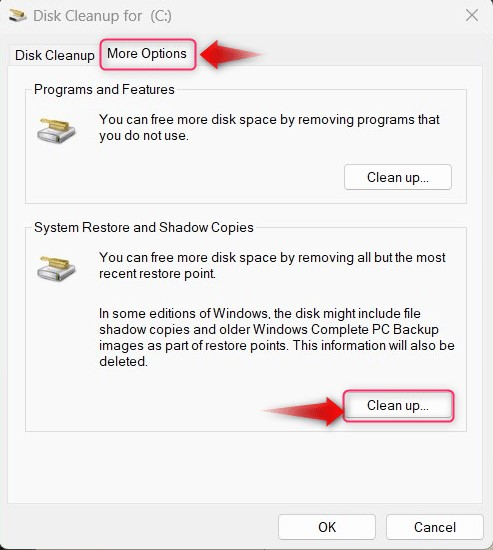
विधि 2: Windows PowerShell/कमांड प्रॉम्प्ट का उपयोग करके पुनर्स्थापना बिंदुओं को प्रबंधित/हटाएं
प्रबंधित/हटाने के लिए पुनर्स्थापना बिंदु Windows PowerShell/कमांड प्रॉम्प्ट का उपयोग करके, नीचे दिए गए चरणों का पालन करें:
चरण 1: Windows PowerShell/कमांड प्रॉम्प्ट खोलें
खोजने के लिए विंडोज स्टार्ट मेनू सर्च बार का उपयोग करें कमांड प्रॉम्प्ट/विंडोज पॉवरशेल और उपयोग करें व्यवस्थापक के रूप में चलाएं इसे खोलने के लिए बटन:
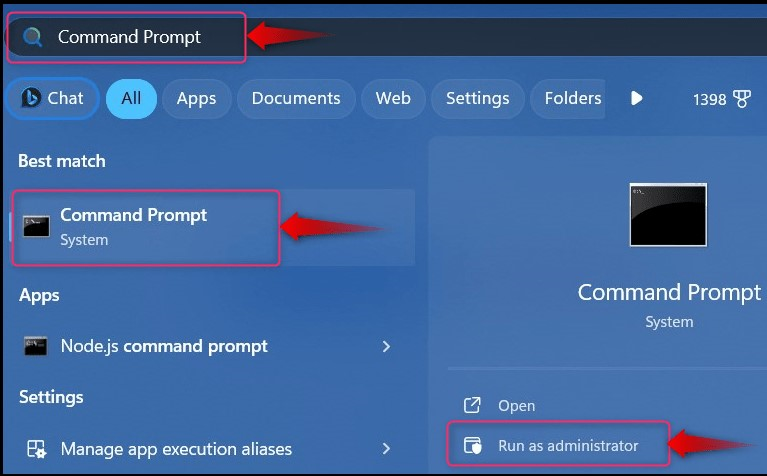
चरण 2: सभी विंडोज़ पुनर्स्थापना बिंदु हटाएँ
सभी को हटाने के लिए विंडोज़ पुनर्स्थापना बिंदु Windows PowerShell/कमांड प्रॉम्प्ट का उपयोग करके, निम्न कमांड चलाएँ और हिट करें और संकेत मिलने पर बटन:
vssadmin छाया हटाएँ / सभी

चरण 3: सबसे पुराने विंडोज़ पुनर्स्थापना बिंदु को हटाएँ
सबसे पुराने को हटाने के लिए, बहाल बिंदु Windows PowerShell/कमांड प्रॉम्प्ट का उपयोग करके, निम्न कमांड चलाएँ और हिट करें और संकेत मिलने पर बटन:
vssadmin छाया हटाएँ / के लिए =सी: / सबसे पुराने
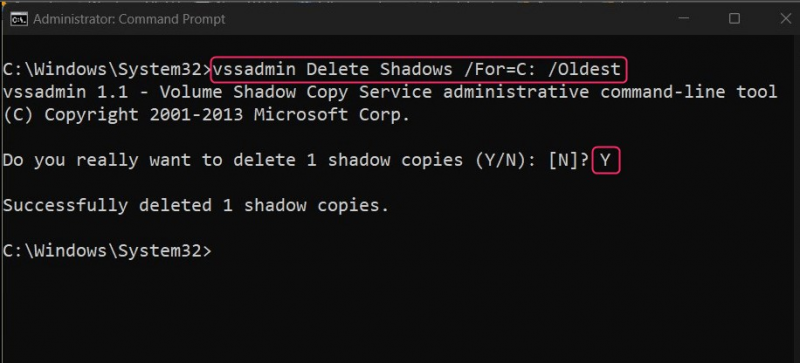
विधि 3: सिस्टम सुरक्षा सेटिंग्स से पुनर्स्थापना बिंदु प्रबंधित/हटाएं
सिस्टम संरक्षण के अंतर्गत पाया जाता है प्रणाली के गुण, जहां आप प्रबंधित/हटाने के लिए उन्नत सिस्टम कॉन्फ़िगरेशन पा सकते हैं पुनर्स्थापना बिंदु से सिस्टम सुरक्षा सेटिंग्स, नीचे दिए गए चरणों का पालन करें:
सिस्टम सुरक्षा सेटिंग्स खोलें
सिस्टम सुरक्षा सेटिंग्स खोलने के लिए, दबाएँ विंडोज़ + आई खोलने के लिए विंडोज़ सेटिंग्स ऐप, और वहां से नेविगेट करें सिस्टम ⇒ के बारे में ⇒ सिस्टम सुरक्षा:
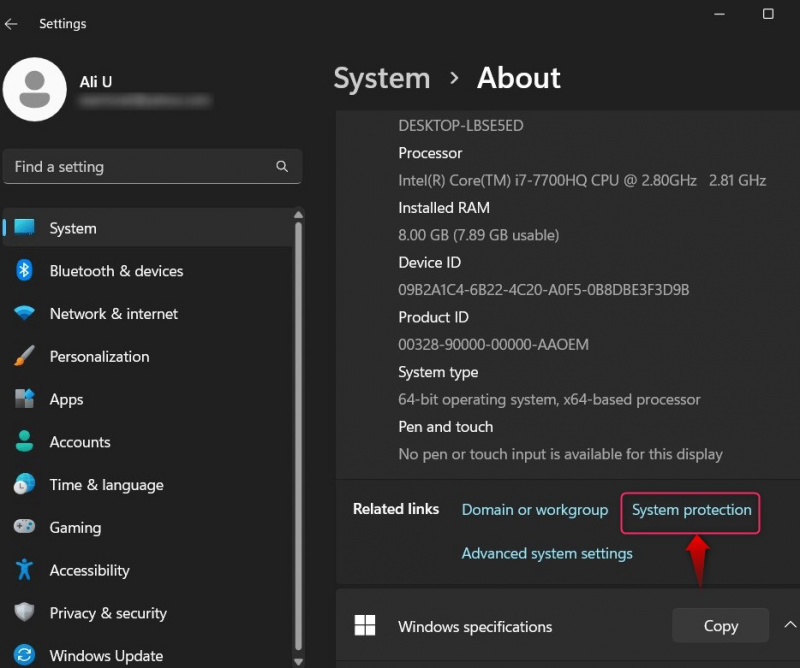
से प्रणाली के गुण , का चयन करें सिस्टम संरक्षण टैब, और हिट करें कॉन्फ़िगर बटन:
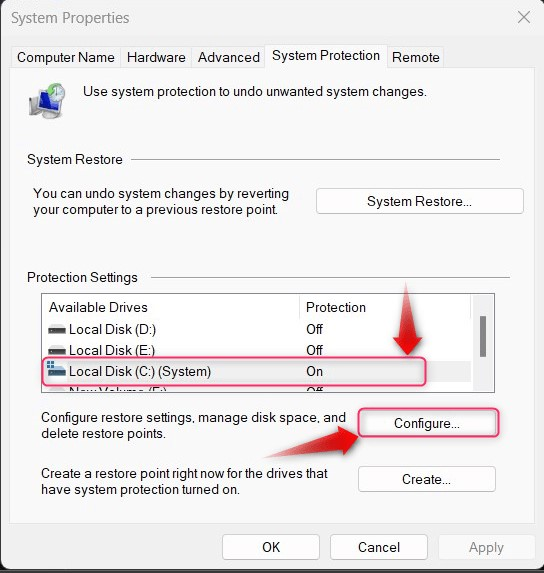
निम्न विंडो से, का उपयोग करें मिटाना सभी को हटाने के लिए बटन विंडोज़ सिस्टम पुनर्स्थापना बिंदु :
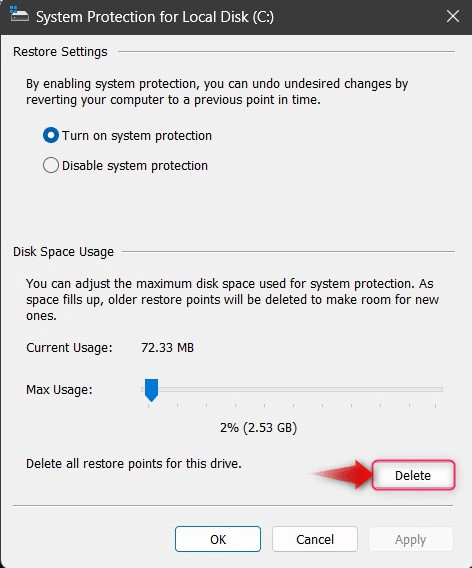
विधि 4: CCleaner टूल का उपयोग करके पुनर्स्थापना बिंदुओं को प्रबंधित/हटाएं
CCleaner एक अविश्वसनीय रूप से मजबूत ऑल-इन-वन टूल है जो सिस्टम की अस्थायी फ़ाइलों और बची हुई रजिस्ट्री फ़ाइलों को हटा सकता है, प्रोग्रामों को अनइंस्टॉल कर सकता है और हटा सकता है। सिस्टम पुनर्स्थापना बिंदु. मान लीजिये आपके पास है , इसे शॉर्टकट या विंडोज स्टार्ट मेनू के माध्यम से लॉन्च करें:
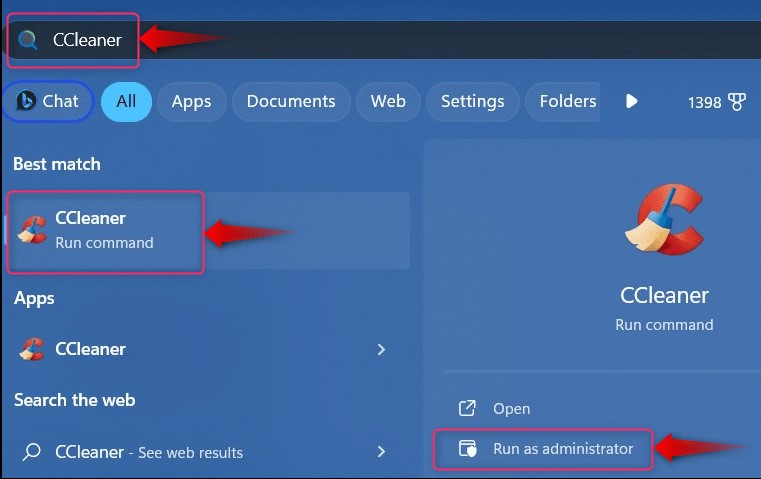
खोलने के बाद CCleaner , नीचे दिए गए निर्देशों का पालन करें:
-
- टूल्स चुनें.
- टूल्स से, सिस्टम रिस्टोर चुनें।
- सिस्टम पुनर्स्थापना में, उस पुनर्स्थापना बिंदु का चयन करें जिसे आप हटाना चाहते हैं (सुरक्षा कारणों से नवीनतम को हटाया नहीं जा सकता)।
- चयनित पुनर्स्थापना बिंदु को हटाने के लिए निकालें बटन दबाएँ:
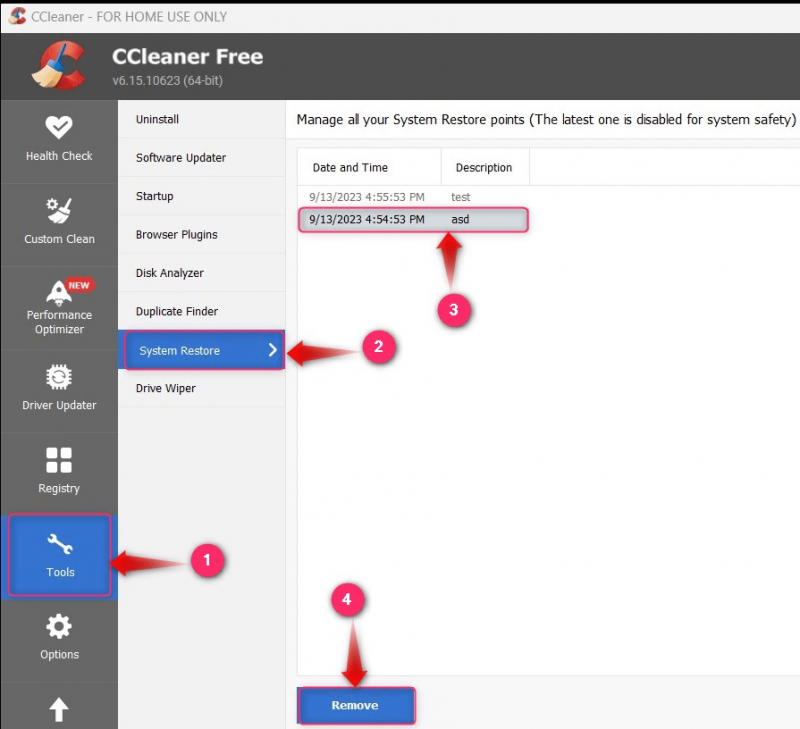
यह सब विंडोज़ सिस्टम रिस्टोर पॉइंट्स के प्रबंधन के लिए है।
निष्कर्ष
सिस्टम पुनर्स्थापना बिंदु विंडोज़ पर के माध्यम से प्रबंधित/हटाया जाता है डिस्क की सफाई उपयोगिता, सिस्टम संरक्षण समायोजन, कमांड प्रॉम्प्ट/पॉवरशेल, या CCleaner . पुनर्स्थापना बिंदु विंडोज़ पर उपयोगकर्ताओं को पिछली सिस्टम स्थिति को उस समय पर वापस लाने की अनुमति मिलती है जब इसे बनाया गया था। यह आमतौर पर आपदाओं से बचने के लिए विंडोज अपडेट या थर्ड-पार्टी ऐप इंस्टॉल करने से पहले बनाया जाता है।