यह लेख स्पष्ट करेगा:
- अमेज़न ऐपस्टोर क्या है?
- विंडोज़ 11 पर अमेज़न ऐपस्टोर को डाउनलोड/इंस्टॉल करने के लिए डिवाइस आवश्यकताएँ
- विंडोज़ 11 पर अमेज़न ऐपस्टोर को डाउनलोड/इंस्टॉल करने के लिए आवश्यक चरण
- विंडोज़ 11 पर अमेज़न ऐपस्टोर कैसे डाउनलोड/इंस्टॉल करें?
अमेज़न ऐपस्टोर क्या है?
अमेज़न ऐपस्टोर मोबाइल एप्लिकेशन के लिए एक ऑनलाइन बाज़ार है जिसका स्वामित्व और विकास Amazon.com के पास है। यह ऐप्स, गेम और अन्य डिजिटल सामग्री की एक विस्तृत श्रृंखला प्रदान करता है जिसे एंड्रॉइड स्मार्टफोन, टैबलेट और अन्य उपकरणों पर डाउनलोड और इंस्टॉल किया जा सकता है। इसके अलावा, इसे विंडोज 11 पर इंस्टॉल और इस्तेमाल किया जा सकता है।
विंडोज़ 11 पर अमेज़न ऐपस्टोर को डाउनलोड/इंस्टॉल करने के लिए डिवाइस आवश्यकताएँ
Windows 11 पर Amazon Appstore इंस्टॉल करने के लिए, डिवाइस को हार्डवेयर आवश्यकताओं को पूरा करना होगा। Amazon Appstore के लिए निम्नलिखित आवश्यकताएं हैं:
| आप | विंडोज़ 11 |
| टक्कर मारना | 8 जीबी (न्यूनतम), 16 जीबी (अनुशंसित) |
| वास्तुकला | x64, एआरएम64 |
| प्रोसेसर | Intel Core i3 (8वीं पीढ़ी), AMD Ryzen 3000, या क्वालकॉम स्नैपड्रैगन 8c, या इससे ऊपर |
| भंडारण | एसएसडी |
विंडोज़ 11 पर अमेज़न ऐपस्टोर को डाउनलोड/इंस्टॉल करने के लिए आवश्यक चरण
अमेज़ॅन ऐपस्टोर 200 से अधिक देशों और क्षेत्रों में उपलब्ध है। आप पात्र देशों की सूची यहां देख सकते हैं अमेजन डॉट कॉम . हालाँकि, यदि अमेज़ॅन ऐपस्टोर आपके देश में उपलब्ध नहीं है, तो आपको अपने पीसी पर क्षेत्र बदलना होगा और इसे यूएस पर सेट करना होगा (यदि आप यूएस से बाहर हैं)। इसके अलावा, आपको अपने पीसी पर वर्चुअलाइजेशन सक्षम करने की भी आवश्यकता होगी।
ऐसा करने के लिए दिए गए चरणों का पालन करें:
चरण 1: क्षेत्र को यूएस पर सेट करें
सबसे पहले, सेटिंग्स खोलें और “चुनें” समय और भाषा बाएं मेनू से विकल्प। अगला, 'चुनें' भाषा एवं क्षेत्र जैसा कि आप नीचे दिए गए स्क्रीनशॉट में देख सकते हैं:
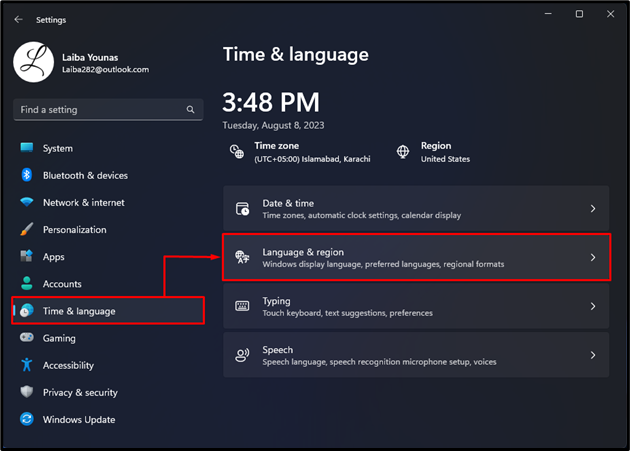
उसके बाद, “पर क्लिक करें” देश या क्षेत्र के अंतर्गत विकल्प क्षेत्र अनुभाग और चयन करें ' संयुक्त राज्य अमेरिका ड्रॉपडाउन मेनू में:
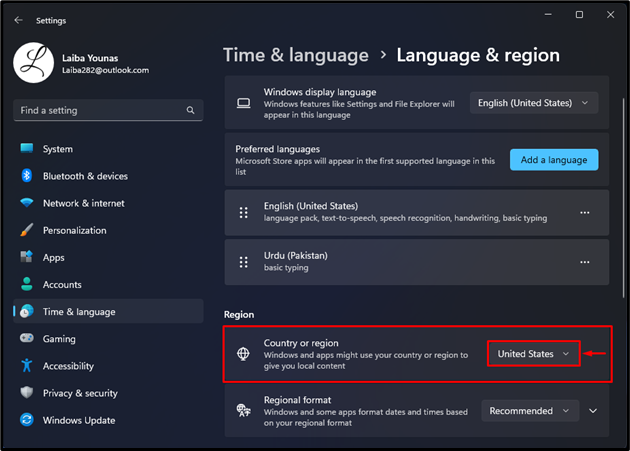
चरण 2: वर्चुअलाइजेशन सक्षम करें
खोज मेनू में, “खोजें” विण्डोस के सुविधा को बंद या चालू करो 'और इसे खोलें:
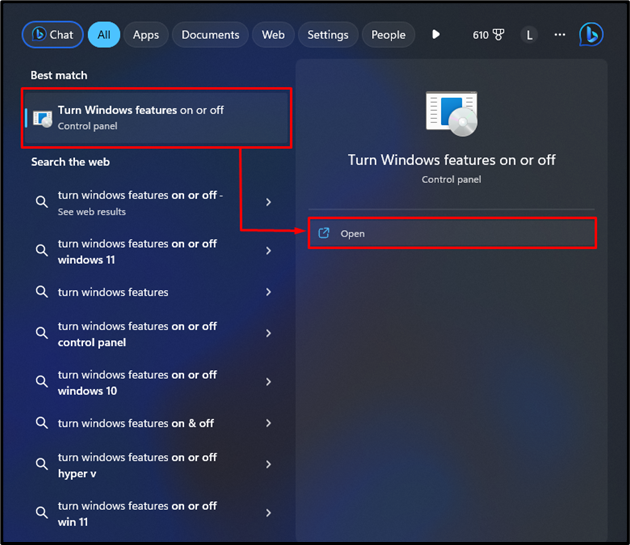
फिर, खोजें ' वर्चुअल मशीन प्लेटफार्म ” और वर्चुअलाइजेशन को सक्षम करने के लिए इसे चेकमार्क करें। उसके बाद, 'पर टैप करें ठीक है ” और अपने पीसी को पुनरारंभ करें:
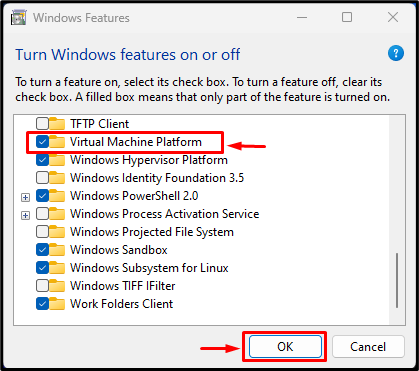
विंडोज़ 11 पर अमेज़न ऐपस्टोर कैसे डाउनलोड/इंस्टॉल करें?
विंडोज़ 11 पर अमेज़न ऐपस्टोर डाउनलोड करने के लिए, नीचे दिए गए चरण-दर-चरण निर्देशों का पालन करें:
सबसे पहले, Microsoft Store खोलने के लिए टास्कबार पर नीचे दिए गए हाइलाइट किए गए आइकन पर क्लिक करें:
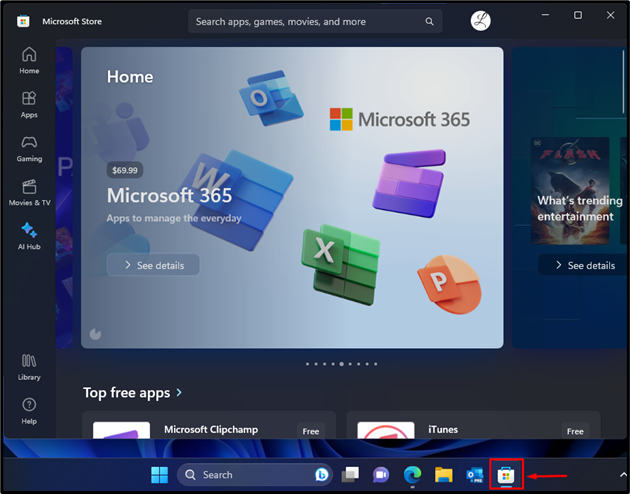
फिर, टाइप करें ' अमेज़न ऐपस्टोर 'खोज बार में और इसे खोलें:
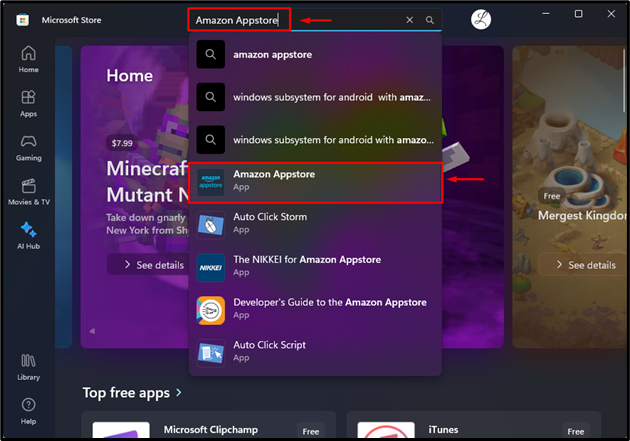
अब, “पर क्लिक करें स्थापित करना इसे अपने पीसी पर इंस्टॉल करने के लिए बटन:
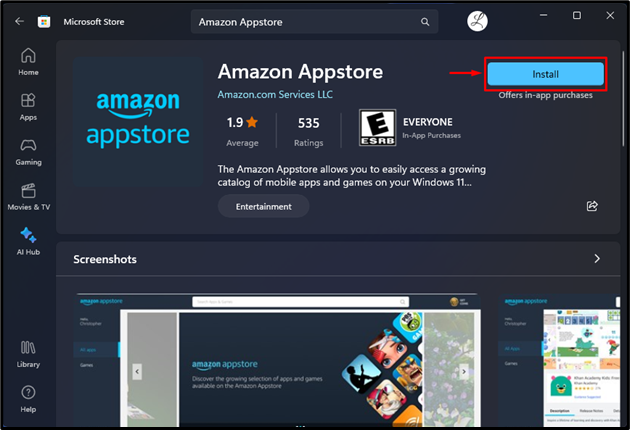
अगला, हिट करें ' डाउनलोड करना ' बटन:
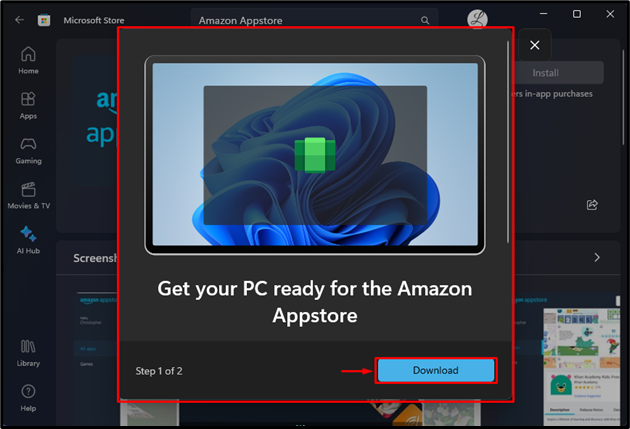
डाउनलोडिंग पूरी होने के बाद, “पर टैप करें” अमेज़न ऐपस्टोर खोलें ' बटन:
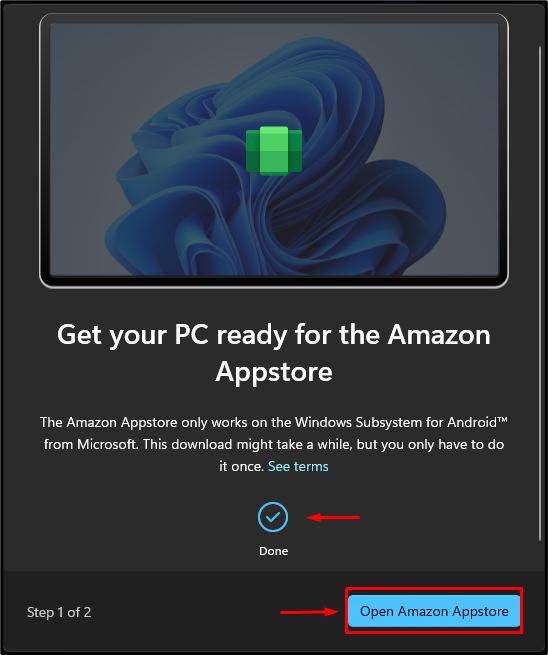
ऐसा करने पर, अमेज़न ऐपस्टोर आपके पीसी पर खोला जाएगा. अब, साइन अप करें या अपने अमेज़ॅन खाते में साइन इन करें और आरंभ करें:
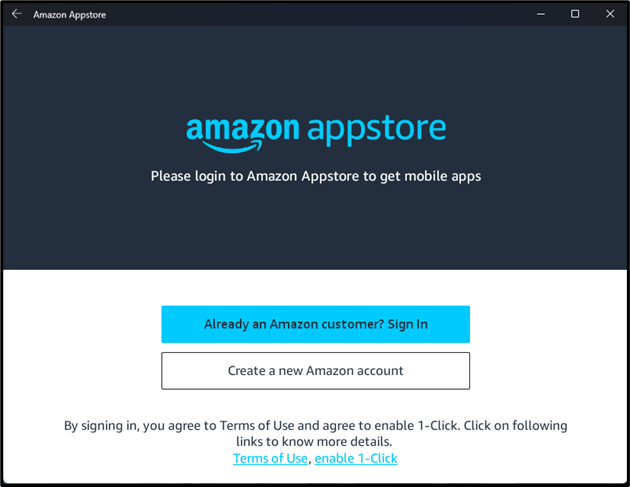
हमने विंडोज़ 11 पर अमेज़न ऐपस्टोर डाउनलोड करने की विधि को कुशलतापूर्वक समझाया है।
निष्कर्ष
विंडोज़ 11 पर अमेज़ॅन ऐपस्टोर डाउनलोड/इंस्टॉल करने के लिए, सबसे पहले, अमेज़ॅन ऐपस्टोर डाउनलोड करने के लिए सिस्टम आवश्यकताओं की जांच करें। फिर, माइक्रोसॉफ्ट स्टोर पर जाएं, ' ढूंढें अमेज़न ऐपस्टोर ”, और इसे खोलें। इसके बाद, 'पर क्लिक करें स्थापित करना ' बटन। उसके बाद, 'पर टैप करें डाउनलोड करना ' और ' अमेज़न ऐपस्टोर खोलें ' बटन। अंत में, साइन अप करें या अमेज़ॅन खाते में साइन इन करें और इस पर शुरुआत करें। इस लेख में विंडोज 11 पर अमेज़ॅन ऐपस्टोर को डाउनलोड करने की सिस्टम आवश्यकताओं, आवश्यक चरणों और विधि के बारे में बताया गया है।