याद रखने वाली चीज़ें
- प्रक्रिया शुरू करने से पहले अपने सभी डेटा को क्लाउड पर बैकअप लें
- एक पुनर्प्राप्ति डिस्क बनाएं जिसका उपयोग आपका लैपटॉप नए ड्राइवर को बूट करने के लिए करेगा
हार्ड ड्राइव को बदलने के बाद लैपटॉप पर विंडोज कैसे स्थापित करें?
हार्ड ड्राइव को बदलने के बाद लैपटॉप पर विंडोज़ स्थापित करने का सबसे आसान तरीका विंडोज़ को यूएसबी ड्राइव के साथ स्थापित करना है। नई स्थापित हार्ड ड्राइव पर विंडोज को स्थापित करने की चरण-दर-चरण प्रक्रिया नीचे उल्लिखित है:
USB ड्राइव के साथ Windows इंस्टाल करना
यदि आप अपनी हार्ड ड्राइव को बदल रहे हैं और बेहतर प्रदर्शन प्राप्त करने के लिए विंडो को अपग्रेड कर रहे हैं, तो अपने लैपटॉप पर यूएसबी ड्राइव के साथ विंडोज़ स्थापित करने के लिए इन चरणों का पालन करें:
स्टेप 1: डाउनलोड करें आईएसओ फाइल USB ड्राइव में विंडोज़ की:
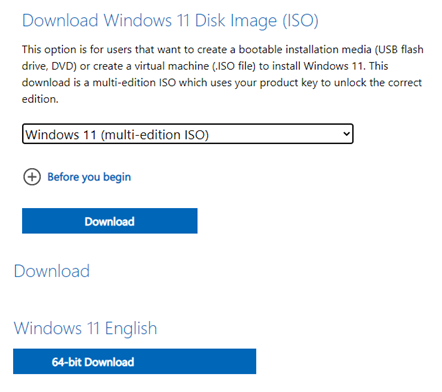
चरण दो: डाउनलोड रूफुस बूट करने योग्य USB बनाने के लिए आधिकारिक वेबसाइट से:
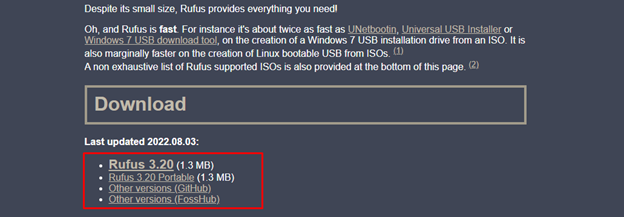
चरण 3: डिवाइस विकल्प में अपने कंप्यूटर पर यूएसबी ड्राइव और आईएसओ फाइल का चयन करें और चयन विकल्प पर क्लिक करें:
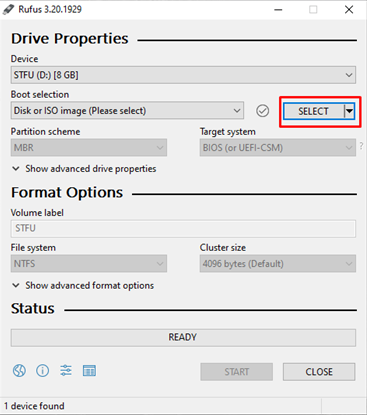
चरण 4: यदि आपके पास यूईएफआई प्रणाली है तो आपको चयन करना होगा जीपीटी विभाजन अन्यथा BIOS सिस्टम के लिए MBR चुनें:

चरण 5: इस चरण में चेतावनी संदेश के साथ एक पॉप-अप स्क्रीन दिखाई देगी पर क्लिक करें ठीक है जारी रखने के लिए:
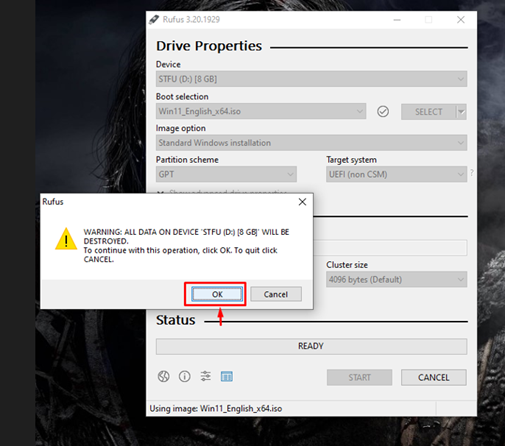
चरण 6: बूट करने योग्य प्रक्रिया शुरू होगी:
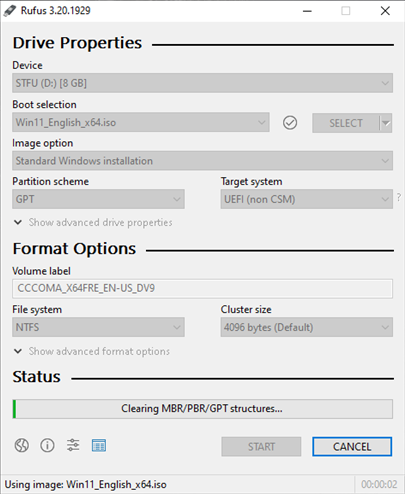
चरण 7: अब नई हार्ड ड्राइव पर विंडोज इंस्टाल करें।
चरण 8: विंडोज इंस्टॉलेशन यूएसबी ड्राइव को लैपटॉप से कनेक्ट करें और इसे चालू करें।
चरण 9: लैपटॉप USB ड्राइव को बूट करेगा यदि नहीं तो BIOS इनपुट करें और कंप्यूटर को USB ड्राइव से बूट पर सेट करें।
चरण 10: विभिन्न विकल्पों जैसे भाषा, समय और कीबोर्ड या इनपुट पद्धति का चयन करें:
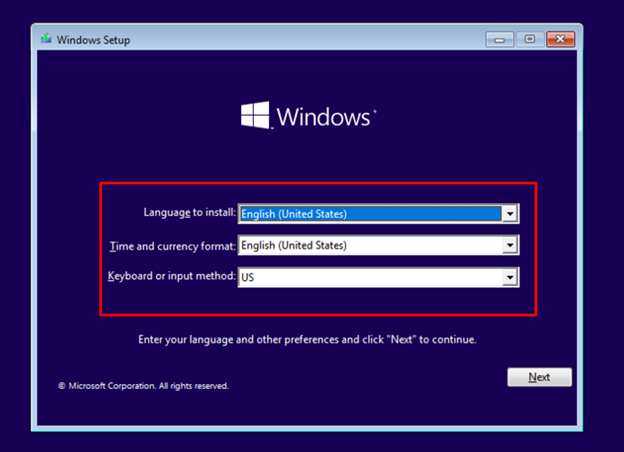
चरण 11: पर क्लिक करें अब स्थापित करें बटन:
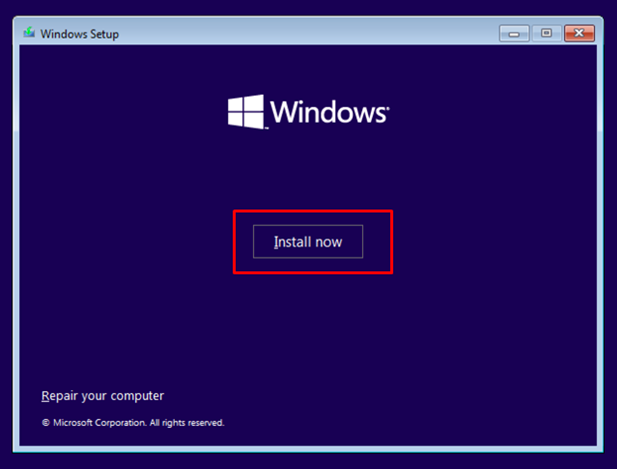
चरण 12: विंडोज 10 लाइसेंस कुंजी दर्ज करें या 'चुनें' मेरे पास उत्पाद कुंजी नहीं है ':
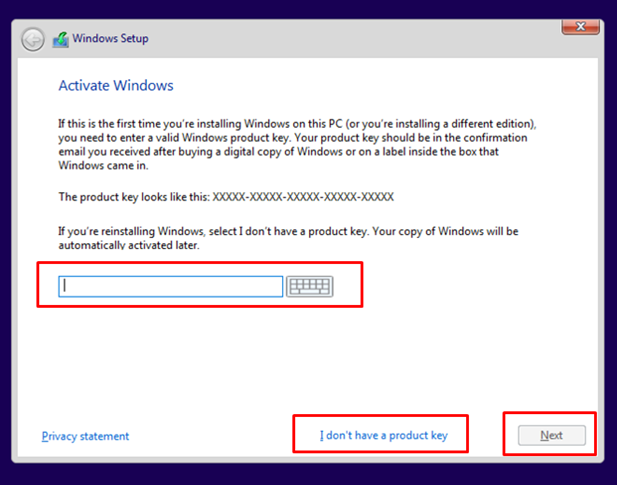
चरण 13: नियम और शर्तों की जांच करें और लाइसेंस स्वीकार करें और चुनें अगला :
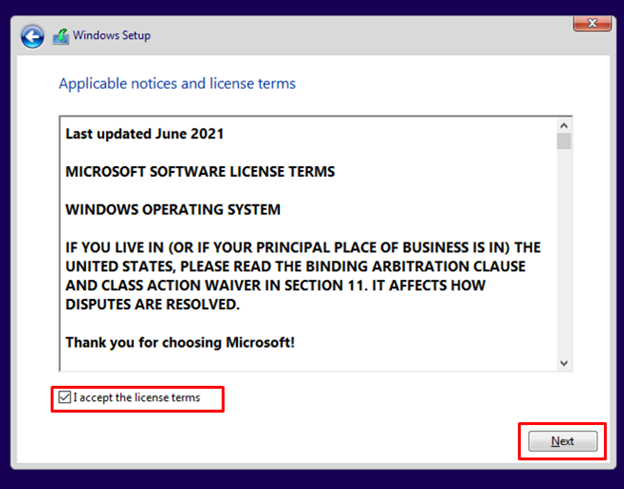
चरण 14: पसंदीदा ड्राइव स्थान चुनें:
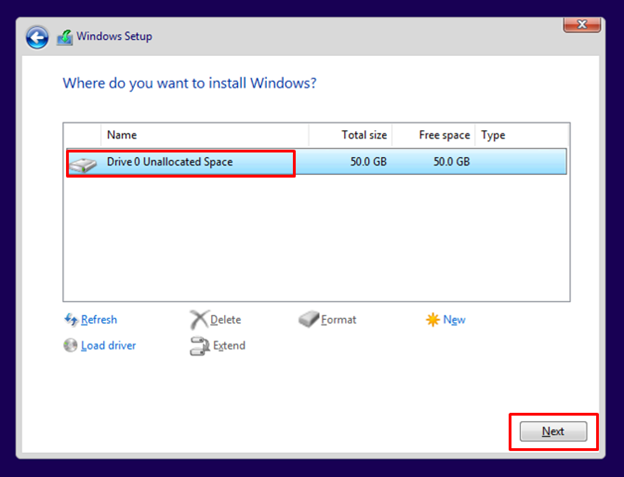
चरण 15: विंडोज आपकी हार्ड ड्राइव पर इंस्टाल होना शुरू हो जाएगा और इंस्टॉलेशन प्रक्रिया आपकी हार्ड ड्राइव और आपके लैपटॉप प्रोसेसर की गति पर निर्भर करती है।
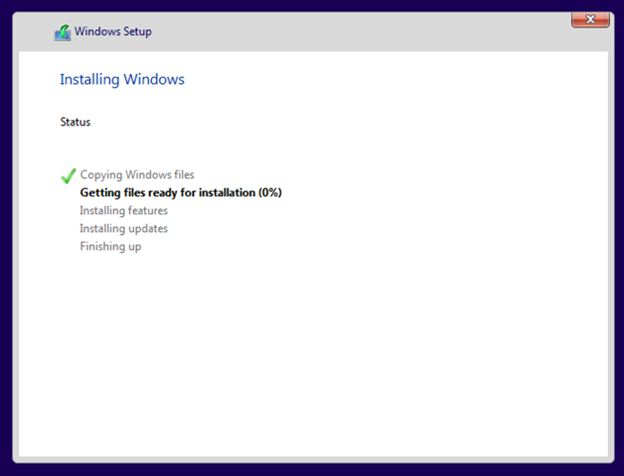
चरण 16: अब अपने कंप्यूटर में अपने Microsoft खाते से साइन इन करें और आपका लैपटॉप उपयोग के लिए तैयार है।
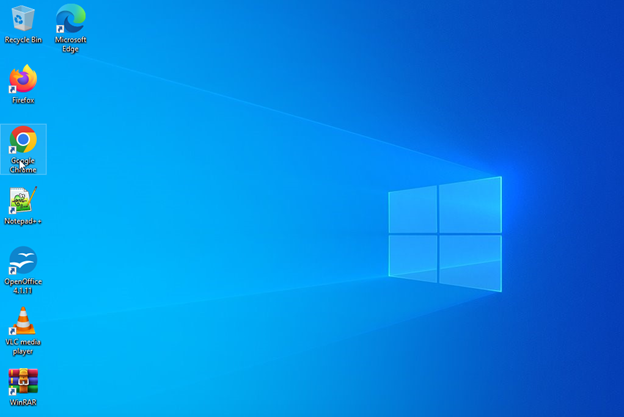
निष्कर्ष
जब आपकी हार्ड ड्राइव भर जाती है तो बेहतर परिणाम और प्रदर्शन प्राप्त करने के लिए, बस अपनी हार्ड ड्राइव को एसएसडी या किसी अन्य हार्ड ड्राइव से अपग्रेड करें और अपने लैपटॉप पर एक नया विंडोज स्थापित करें। अपने लैपटॉप पर विंडोज़ स्थापित करने का सबसे आसान तरीका यूएसबी ड्राइव के माध्यम से है। अपने लैपटॉप पर विंडोज़ इंस्टाल करने के लिए, ऊपर दी गई जानकारी का पालन करें।