इस राइट-अप का उद्देश्य निर्दिष्ट त्रुटि को ठीक करना है जो आवश्यक प्रोग्राम चलाने में सहायता करता है।
विंडोज़ में 'हार्डवेयर आरक्षित मेमोरी' समस्या को कैसे हल करें?
बताई गई त्रुटि को नीचे दिए गए तरीकों को अपनाकर ठीक किया जा सकता है:
- 64-बिट विंडोज़ स्थापित करें
- बूट पर अधिकतम मेमोरी अक्षम करें
- वर्चुअल मेमोरी को कस्टमाइज़ करें
- रैम वर्चुअलाइजेशन को अक्षम करें
- विंडोज मेमोरी डायग्नोस्टिक टेस्ट चलाएं
- हार्डवेयर समस्या निवारक चलाएँ
- रैम को पुनर्स्थापित करें
आइए प्रत्येक सुधार को एक-एक करके देखें।
फिक्स 1: 64-बिट विंडोज़ स्थापित करें
चूंकि 32-बिट रिजर्व के रूप में 3.5 जीबी रैम का उपयोग करता है। तो, अन्य कार्यक्रमों को चलाने के लिए 3.5GB से ऊपर की मेमोरी उपलब्ध है। दूसरी ओर, एक 64-बिट सिस्टम बहुत कम मेमोरी सुरक्षित रखता है।
उदाहरण के लिए, नीचे दी गई छवि में, यह देखा जा सकता है कि हमारे 64-बिट विंडोज सिस्टम ने 8GB में से केवल 0.11GB RAM आरक्षित की है:
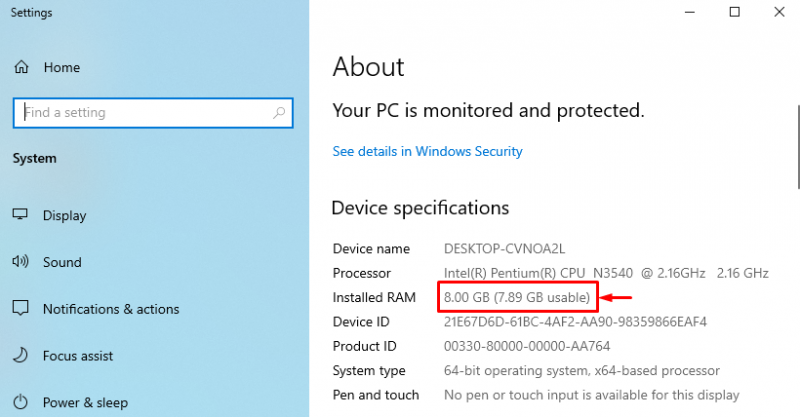
अगर आपके पास 32-बिट विंडोज ओएस के साथ 64-बिट सिस्टम है, तो 64-बिट विंडोज ओएस चुनें।
फिक्स 2: बूट पर अधिकतम मेमोरी को अक्षम करें
' हार्डवेयर आरक्षित मेमोरी 'समस्या को अक्षम करके ठीक किया जा सकता है' अधिकतम स्मृति 'बूट पर सुविधा।
चरण 1: सिस्टम कॉन्फ़िगरेशन खोलें
सबसे पहले, लॉन्च करें ' प्रणाली विन्यास 'प्रारंभ मेनू के माध्यम से:
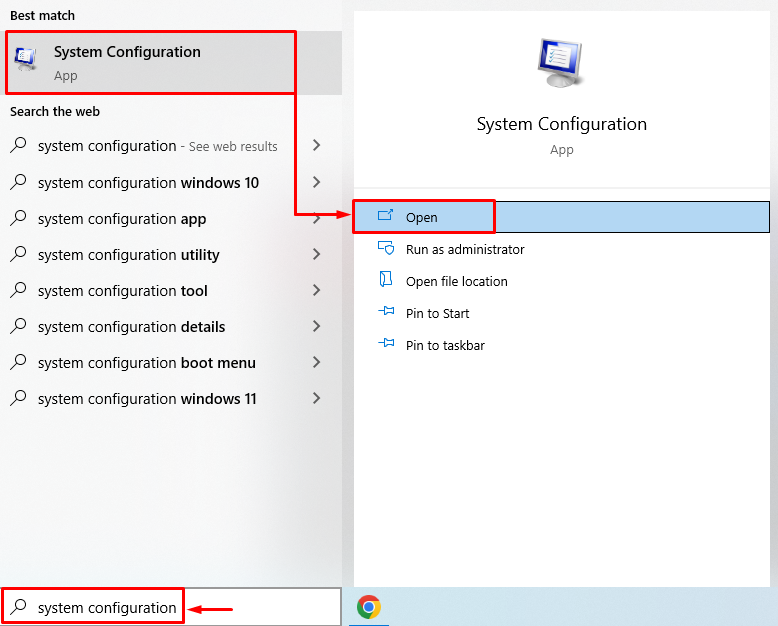
चरण 2: उन्नत विकल्प लॉन्च करें
'पर नेविगेट करें गाड़ी की डिक्की 'टैब और हिट' उन्नत विकल्प ' बटन:
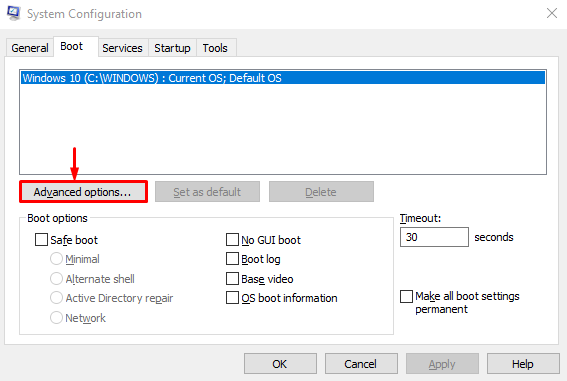
चरण 3: अधिकतम मेमोरी को अक्षम करें
अचिह्नित करें ' अधिकतम मेमोरी 'चेकबॉक्स और हिट' ठीक है ' बटन:
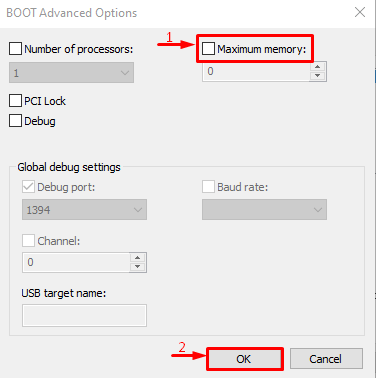
अधिकतम स्मृति सुविधा अक्षम कर दी गई है। अब, जांचें कि क्या समस्या ठीक हो गई है या नहीं।
फिक्स 3: वर्चुअल मेमोरी को कस्टमाइज़ करें
' हार्डवेयर आरक्षित मेमोरी विंडोज में समस्या को वर्चुअल मेमोरी को एडजस्ट करके भी हल किया जा सकता है। उस प्रयोजन के लिए, कदम नीचे दिए गए हैं।
चरण 1: उन्नत सिस्टम सेटिंग्स लॉन्च करें
प्रक्षेपण ' उन्नत सिस्टम सेटिंग्स देखें 'प्रारंभ मेनू के माध्यम से:
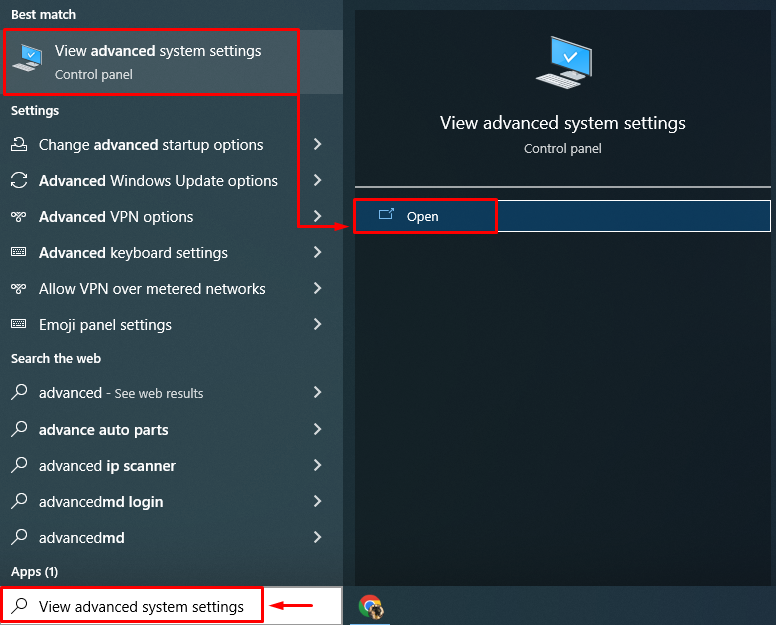
चरण 2: सिस्टम गुण लॉन्च करें
'पर स्विच करें' विकसित 'अनुभाग और' पर क्लिक करें समायोजन ' बटन:
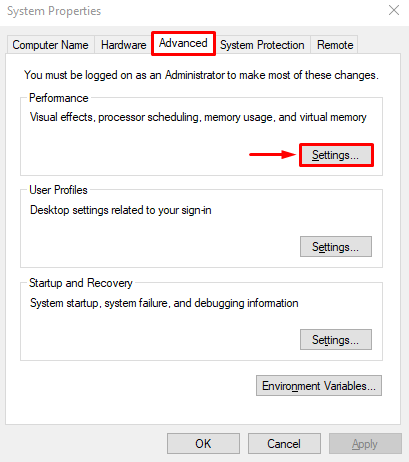
चरण 3: प्रदर्शन विकल्प खोलें
'पर ले जाएँ' विकसित 'अनुभाग, और' हिट करें परिवर्तन ' बटन:
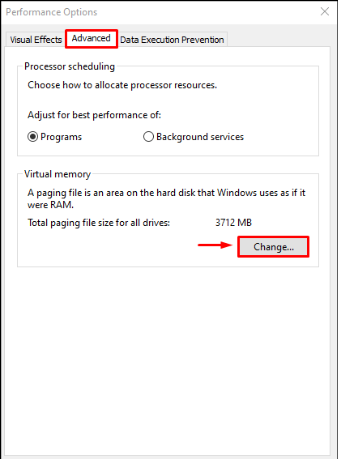
चरण 4: मैन्युअल रूप से वर्चुअल मेमोरी साइज जोड़ें
अनचेक करें ' स्वचालित रूप से सभी ड्राइव के लिए पेजिंग फ़ाइल आकार प्रबंधित करें ' डिब्बा। अपनी ड्राइव का चयन करें और प्रारंभिक और अधिकतम दोनों मेमोरी आकार दर्ज करें। पर क्लिक करें ' समूह 'बटन और अंत में' हिट करें ठीक है ' बटन:
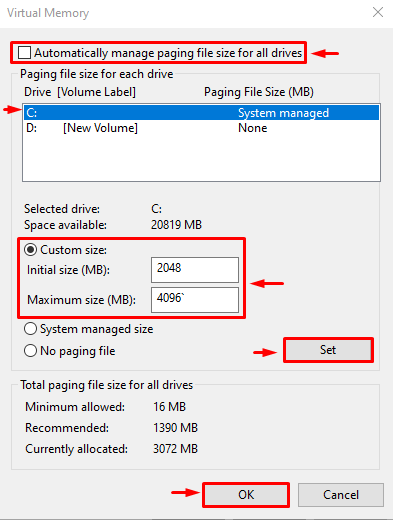
नतीजतन, वर्चुअल रैम के लिए कस्टम आकार आपके सिस्टम पर सफलतापूर्वक सेट हो जाएगा।
फिक्स 4: रैम वर्चुअलाइजेशन को अक्षम करें
RAM वर्चुअलाइजेशन को अक्षम करके भी उल्लिखित त्रुटि को ठीक किया जा सकता है। उस प्रयोजन के लिए, इन निर्देशों का पालन करें।
- सबसे पहले, लॉन्च करें ' उन्नत सिस्टम सेटिंग्स देखें ” स्टार्ट मेन्यू के माध्यम से।
- 'पर स्विच करें' विकसित 'अनुभाग और' हिट करें समायोजन ' बटन।
- अचिह्नित करें ' स्वचालित रूप से सभी ड्राइव के लिए पेजिंग फ़ाइल आकार प्रबंधित करें ”।
- चिह्नित करें ' कोई पेजिंग फाइल नहीं 'रेडियो सर्कल और हिट' ठीक है ”।
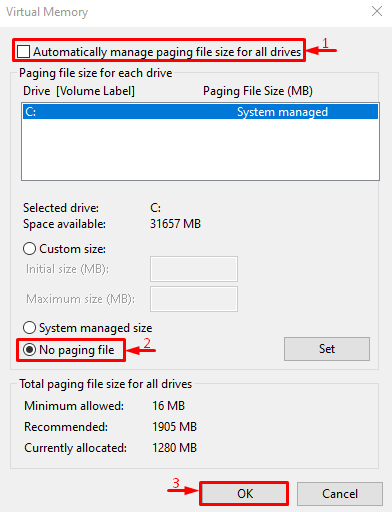
RAM वर्चुअलाइजेशन को सफलतापूर्वक अक्षम कर दिया गया है। अब, जांचें कि बताई गई त्रुटि को सुधारा गया है या नहीं।
फिक्स 5: विंडोज मेमोरी डायग्नोस्टिक टेस्ट चलाएं
Windows मेमोरी डायग्नोस्टिक चलाने से हार्डवेयर आरक्षित मेमोरी त्रुटि भी ठीक हो सकती है।
चरण 1: विंडोज मेमोरी डायग्नोस्टिक लॉन्च करें
सबसे पहले सर्च करे और open करे' विन्डोज़ मेमोरी डायगनॉस्टिक ” Windows प्रारंभ मेनू के माध्यम से:
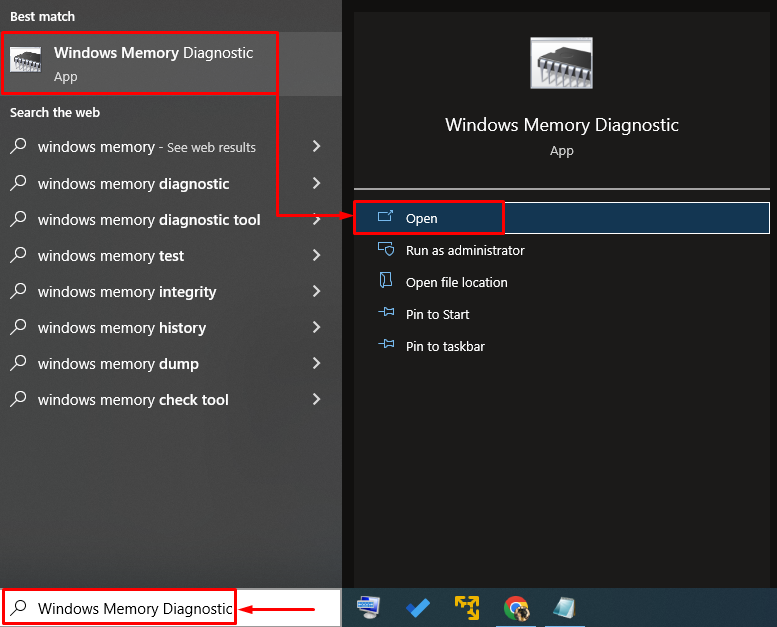
चरण 2: स्कैन चलाने के लिए पीसी को पुनरारंभ करें
को चुनिए ' अभी पुनरारंभ करें और समस्याओं की जांच करें ” पीसी को पुनरारंभ करने और स्कैनिंग शुरू करने का विकल्प:
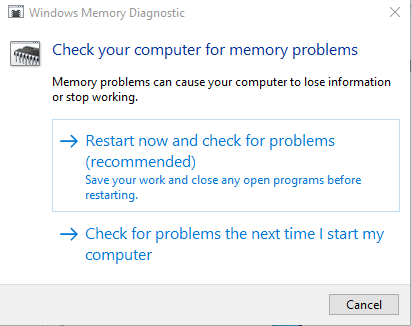
पुनरारंभ करने के बाद, विंडोज मेमोरी डायग्नोस्टिक मेमोरी समस्याओं की जांच करेगा और उन्हें ठीक करेगा।
फिक्स 6: हार्डवेयर ट्रबलशूटर चलाएं
हार्डवेयर ट्रबलशूटर हार्डवेयर और उपकरणों के साथ समस्याओं को खोजने और ठीक करने में भी सहायता कर सकता है। इसके अलावा, आप दिए गए निर्देशों का पालन करके हार्डवेयर आरक्षित मेमोरी समस्या को ठीक करने के लिए भी चला सकते हैं।
चरण 1: ओपन रन
सबसे पहले, 'खोजें और लॉन्च करें' दौड़ना ' विंडोज स्टार्ट मेन्यू से:
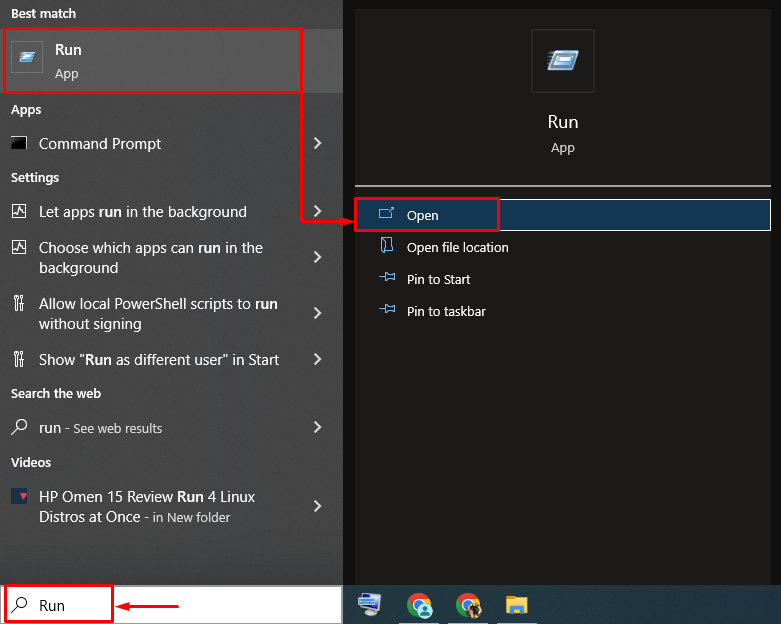
चरण 2: हार्डवेयर और डिवाइस लॉन्च करें
टाइप ' msdt.exe -id DeviceDiagnostic 'और' पर क्लिक करें ठीक है ' बटन:
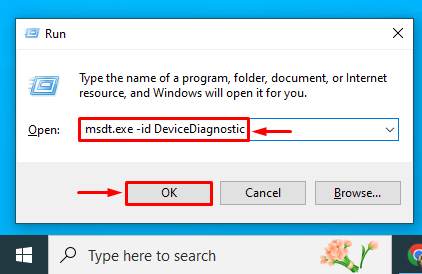
चरण 3: हार्डवेयर समस्या निवारक चलाएँ
पर क्लिक करें ' अगला हार्डवेयर समस्या निवारण प्रक्रिया आरंभ करने के लिए बटन:
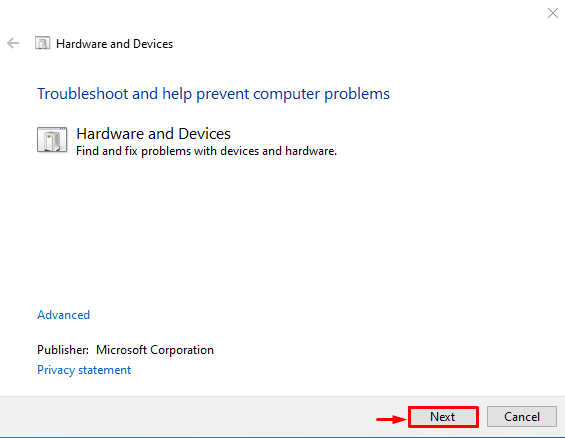
जैसे ही समस्या निवारण पूरा हो जाता है, सिस्टम को रीबूट करें, और जांचें कि समस्या हल हो गई है या नहीं।
फिक्स 7: रैम को पुनर्स्थापित करें
कभी-कभी, RAM टर्मिनल गंदे हो जाते हैं या अपने स्लॉट से गुम हो जाते हैं, जिससे हार्डवेयर आरक्षित मेमोरी त्रुटि हो जाती है।
- कंप्यूटर केस को हटा दें, रैम को उसके स्लॉट से हटा दें और फिर उसके टर्मिनलों को साफ करें।
- इसे साफ करने के बाद, रैम को सही तरीके से इसके स्लॉट में वापस इंस्टॉल करें।
- कंप्यूटर को रिबूट करें और जांच करें कि बताई गई त्रुटि में सुधार हुआ या नहीं।
टिप्पणी : यदि आप एक लैपटॉप उपयोगकर्ता हैं, तो बैटरी और उसके कवर को हटा दें। प्रक्रिया को उसी तरह दोहराएं जैसे हमने डेस्कटॉप कंप्यूटर के लिए किया था और जांच करें कि त्रुटि ठीक हुई या नहीं।
निष्कर्ष
' हार्डवेयर आरक्षित मेमोरी ” समस्या को कई दृष्टिकोणों का उपयोग करके हल किया जा सकता है, जैसे कि 64-बिट विंडोज स्थापित करना, बूट पर अधिकतम मेमोरी को अक्षम करना, वर्चुअल मेमोरी को कस्टमाइज़ करना, रैम वर्चुअलाइजेशन को अक्षम करना, विंडोज मेमोरी डायग्नोस्टिक चलाना, हार्डवेयर समस्या निवारण चलाना या रैम को फिर से इंस्टॉल करना। इस ब्लॉग ने बताए गए मुद्दे को सुधारने के लिए कई तरीकों का प्रदर्शन किया है।