चरण 1: इंटरनेट कनेक्शन सुनिश्चित करें
सबसे पहले, सुनिश्चित करें कि सेटिंग्स में नेटवर्क टैब पर जाकर वायर्ड नेटवर्क कनेक्शन पहले से ही चालू है।
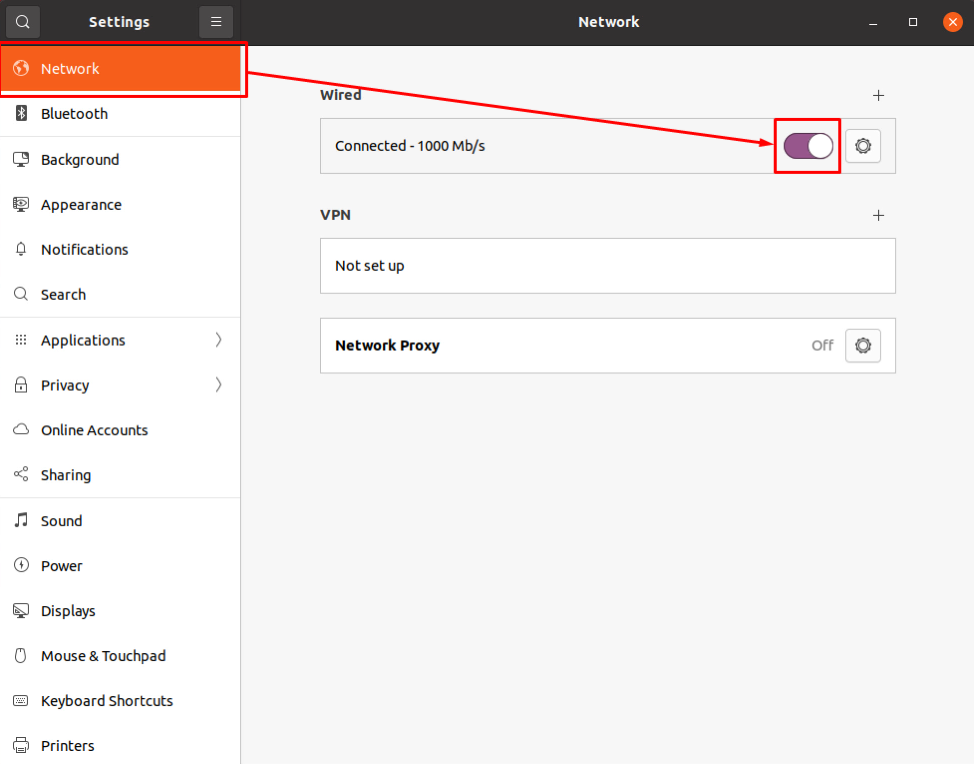
यदि संलग्न स्क्रीनशॉट में हाइलाइट किया गया टॉगल बटन बंद है, तो इसे चालू करें और इंटरनेट कनेक्शन स्थापित करें।
चरण 2: वर्चुअल मशीन को बंद करें
यदि आपके पास अभी भी इंटरनेट कनेक्शन स्थापित नहीं है, तो आपको वर्चुअल मशीन सेटिंग्स से मशीन के नेटवर्क एडेप्टर सेटिंग्स को बदलने की आवश्यकता है।
नेटवर्क सेटिंग्स बदलने और संशोधनों को प्रभावी करने के लिए, वर्चुअल मशीन को बंद कर दें।
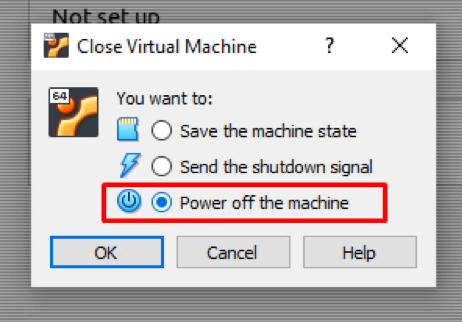
चरण 3: वर्चुअल मशीन की नेटवर्क सेटिंग्स खोलें
वर्चुअल मशीन को बंद करने के बाद, मशीन पर राइट-क्लिक करके और संदर्भ मेनू से सेटिंग्स विकल्प का चयन करके वर्चुअल मशीन सेटिंग्स खोलें।
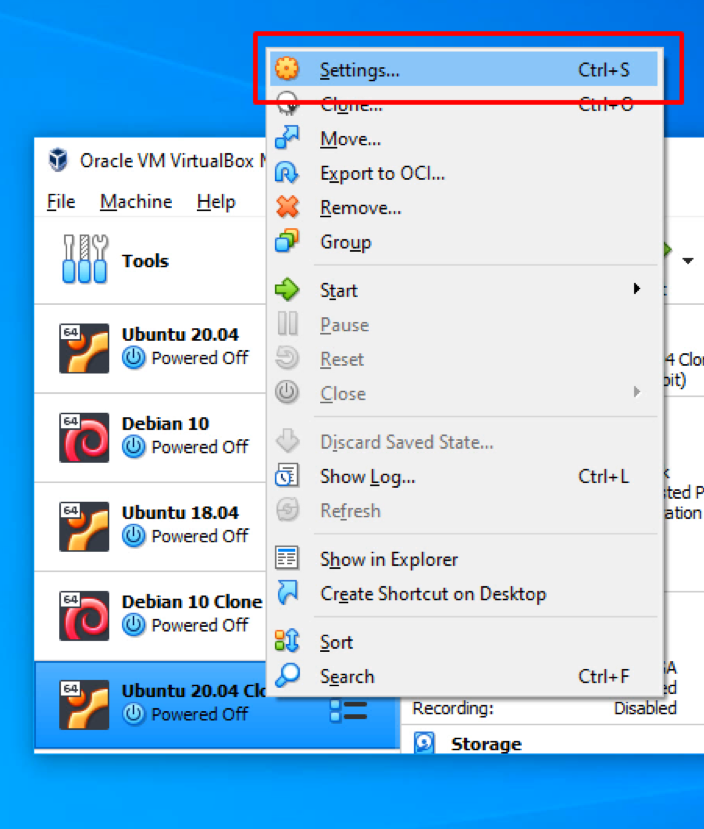
दिखाई देने वाली सेटिंग विंडो में, बाएं बार से नेटवर्क टैब पर क्लिक करें।
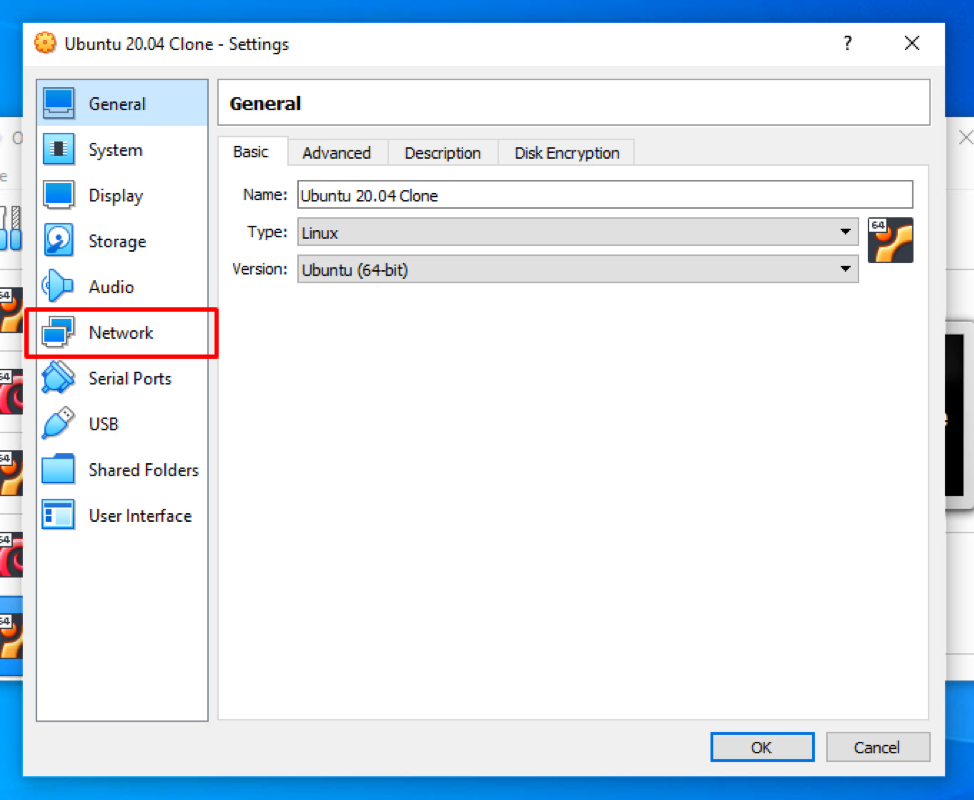
चरण 4: नेटवर्क एडेप्टर सक्षम करें
मशीन की नेटवर्क एडेप्टर सेटिंग्स में, नेटवर्क एडेप्टर को सक्षम करने और इसकी सेटिंग्स को संशोधित करने के लिए नेटवर्क एडेप्टर सक्षम करें पर क्लिक करें।
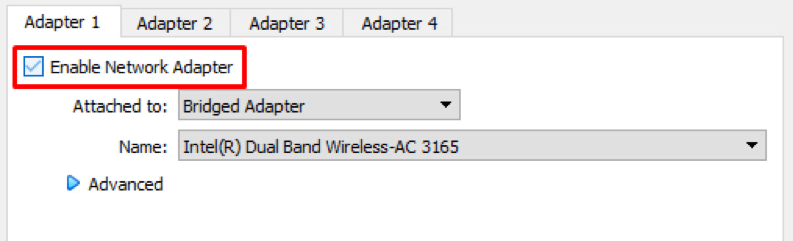
यदि यह अनियंत्रित है, तो निश्चित रूप से इंटरनेट कनेक्शन के काम न करने का यही कारण था क्योंकि वर्चुअलबॉक्स द्वारा वर्चुअल मशीन को कोई नेटवर्क एडेप्टर असाइन नहीं किया गया था।
चरण 5: नेटवर्क डिवाइस का चयन करें
वर्चुअल मशीन के लिए नेटवर्क एडेप्टर को सक्षम करने के बाद, आप अपने होस्ट ओएस नेटवर्क में वर्चुअल नेटवर्क एडेप्टर संलग्न करने के लिए संलग्न से ड्रॉपडाउन मेनू से पसंदीदा विधि का चयन कर सकते हैं।
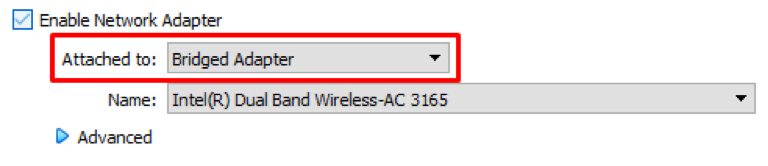
हम चयन करने का सुझाव देंगे ब्रिजेड एडेप्टर क्योंकि इस तरह, वर्चुअल मशीन होस्ट ओएस ईथरनेट एडेप्टर का उपयोग करके नेटवर्क से कनेक्ट हो जाएगी।
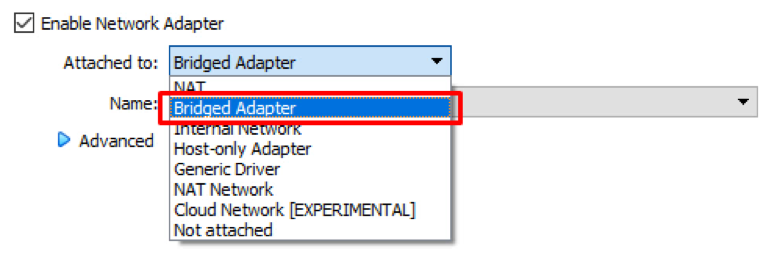
नाम ड्रॉप-डाउन से उपयुक्त विधि का चयन करने के बाद, उस सही उपकरण का चयन करें जिसे आप चुनना चाहते हैं।
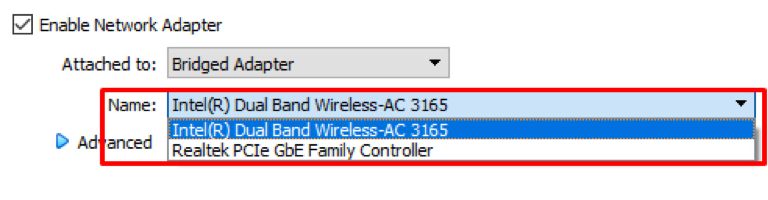
चरण 6: सेटिंग्स सहेजें और वर्चुअल मशीन शुरू करें
सभी वर्णित सेटिंग्स को कॉन्फ़िगर करने के बाद, सेटिंग्स को बचाने के लिए ओके बटन पर क्लिक करें।
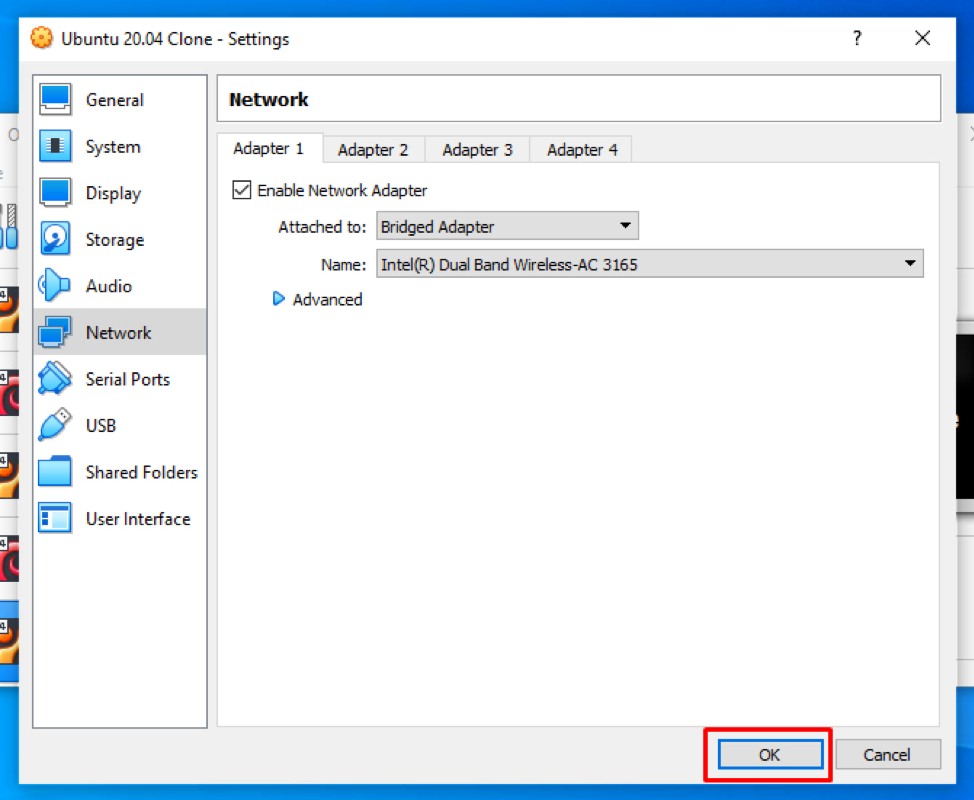
और मशीन पर डबल क्लिक करके मशीन को स्टार्ट करें।
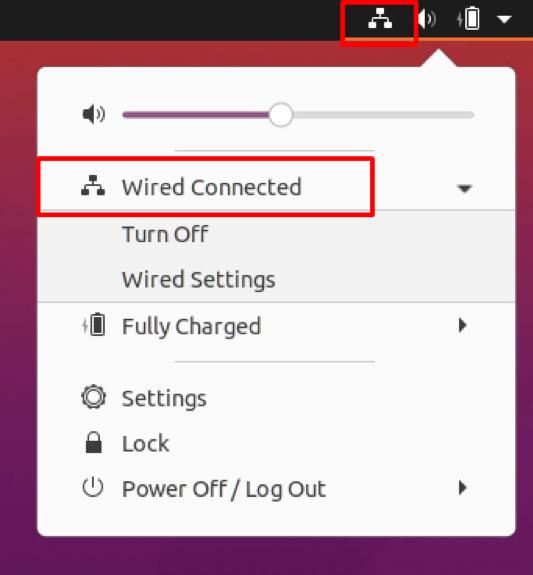
वर्चुअल बॉक्स में आपके वर्चुअल मशीन पर इंटरनेट कनेक्शन पूरी तरह से ठीक काम करेगा।
निष्कर्ष
यह पोस्ट वर्चुअलबॉक्स पर इंटरनेट को सक्षम करने के तरीके के बारे में चरण-दर-चरण और आसानी से समझ में आने वाली मार्गदर्शिका प्रदान करती है। यह पोस्ट वर्चुअलबॉक्स में किसी भी मशीन की नेटवर्क एडेप्टर सेटिंग्स को कॉन्फ़िगर करने पर चरण-दर-चरण समस्या निवारण मार्गदर्शिका प्रदान करती है। इस पोस्ट में दी गई विधि का उपयोग करके आप VirtualBox पर किसी भी मशीन के इंटरनेट को ठीक और सक्षम कर सकते हैं।