सर्च इंजन एक इंटरनेट टूल है जिसके माध्यम से हम इंटरनेट पर मिलने वाली किसी भी वेबसाइट से कोई भी जानकारी, कंटेंट और इमेज सर्च कर सकते हैं। हर सर्च इंजन का अपना एल्गोरिथम होता है। ये एल्गोरिदम हमेशा उपयोगकर्ता के अनुभव के अनुसार बदले जाते हैं। वेब पेजों से वेब जानकारी को अनुक्रमित करने के लिए खोज इंजन में विशेष वेब क्रॉलर होते हैं। जब भी कोई उपयोगकर्ता खोज इंजन में विशिष्ट जानकारी खोजता है, तो रैंक किए गए वेब पेज पहले दिखाई देते हैं क्योंकि वे उपयोगकर्ताओं के लिए उपयोगी होते हैं।
हमारे पास कई सर्च इंजन हैं जिनका मुख्य उद्देश्य कीवर्ड क्वेरी के आधार पर प्रासंगिक पेज दिखाना है। उन सभी में से सबसे प्रसिद्ध और व्यापक खोज इंजन को 'Google' कहा जाता है। Google खोज इंजन अपने उन्नत एल्गोरिदम, कुशल क्रॉलर और अनुक्रमणिका रैंकिंग के कारण अच्छे वेब परिणाम प्रदान करता है। Google अपने सर्च इंजन में नहीं बल्कि दूसरे सर्च इंजन में भी टॉप रैंक वाले पेज दिखाता है। प्रत्येक एप्लिकेशन में खोज इंजन को अनुकूलित करने का विकल्प होता है। यहां, हम देखेंगे कि क्रोम वेब ब्राउजर से सर्च इंजन को कैसे हटाया या हटाया जाए।
सर्च इंजन के फायदे
चूंकि इस युग में पूरी दुनिया द्वारा सर्च इंजन का उपयोग किया जाता है, इसलिए हमें सर्च इंजन का उपयोग करने में कुछ फायदे हैं:
-
- खोज इंजन अपने त्वरित खोज परिणामों के कारण समय की बचत कर रहे हैं। विशेष जानकारी को मैन्युअल रूप से खोजने की आवश्यकता को हटा दिया जाता है।
- खोज इंजन अधिक सटीक परिणाम प्रदान करते हैं। यह जानकारी ब्राउज़ करने में उपयोगकर्ता की सटीकता में सुधार करता है।
- खोज इंजन संपूर्ण वेब ब्राउज़ करते हैं और प्रत्येक पृष्ठ को व्यापक जानकारी के साथ वर्गीकृत करते हैं।
- प्रासंगिक, सार्थक और सूचनात्मक डेटा प्राप्त करने के लिए हम खोज इंजन पर उन्नत खोज टूल का उपयोग कर सकते हैं। हमारे द्वारा खोजी गई जानकारी उन्नत खोज परिणामों के कारण अधिक बहुमुखी और जटिल हो जाती है। हम विशिष्ट परिणामों के लिए .edu, .com और .orgs जैसे विभिन्न डोमेन का उपयोग कर सकते हैं।
क्रोम ब्राउजर से सर्च इंजन डिलीट करें
हमने यहां अपना क्रोम एप्लिकेशन लॉन्च किया। जैसा कि आप देख सकते हैं, क्रोम वेब ब्राउजर पेज पर हमारे पास डिफॉल्ट सर्च इंजन 'गूगल' है। अब, हमें उस सर्च इंजन को हटाना होगा। इसके लिए हम क्रोम पेज पर यूजर साइन-इन लोगो के साइड में लास्ट आइकॉन दबाते हैं। वहां, हमारे पास 'सेटिंग' विकल्प है। हम 'सेटिंग' पृष्ठ पर जाने के लिए उस विकल्प को दबाते हैं।
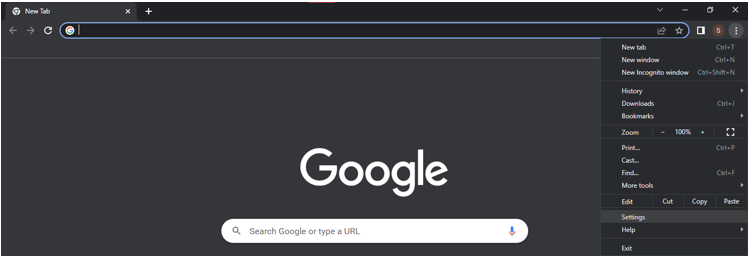
अब, हम क्रोम एप्लिकेशन के 'सेटिंग' पृष्ठ पर हैं। सेटिंग पृष्ठ से, हम 'खोज इंजन' सुविधा की खोज करते हैं। इसके लोगो के साथ 'खोज इंजन' विकल्प बाएं कोने में स्थित है जहां हमारे पास कई अन्य सुविधाएं हैं। प्रक्रिया को आगे बढ़ाने के लिए 'खोज इंजन' सुविधा दबाएं।
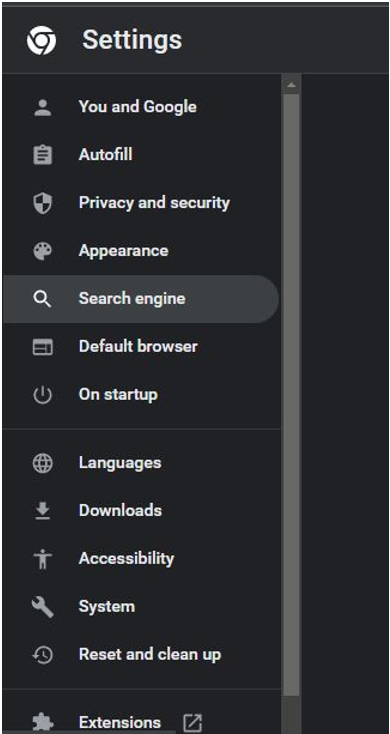
यहां, हमारे पास खोज इंजन पृष्ठ द्वारा प्रदान किए गए दो और विकल्प हैं। Google का उपयोग क्रोम में एड्रेस बार के डिफ़ॉल्ट सर्च इंजन के रूप में किया जाता है। अब, 'Google' खोज इंजन को हटाने के लिए, अगले विकल्प पर क्लिक करें जो ड्रॉप-डाउन मेनू में 'खोज इंजन और खोज साइट प्रबंधित करें' है।
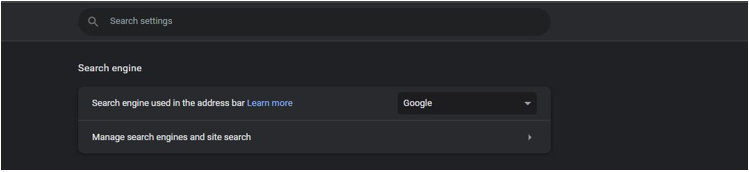
वहां, हमारे पास 'खोज इंजन और साइट खोज प्रबंधित करें' द्वारा प्रदान की गई कई सुविधाएं हैं। नीचे स्क्रॉल करें जहां विभिन्न खोज इंजन उपलब्ध हैं।
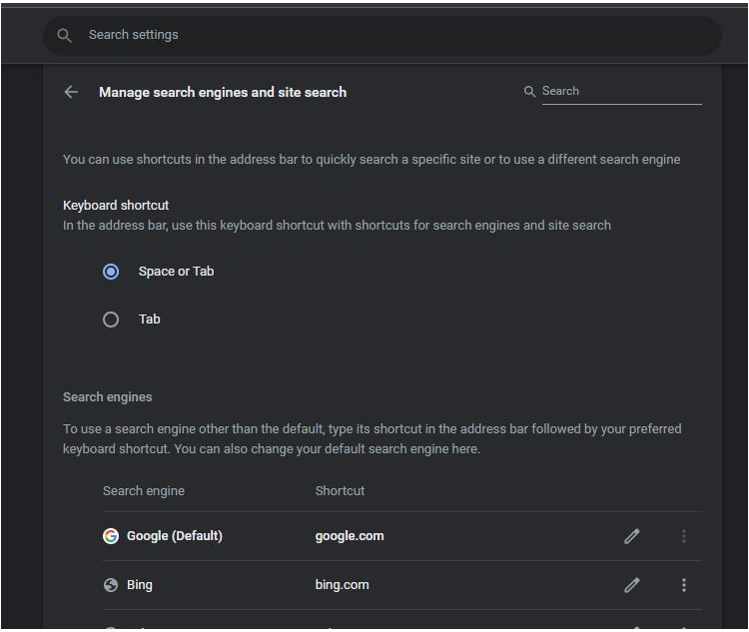
अन्य सर्च इंजनों के अलावा, Google सूची में सबसे ऊपर है। Google पता बॉक्स के दाईं ओर लंबवत बिंदु हैं। उस डॉट्स आइकन को दबाएं। यह विकल्प चुनने के लिए छोटा बॉक्स खोलता है। यहां से, हम दूसरे विकल्प का चयन कर सकते हैं जो 'हटाएं' विकल्प है।
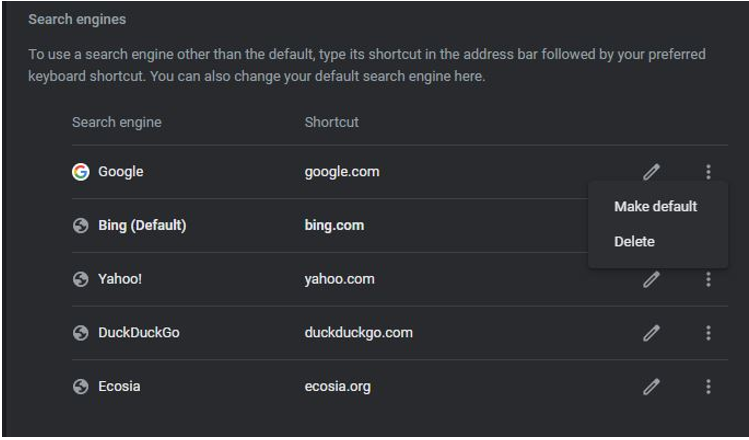
एक बार 'हटाएं' विकल्प का चयन करने के बाद, पुष्टिकरण पॉप-अप बॉक्स खोला जाता है और दो बटन प्रदान करता है: इस खोज इंजन को हटाने की प्रक्रिया को रद्द करने के लिए या इस प्रक्रिया के साथ आगे बढ़ने के लिए। 'हटाएं' बटन पर क्लिक करें क्योंकि हम अपने क्रोम पेज से 'Google' खोज इंजन को हटाना चाहते हैं।
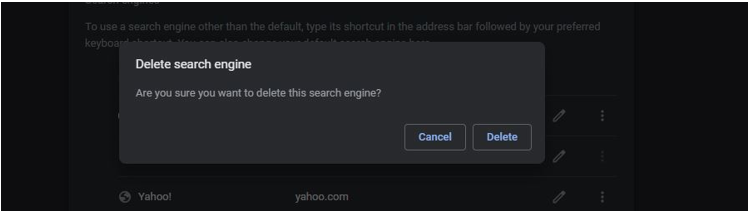
फिर, क्रोम एप्लिकेशन को फिर से लॉन्च करें। हम देखेंगे कि डिफ़ॉल्ट खोज इंजन 'Google' क्रोम पेज से सफलतापूर्वक हटा दिया गया है। क्रोम पेज के एड्रेस बार से 'गूगल' सर्च इंजन को भी हटा दिया जाता है।
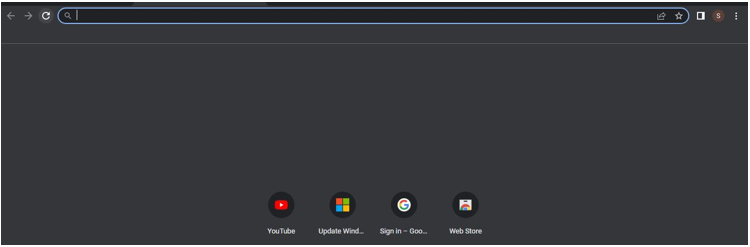
क्रोम ब्राउजर से सर्च इंजन जोड़ें
हमने सीखा कि क्रोम पेज से सर्च इंजन को कैसे डिलीट किया जाता है। अब, हम क्रोम एप्लिकेशन के लिए फिर से सर्च इंजन को जोड़ने की प्रक्रिया की व्याख्या करते हैं। चूंकि हमने क्रोम से 'गूगल' सर्च इंजन को हटा दिया है, इसलिए हम आगे के निर्देशों का पालन करते हुए 'गूगल' सर्च इंजन को जोड़ देंगे। हमारे पास 'खोज इंजन और साइट खोज प्रबंधित करें' के अंदर 'जोड़ें' विकल्प है। हमारे द्वारा हटाए गए खोज इंजन को जोड़ने के लिए फिर से 'जोड़ें' विकल्प पर क्लिक करें।
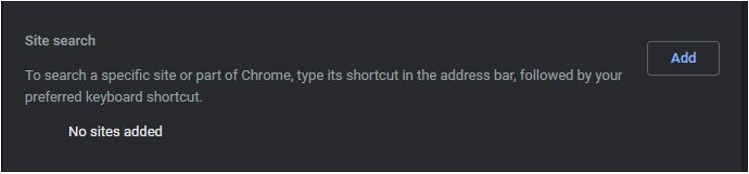
जब हम 'जोड़ें' विकल्प दबाते हैं, तो 'खोज इंजन जोड़ें' पॉप-अप खुल जाता है जहां हमारे पास कुछ फ़ील्ड होते हैं। चूंकि सर्च इंजन का नाम 'Google' है, हम उस नाम को पहले क्षेत्र में दर्ज करते हैं। फिर, हमारे पास दूसरा क्षेत्र है जहां हम शॉर्टकट असाइन करते हैं। शॉर्टकट क्रोम में एड्रेस बार में सर्च इंजन का उपयोग करने की सुविधा है। हम अपने एड्रेस बार के लिए 'google.com' शामिल करते हैं। उसके बाद, हम 'URL' को URL क्वेरी फ़ील्ड में रखते हैं जो निम्न स्क्रीनशॉट में दिखाया गया है। डिफ़ॉल्ट खोज इंजन बनाने के लिए सभी फ़ील्ड भरे हुए हैं। अंत में, उस खोज इंजन को क्रोम में जोड़ने के लिए 'जोड़ें' चुनें।
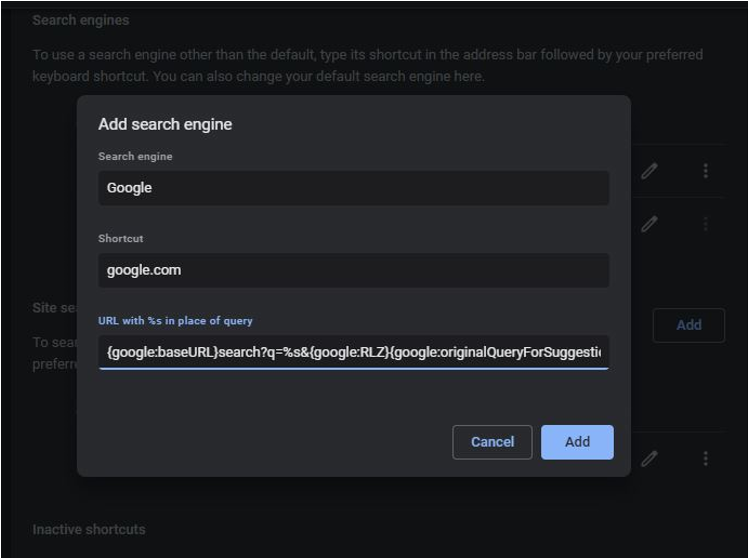
'Google' खोज इंजन 'जोड़ें' खोज इंजन अनुभाग में जोड़ा गया है।
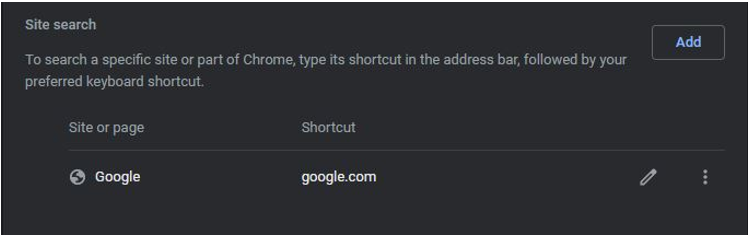
अब, 'गूगल' सर्च इंजन को एक डिफॉल्ट सर्च इंजन बनाने के लिए, डॉट आइकन पर क्लिक करें जहां हमारे पास 'मेक डिफॉल्ट' विकल्प है। उस विकल्प को दबाने से गूगल सर्च इंजन को सर्च इंजन सेक्शन में और क्रोम एप्लीकेशन की होम स्क्रीन पर जोड़ दिया जाता है।
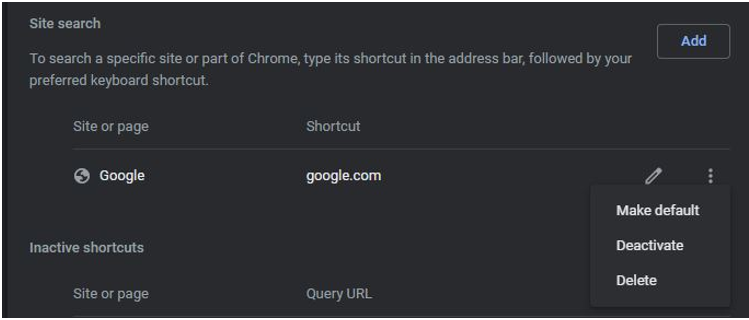
वहां, हमारे पास क्रोम वेब ब्राउजर के होमपेज पर एक 'गूगल' सर्च इंजन है जो निम्नलिखित स्नैपशॉट में दिखाया गया है।
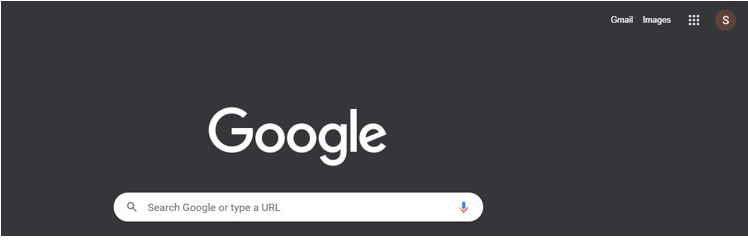
निष्कर्ष
वेब जानकारी खोज इंजन के माध्यम से प्राप्त की जा सकती है। हमारे पास विभिन्न खोज इंजन और विशिष्ट कार्य हैं। हम उनमें से किसी का भी उपयोग कर सकते हैं जो उपयोग में आसान है। यहां, हमने क्रोम वेब ब्राउजर से सर्च इंजन को हटाने की प्रक्रिया का प्रदर्शन किया। हम क्रोम सेटिंग्स के अंदर सर्च इंजन ऑप्शन से सर्च इंजन को डिलीट कर सकते हैं। एक बार जब सर्च इंजन हटा दिया जाता है, तो हम उस सर्च इंजन को क्रोम एप्लिकेशन के सर्च इंजन फीचर में 'ऐड' विकल्प के माध्यम से भी जोड़ सकते हैं।