Microsoft Word पाठ्य/दृश्य सामग्री बनाने या संपादित करने या बायोडाटा, पत्र इत्यादि बनाने के लिए Office सुइट 365 का एक वर्ड प्रोसेसिंग एप्लिकेशन है। हालाँकि, कभी-कभी, मुद्रण प्रयोजनों के लिए या पंक्तियों के बीच धुंधलापन दूर करने के लिए, उपयोगकर्ता पठनीयता पैमाने को बढ़ाने के लिए सामग्री की पंक्तियों के बीच कुछ ऊर्ध्वाधर अंतर रखना चाहता है। ऐसे परिदृश्यों में, वे Microsoft Word में डबल स्पेसिंग लागू करना चाह सकते हैं।
यह आलेख Microsoft Word में पंक्तियों के बीच ऊर्ध्वाधर पूर्ण रिक्त रिक्ति को एम्बेड करने के सभी संभावित तरीकों का पता लगाएगा।
माइक्रोसॉफ्ट वर्ड में डबल स्पेसिंग कैसे एम्बेड करें?
माइक्रोसॉफ्ट वर्ड में डबल स्पेसिंग लागू करने के लिए, नीचे दिए गए तरीकों का पालन करें:
- 'लाइन स्पेसिंग' का उपयोग करके माइक्रोसॉफ्ट वर्ड में डबल स्पेसिंग लागू करें
- 'लेआउट' मेनू का उपयोग करके माइक्रोसॉफ्ट वर्ड में डबल स्पेसिंग लागू करें
विधि 1: 'लाइन स्पेसिंग' का उपयोग करके माइक्रोसॉफ्ट वर्ड में डबल स्पेसिंग लागू करें
“ पंक्ति रिक्ति ” Microsoft Word में पंक्तियों के बीच की दूरी को बढ़ाने के लिए दस्तावेज़ में ऊर्ध्वाधर स्थान को एम्बेड करने का विकल्प है। उदाहरण के लिए, इसका उपयोग दिए गए निर्देशों के सेट का पालन करके पाठ पंक्तियों के बीच दोहरी रिक्ति जोड़ने के लिए किया जाता है:
चरण 1: 'माइक्रोसॉफ्ट वर्ड' लॉन्च करें
सबसे पहले, 'पर नेविगेट करें माइक्रोसॉफ्ट 365 इसके माध्यम से आधिकारिक लिंक . पर क्लिक करें ' माइक्रोसॉफ्ट वर्ड वर्ड-प्रोसेसिंग एप्लिकेशन के साथ आरंभ करने के लिए नेविगेशन फलक से एप्लिकेशन:
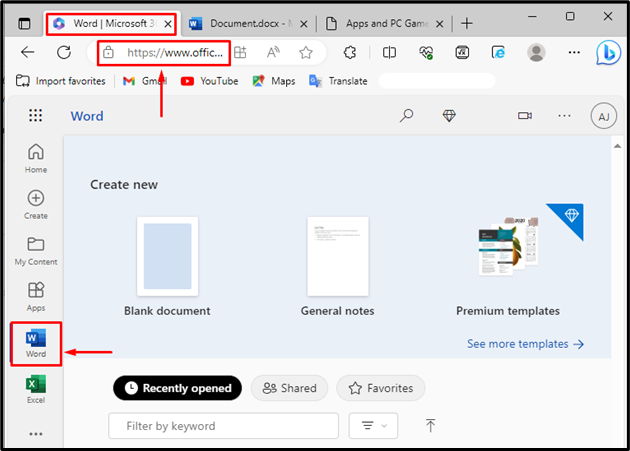
चरण 2: दस्तावेज़ की सामग्री का चयन करें
इसके बाद, सिस्टम से एक नमूना फ़ाइल खोलें या लिखें और नए खुले दस्तावेज़ में कुछ सामग्री जोड़ें। उसके बाद, उस सामग्री का चयन करें जिसमें आप दो पूर्ण रिक्त ऊर्ध्वाधर रिक्ति को एम्बेड करने में रुचि रखते हैं। माउस के बाएँ बटन को दबाकर और अंतिम चयन शामिल होने तक इसे लाइनों पर खींचकर सामग्री का चयन करें। चयन होने पर, बटन छोड़ दें। इसके अलावा, संपूर्ण सामग्री का चयन करने के लिए, बस 'दबाएं' CTRL+A ' शॉर्टकट की।
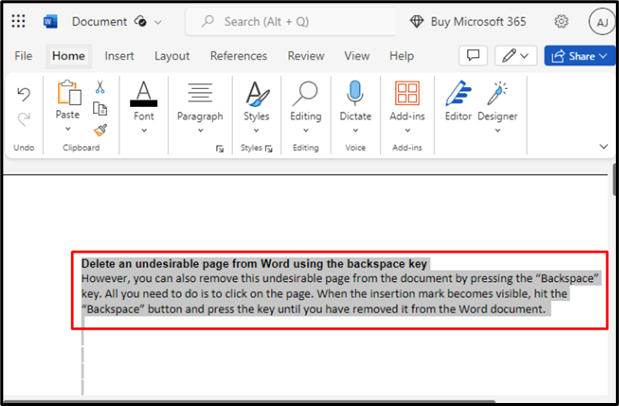
चरण 3: माइक्रोसॉफ्ट वर्ड में डबल स्पेसिंग जोड़ें
एक बार पाठ का चयन हो जाने पर, “पर जाएँ” अनुच्छेद 'का विकल्प' घर 'मेनू और फिर' चुनें 2 'से मान' पंक्ति रिक्ति डबल रिक्ति जोड़ने के लिए ड्रॉप-डाउन सूची:
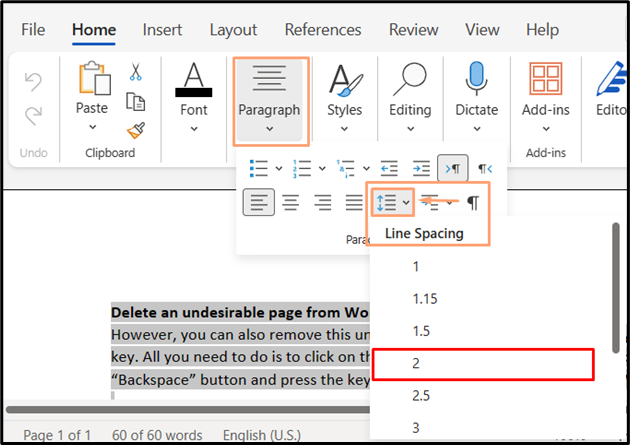
विधि 2: 'लेआउट' मेनू का उपयोग करके माइक्रोसॉफ्ट वर्ड में डबल स्पेसिंग लागू करें
Word पर सामग्री की पंक्तियों के बीच दोहरी पूर्ण रिक्त ऊर्ध्वाधर रिक्ति को 'का उपयोग करके कार्यान्वित किया जा सकता है' लेआउट ' मेन्यू। प्रदर्शनों के लिए, नीचे सूचीबद्ध चरणों का पालन करें:
चरण 1: 'लेआउट' दृष्टिकोण का उपयोग करके 'पैराग्राफ विकल्प' आइकन से
सामग्री का चयन करने के बाद, “पर जाएँ” लेआउट 'टैब, फिर' दबाएं अनुच्छेद विकल्प टैब के निचले दाएं कोने पर आइकन।
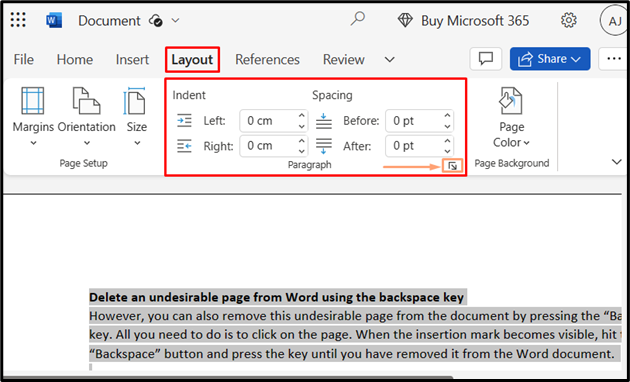
चरण 2: डबल स्पेसिंग जोड़ने के लिए 'लाइन स्पेसिंग' पर नेविगेट करना
“ अनुच्छेद 'विज़ार्ड स्क्रीन पर दिखाई देगा, ' के अंतर्गत अंतर ', ' पर नेविगेट करें रेखा अंतर ', और' का चयन करें दोहरा ड्रॉप-डाउन मेनू में। फिर, 'पर क्लिक करें ठीक है माइक्रोसॉफ्ट में डबल स्पेसिंग लागू करने के लिए:
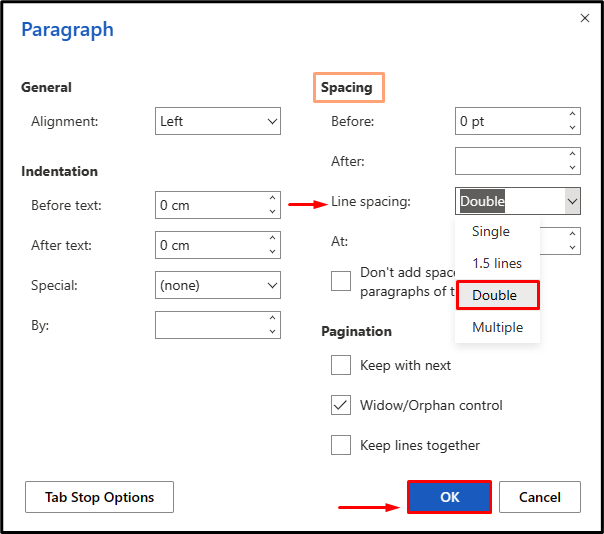
टिप्पणी: उपयोगकर्ता 'पर नेविगेट कर सकता है अनुच्छेद 'विकल्प को चुनने के बाद टेक्स्ट पर राइट-क्लिक करें और फिर ' पर क्लिक करें। अनुच्छेद विकल्प ' तक पहुँचने के लिए ' रेखा रिक्ति विकल्प ”:
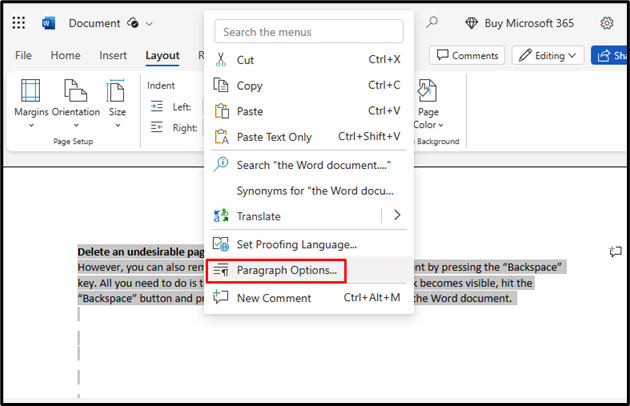
यह सब माइक्रोसॉफ्ट वर्ड में डबल स्पेसिंग लागू करने के बारे में है।
निष्कर्ष
माइक्रोसॉफ्ट वर्ड में डबल स्पेसिंग लागू करने के लिए सबसे पहले दस्तावेज़ के टेक्स्ट का चयन करें, “पर जाएँ” होम > पैराग्राफ > लाइन स्पेसिंग > 2 ', या चुनें' लेआउट ” और “पैराग्राफ विकल्प” आइकन पर नेविगेट करें, फिर “ ढूंढें” लाइन स्पेसिंग> डबल सामग्री की पठनीयता के पैमाने को बढ़ाने के लिए माइक्रोसॉफ्ट वर्ड में डबल स्पेस जोड़ना। इस आलेख में बताया गया है कि उपयोगकर्ता Microsoft Word में डबल स्पेसिंग कैसे लागू कर सकते हैं।