यह असंगत या दोषपूर्ण विंडोज अपडेट या इंटरनेट कनेक्शन के साथ कुछ बुनियादी समस्या के कारण हो सकता है जिसे समस्या निवारक चलाकर ठीक किया जा सकता है। इसके अलावा, पुराने नेटवर्क एडेप्टर ड्राइवर भी इस त्रुटि के पीछे एक कारण हो सकते हैं।
इस राइट-अप में, हम चर्चा की गई विंडोज त्रुटि को ठीक करने के लिए कई समाधानों पर चर्चा करेंगे।
'Windows अभी भी इस डिवाइस के लिए क्लास कॉन्फ़िगरेशन सेट अप कर रहा है' समस्या को कैसे ठीक / हल करें?
उपरोक्त चर्चा की गई त्रुटि को ठीक करने के लिए, निम्न सुधारों का प्रयास करें:
- नेटवर्क एडेप्टर रीसेट करना
- नेटवर्क एडेप्टर पुनर्स्थापना
- इंटरनेट कनेक्शन ट्रबलशूटर चलाएँ
- हाल के अपडेट अनइंस्टॉल करें
विधि 1: नेटवर्क एडेप्टर रीसेट करना
नेटवर्क एडॉप्टर को रीसेट करने से आपके सभी नेटवर्क एडेप्टर फिर से इंस्टॉल हो जाएंगे। परिणामस्वरूप, सभी नेटवर्क घटक डिफ़ॉल्ट सेटिंग्स पर सेट हो जाएंगे।
नीचे दिए गए चरण-दर-चरण निर्देशों का पालन करके नेटवर्क एडेप्टर को रीसेट करने के लिए।
चरण 1: रन बॉक्स खोलें
मार ' विंडोज + आर ” रन बॉक्स लॉन्च करने के लिए:
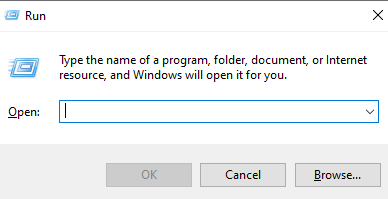
चरण 2: नेटवर्क स्थिति देखें
प्रकार ' एमएस-सेटिंग्स: नेटवर्क-स्थिति ” रन बॉक्स में और नेटवर्क स्थिति विंडो देखने के लिए एंटर दबाएं:
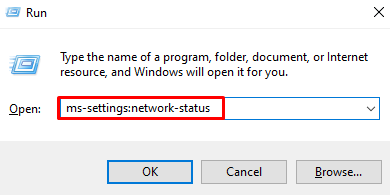
चरण 3: 'नेटवर्क रीसेट' विकल्प चुनें
पर क्लिक करें ' नेटवर्क रीसेट ” विकल्प जो नीचे दी गई छवि में हाइलाइट किया गया है:
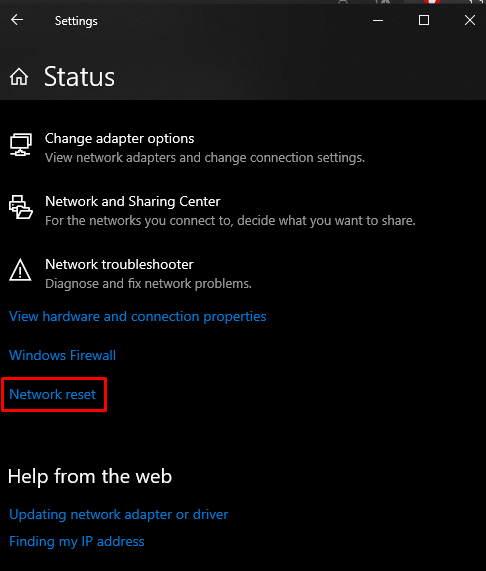
चरण 4: 'अभी रीसेट करें' दबाएं
मारो ' अभी रीसेट करें ' बटन:
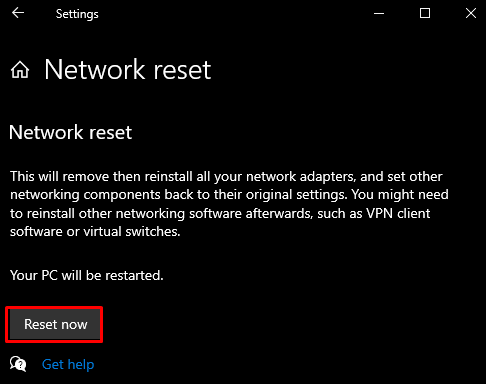
चरण 5: पुष्टि
फिर, नेटवर्क रीसेटिंग ऑपरेशन की पुष्टि करें:
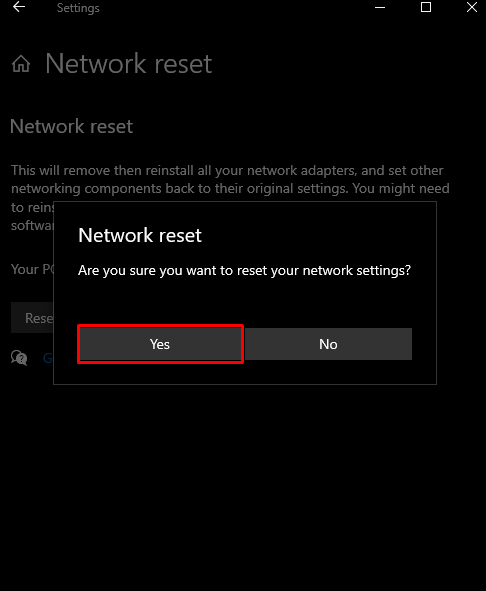
विधि 2: नेटवर्क एडेप्टर पुनर्स्थापना
डिवाइस मैनेजर के माध्यम से अपने नेटवर्क एडॉप्टर को अनइंस्टॉल करें और फिर दिए गए निर्देशों की मदद से इसे फिर से इंस्टॉल करें।
चरण 1: डिवाइस मैनेजर खोलें
लिखें ' devmgmt.msc रन बॉक्स में और 'लॉन्च करने के लिए एंटर दबाएं' डिवाइस मैनेजर ':
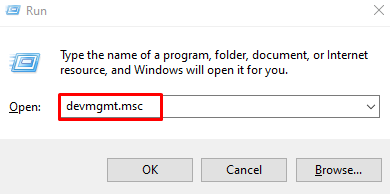
चरण 2: 'नेटवर्क एडेप्टर' की सूची देखें
पर क्लिक करें ' संचार अनुकूलक ” स्थापित और कॉन्फ़िगर किए गए नेटवर्क एडेप्टर की सूची देखने के लिए:
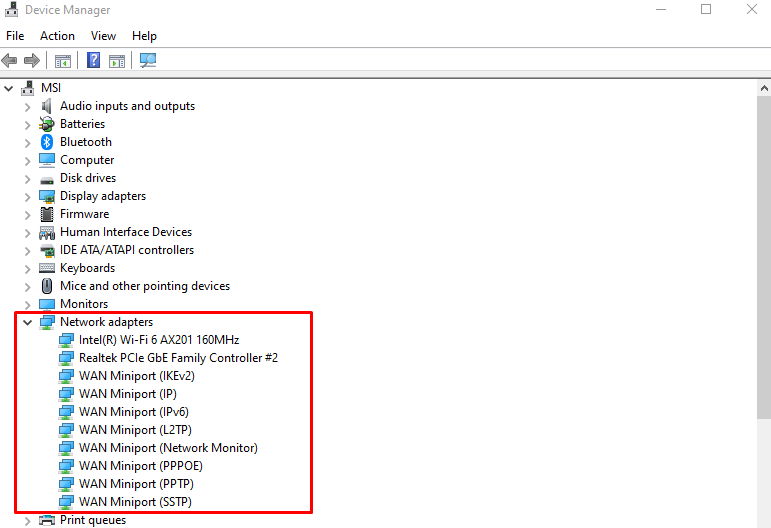
चरण 3: डिवाइस की स्थापना रद्द करें
एडॉप्टर पर राइट-क्लिक करें और 'हिट करें' डिवाइस को अनइंस्टॉल करें ' बटन:
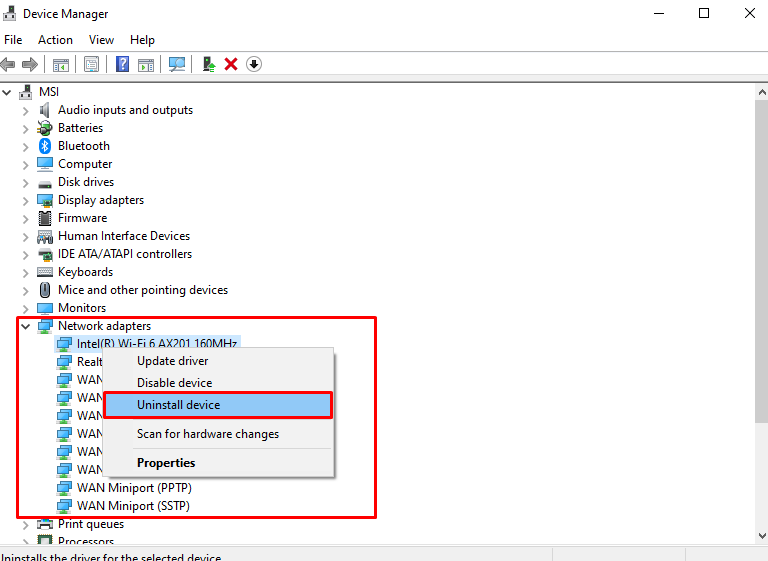
चरण 4: पुष्टि
पर क्लिक करें ' स्थापना रद्द करें पुष्टि के लिए बटन:
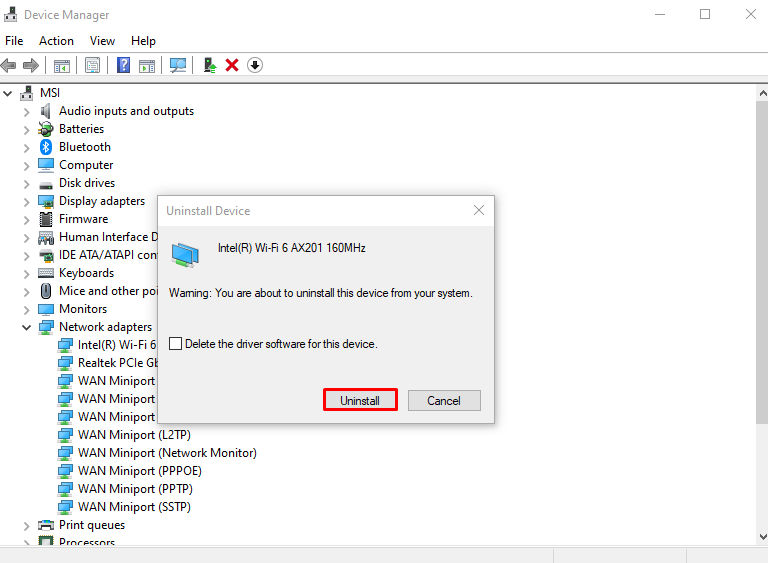
अपने सिस्टम को पुनरारंभ करें।
विधि 3: इंटरनेट कनेक्शन ट्रबलशूटर चलाएँ
ट्रबलशूटर एक बिल्ट-इन टूल है जो बुनियादी समस्याओं को ठीक करने के लिए विंडोज के साथ आता है। अधिक विशेष रूप से, आप 'चला सकते हैं' इंटरनेट कनेक्शन दिए गए गाइड की मदद से समस्या निवारक।
चरण 1: ट्रबलशूटर पर जाएं
प्रकार ' एमएस-सेटिंग्स: समस्या निवारण रन बॉक्स में और 'खोलने के लिए एंटर दबाएं' समस्याओं का निवारण ' स्क्रीन:
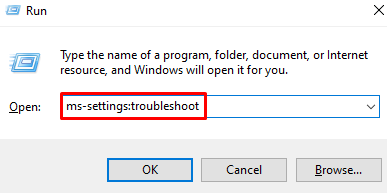
चरण 2: सभी समस्यानिवारक देखें
पर क्लिक करें ' अतिरिक्त समस्या निवारक ” विकल्प जो सभी समस्या निवारकों की सूची देखने के लिए नीचे दी गई छवि में हाइलाइट किया गया है:
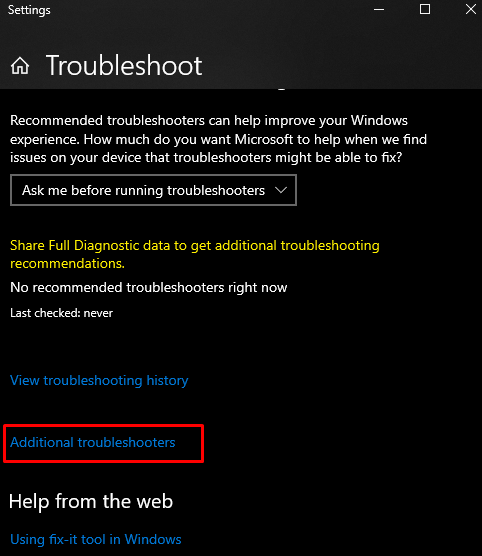
चरण 3: इंटरनेट कनेक्शन का चयन करें
दबाओ ' इंटरनेट कनेक्शन 'के भीतर विकल्प' उठो और दौड़ो ' अनुभाग:
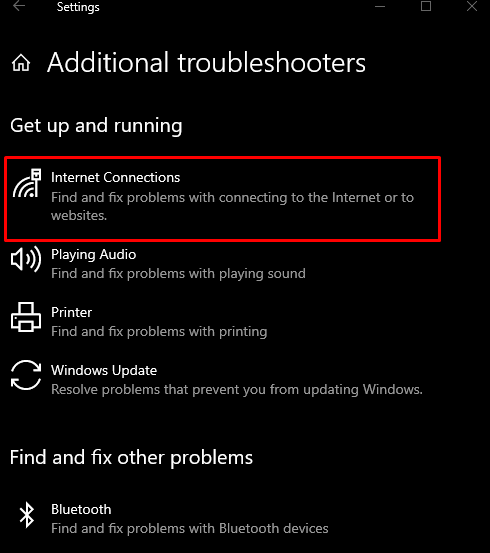
चरण 4: समस्या निवारक चलाएँ
नीचे हाइलाइट किए गए बटन पर क्लिक करें:
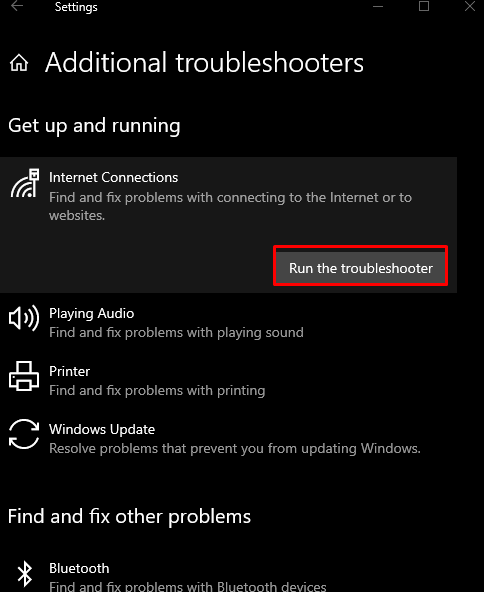
विधि 4: हाल के अद्यतनों को अनइंस्टॉल करें
यह समस्या कुछ अद्यतन के कारण हो सकती है जो हाल ही में Microsoft द्वारा Windows के लिए जारी किया गया है। नीचे दिए गए चरणों का पालन करके हाल के अपडेट अनइंस्टॉल करें।
चरण 1: अद्यतन इतिहास देखें
प्रकार ' एमएस-सेटिंग्स: windowsupdate-history रन बॉक्स में और देखने के लिए एंटर दबाएं ' विंडोज अपडेट इतिहास ':
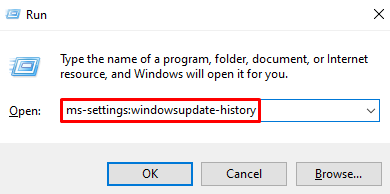
चरण 2: अद्यतनों को अनइंस्टॉल करें
का चयन करें ' अपडेट अनइंस्टॉल करें ” बटन जो नीचे हाइलाइट किया गया है:
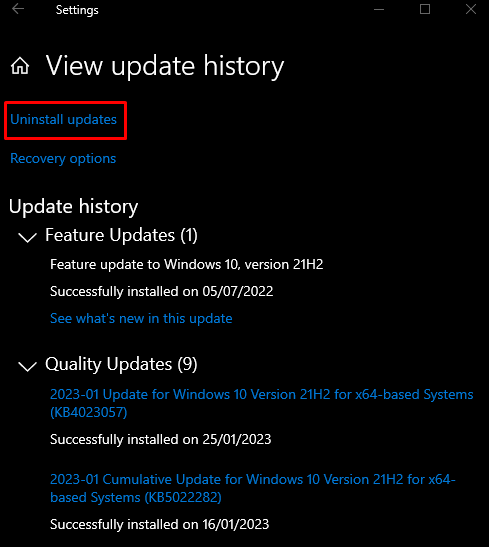
चरण 3: अद्यतन का पता लगाएँ
Windows अद्यतन के लिए देखें जो इस समस्या का कारण बन रहा है:
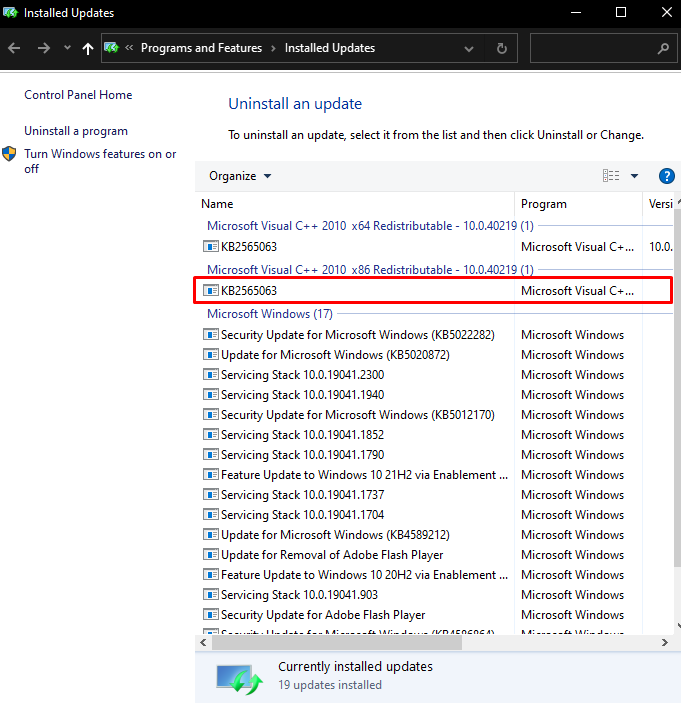
चरण 4: अद्यतन की स्थापना रद्द करें
चयनित अद्यतन पर राइट-क्लिक करें और '' हिट करें स्थापना रद्द करें ”बटन जो दिखाता है:
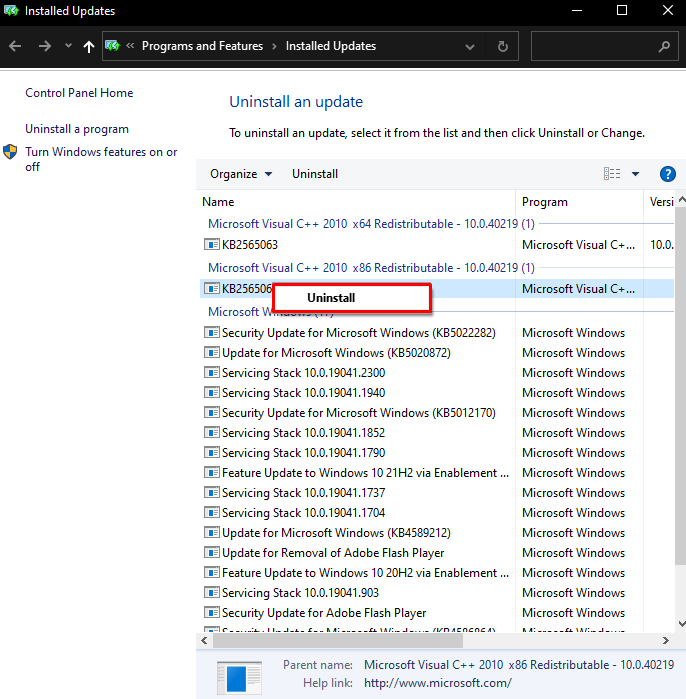
अंत में, सिस्टम को रीबूट करें और उल्लिखित समस्या हल हो जाएगी।
निष्कर्ष
निर्दिष्ट विंडोज क्लास कॉन्फ़िगरेशन त्रुटि को विभिन्न तरीकों का पालन करके ठीक किया जा सकता है। इन तरीकों में नेटवर्क एडॉप्टर को रीसेट करना, अपने नेटवर्क एडेप्टर को अनइंस्टॉल करना और फिर से इंस्टॉल करना, इंटरनेट कनेक्शन ट्रबलशूटर चलाना या हाल ही के किसी भी अपडेट को अनइंस्टॉल करना शामिल है। इस पोस्ट ने उल्लिखित मुद्दे के लिए कई सुधारों की पेशकश की।