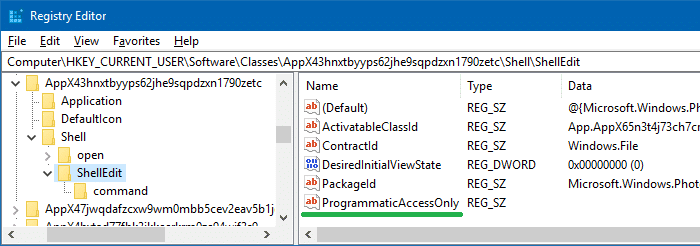पेंट 3 डी एक 3 डी मॉडल निर्माण उपकरण है, जिसे विंडोज 10 में शामिल किया गया है जो कि क्रिएटर्स अपडेट का एक हिस्सा है। छवि फ़ाइलों के लिए, प्रविष्टि पेंट 3 डी के साथ संपादित करें राइट-क्लिक मेनू में दिखाई देता है। इसी तरह, फोटो एप्लिकेशन को जोड़ता है तस्वीरों के साथ संपादित करें संदर्भ मेनू में प्रवेश, और केवल तभी प्रदर्शित किया जाता है जब फ़ोटो ऐप डिफ़ॉल्ट के रूप में सेट किया जाता है। यदि आप इन विकल्पों का उपयोग करने की योजना नहीं बनाते हैं और राइट-क्लिक संदर्भ मेनू को घोषित करना चाहते हैं, तो यहां बताया गया है कि कैसे निकालें पेंट 3 डी के साथ संपादित करें तथा तस्वीरों के साथ संपादित करें राइट-क्लिक मेनू से।
राइट-क्लिक मेनू से पेंट 3D के साथ एडिट निकालें
- रजिस्ट्री संपादक को प्रारंभ करें
regedit.exe - एक के बाद एक शाखाओं पर जाएं। एक शाखा / कुंजी पर राइट-क्लिक करें और हटाएं चुनें। नीचे सूचीबद्ध सभी कुंजियों के लिए समान दोहराएं।
यदि आप बाद के बिंदु पर उन कुंजियों को पुनर्स्थापित करना चाहते हैं, तो हटाने से पहले प्रत्येक शाखा को एक आरईजी फ़ाइल में निर्यात करना सुनिश्चित करें ।HKEY_CLASSES_ROOT SystemFileAssociations .3mf Shell 3D संपादित करें HKEY_CLASSES_ROOT SystemFileAssociations .bmp Shell संपादित करें HKEY_CLASSES_ROOT SystemFileAssociations । _ _ _ _ _ _ _ _ _ _ _ _ _ Shell 3D संपादित करें HKEY_CLASSES_ROOT SystemFileAssociations .jpe Shell 3D संपादित करें HKEY_CLASSES_ROOT SystemFileAssociations .jpeg Shell 3D HKEY_CLASSES_ROOT SystemFileAssociations । SystemFileAssociations .tif Shell 3D संपादित करें HKEY_CLASSES_ROOT SystemFileAssociations .tiff Shell 3D संपादित करें।
यह बात है। पेंट 3 डी के साथ संपादित करें विकल्प अब चला गया है।
पेंट 3 डी की स्थापना रद्द करें
पेंट 3D को अनइंस्टॉल करने के लिए, प्रारंभ सभी एप्लिकेशन सूची में पेंट 3D आइकन पर राइट-क्लिक करें, और क्लिक करें स्थापना रद्द करें ।
वैकल्पिक रूप से, अपने उपयोगकर्ता खाते के लिए पेंट 3D की स्थापना रद्द करने के लिए यह PowerShell कमांड चलाएं:
get-appxpackage Microsoft.MSPaint | निकालें- AppxPackage
राइट-क्लिक मेनू से फ़ोटो के साथ संपादन निकालें
तस्वीरों के साथ संपादित करें संदर्भ मेनू विकल्प केवल तब दिखाई देता है जब फ़ोटो ऐप डिफ़ॉल्ट दर्शक होता है। तो, क्लासिक की तरह एक अलग कार्यक्रम की स्थापना विंडोज फोटो देखने वाला डिफ़ॉल्ट दर्शक राइट-क्लिक मेनू से 'फोटो के साथ संपादन' प्रविष्टि को हटा देगा। देखें कैसे विंडोज 10 में लापता विंडोज फोटो व्यूअर को पुनर्स्थापित करें और इसे डिफ़ॉल्ट के रूप में सेट करें।
दूसरी ओर, यदि आप फ़ोटो ऐप को डिफ़ॉल्ट छवि दर्शक के रूप में बनाए रखना चाहते हैं और फिर भी संदर्भ मेनू से 'फ़ोटो के साथ संपादित करें' निकालना चाहते हैं, तो इस रजिस्ट्री संपादन का उपयोग करें:
- रजिस्ट्री संपादक विंडो में, निम्न कुंजी पर जाएं:
HKEY_CURRENT_USER Software Classes AppX43hnxtbyyps62jhe9sqpdzxn1790zetc Shell ShellEdit
- दाएँ-फलक में, स्ट्रिंग मान (REG_SZ) नाम बनाएँ
ProgrammaticAccessOnly
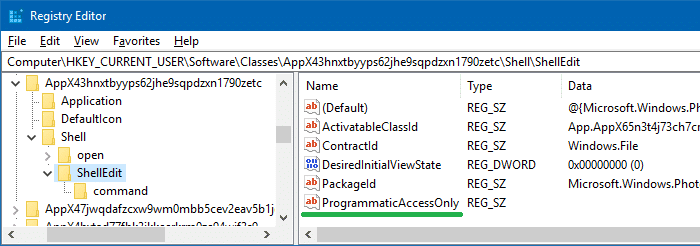
(हमने पहले प्रोग्राममैटिकऑनलाइन रजिस्ट्री मान को निकालने के लिए उपयोग किया है 'यहां PowerShell विंडो खोलें' विंडोज 10. में संदर्भ मेनू प्रविष्टि - रजिस्ट्री संपादक से बाहर निकलें।
तस्वीरों के साथ संपादित करें अब प्रवेश हो गया है।
 अतिरिक्त टिप: प्रविष्टि को हटाने के बजाय, आप फ़ोटो के साथ संपादन को एक के रूप में दिखा सकते हैं बढ़ाया हुआ क्रिया, जिसका अर्थ है कि संदर्भ मेनू प्रविष्टि देखने के लिए आपको किसी छवि फ़ाइल पर राइट-क्लिक करते समय Shift कुंजी दबाए रखने की आवश्यकता होगी। ऐसा करने के लिए, रजिस्ट्री मान का नाम बदलें
अतिरिक्त टिप: प्रविष्टि को हटाने के बजाय, आप फ़ोटो के साथ संपादन को एक के रूप में दिखा सकते हैं बढ़ाया हुआ क्रिया, जिसका अर्थ है कि संदर्भ मेनू प्रविष्टि देखने के लिए आपको किसी छवि फ़ाइल पर राइट-क्लिक करते समय Shift कुंजी दबाए रखने की आवश्यकता होगी। ऐसा करने के लिए, रजिस्ट्री मान का नाम बदलें ProgrammaticAccessOnly सेवा बढ़ाया हुआ
'फ़ाइल 3D से संपादित करें' और 'फ़ोटो के साथ संपादित करें' REG फ़ाइल का उपयोग करके निकालें
REG फ़ाइलों का उपयोग करके उपरोक्त को स्वचालित करने के लिए, डाउनलोड करें w10_edit_with_3d_photos.zip , अनज़िप करें और संलग्न REG फ़ाइल चलाएँ। यदि आप प्रविष्टियाँ वापस जोड़ना चाहते हैं, तो undo.reg फ़ाइल चलाएँ।
एक छोटा सा निवेदन: अगर आपको यह पोस्ट पसंद आई हो तो कृपया इसे शेयर करें?
आप में से एक 'नन्हा' शेयर इस ब्लॉग के विकास में बहुत मदद करेगा। कुछ बेहतरीन सुझाव:- इसे पिन करें!
- इसे अपने पसंदीदा ब्लॉग + फेसबुक, रेडिट पर साझा करें
- इसे ट्वीट करें!