यह ब्लॉग 'से निपटने के समाधानों पर चर्चा करेगा' दुर्गम WindowsApps फ़ोल्डर 'सीमा।
विंडोज 10 में 'WindowsApps फ़ोल्डर तक नहीं पहुंच सकता' समस्या को कैसे ठीक करें?
का उपयोग करने के लिए WindowsApps फ़ोल्डर, उपयोगकर्ता को बदलें और नीचे दिए गए चरणों का पालन करके अनुमतियों को कॉन्फ़िगर करें।
चरण 1: 'प्रोग्राम फ़ाइलें' पर नेविगेट करें
सबसे पहले, हिट करें ' विंडोज + ई 'खोलने के लिए शॉर्टकट कुंजियाँ' फाइल ढूँढने वाला 'और नेविगेट करें' यह पीसी-> सी: ' गाड़ी चलाना:
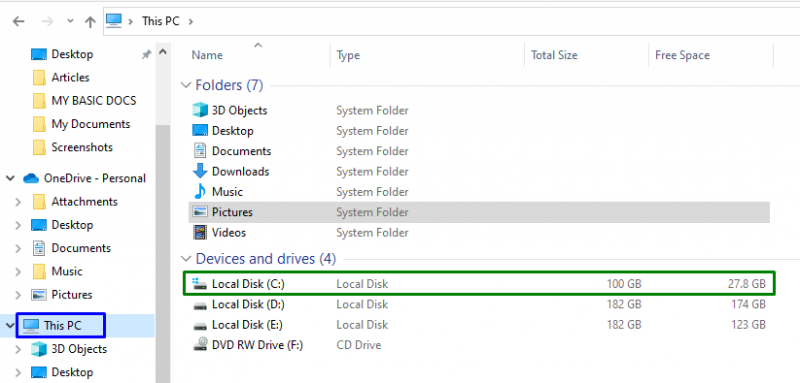
अब, 'खोलें कार्यक्रम फाइलें ' निर्देशिका:
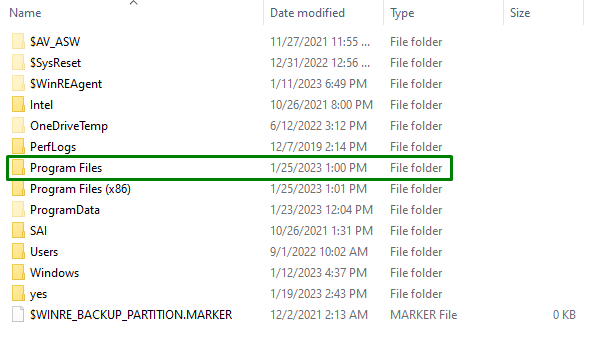
चरण 2: फ़ाइलें/फ़ोल्डर दिखाना
के रूप में ' WindowsApps ” फ़ोल्डर छिपा हुआ है। इसलिए, 'पर स्विच करके इसे अनहाइड करें' देखना टैब और हाइलाइट किए गए चेकबॉक्स को चिह्नित करना:

ऐसा करने पर, उल्लिखित फ़ोल्डर स्पष्ट हो जाएगा।
चरण 3: 'WindowsApps' गुण पर नेविगेट करें
अब, निर्दिष्ट फ़ोल्डर पर राइट-क्लिक करें और हिट करें ' गुण ':
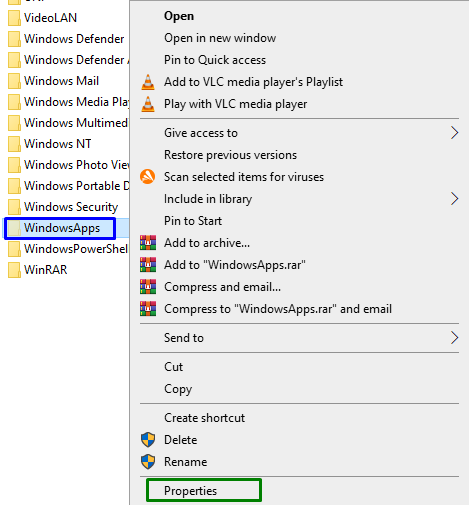
चरण 4: 'उन्नत' सेटिंग पर स्विच करें
उसके बाद, 'पर स्विच करें' सुरक्षा ”टैब और” पर स्विच करने के लिए हाइलाइट किए गए बटन को ट्रिगर करें विकसित ' समायोजन:
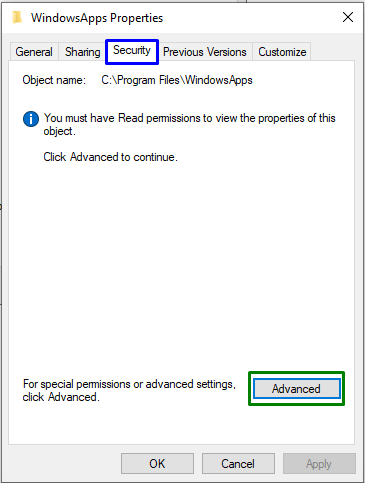
निम्नलिखित पॉप-अप में, हाइलाइट किए गए बटन को ट्रिगर करें जिसके लिए ' प्रशासनिक विशेषाधिकार ':
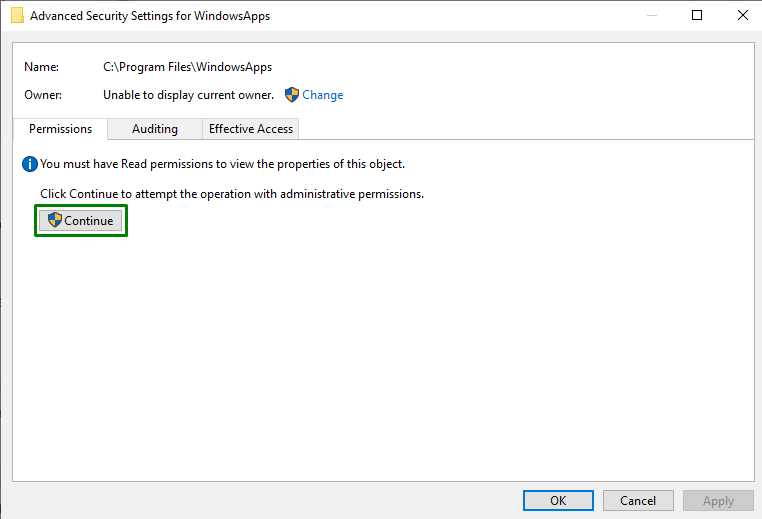
चरण 5: स्वामी को बदलें
यहां, 'पर क्लिक करें परिवर्तन ” स्वामी को बदलने के लिए लिंक:
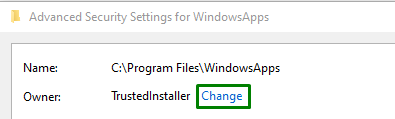
नीचे पॉप-अप में, इनपुट करें ' उपयोगकर्ता नाम ”। उसके बाद, हिट करें ' नामों की जांच करें 'बटन और ट्रिगर' ठीक ':
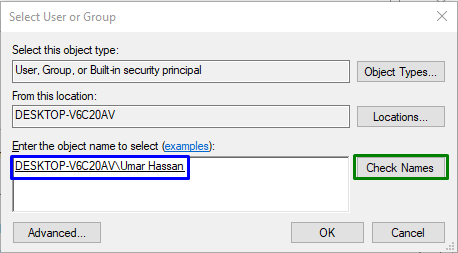
ऐसा करने पर, आपको फ़ोल्डर के 'पर वापस रीडायरेक्ट कर दिया जाएगा' उन्नत सुरक्षा सेटिंग्स ' नीचे। इन सेटिंग्स में, यह देखा जा सकता है कि मालिक अब अपडेट हो गया है। यहां, हाइलाइट किए गए चेकबॉक्स को चिह्नित करें और 'हिट करें' लागू करें-> ठीक है ':

इस क्रिया पर, निम्न पॉप-अप दिखाई देगा जो निहित डेटा के स्वामित्व को बदल देगा:
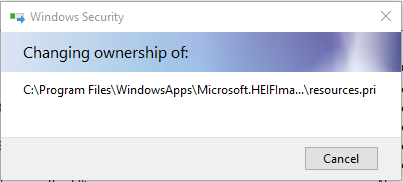
अब, 'में उन्नत सुरक्षा सेटिंग्स 'खिड़की, ट्रिगर' जोड़ना 'बटन और' में अनुमतियाँ प्रविष्टि 'खिड़की, के लिए चुनें' एक प्रिंसिपल का चयन करें ”। इसके परिणामस्वरूप नीचे दिया गया पॉप-अप खुल जाएगा। यहाँ, हिट करें ' विकसित ' बटन:
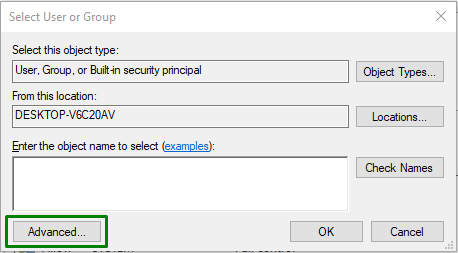
चरण 6: उपयोगकर्ता नाम का चयन करें
यहां, जोड़े गए 'का पता लगाने और चयन करने के लिए हाइलाइट किए गए बटन को हिट करें' उपयोगकर्ता नाम ':
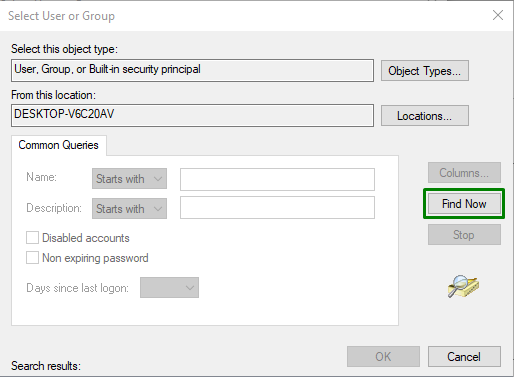
नीचे पॉप-अप में, आपके द्वारा जोड़े गए नाम को चुनें:

ऐसा करने पर, आपको 'वापस ले जाया जाएगा' अनुमति प्रविष्टि ” WindowsApps पॉप-अप के लिए। फिर, चिह्नित करें ' पूर्ण नियंत्रण 'चेकबॉक्स और ट्रिगर' ठीक ” किए गए परिवर्तनों को सहेजने के लिए।
इन सभी चरणों को लागू करने के बाद, आप “का उपयोग करने में सक्षम होंगे” WindowsApps ” विंडोज 10 में फोल्डर।
निष्कर्ष
हल करने के लिए ' WindowsApps फ़ोल्डर तक नहीं पहुंच सकता ” विंडोज 10 में सीमा, उपयोगकर्ता को बदलें और अनुमतियों को कॉन्फ़िगर करें। यह विशेष फ़ोल्डर को सामने लाने, उसकी संपत्तियों पर नेविगेट करने, स्वामित्व बदलने और अनुमतियों को कॉन्फ़िगर करने से प्राप्त किया जा सकता है। इस ब्लॉग ने WindowsApps फ़ोल्डर तक पहुँचने के तरीकों के बारे में बताया।