पुनर्स्थापना बिंदु एक सुरक्षित बिंदु बनाने का एक शानदार तरीका है जिस पर आप वापस जा सकते हैं यदि आपकी फ़ाइलें हटा दी जाती हैं या दूषित हो जाती हैं। अपने सिस्टम के लिए पुनर्स्थापना बिंदु बनाते रहना एक बढ़िया अभ्यास है। हालांकि ' सिस्टम बैकअप विफल बैकअप बनाते समय या इसे पुनर्स्थापित करते समय विंडोज 10 पर समस्या दिखाई देती है। यह त्रुटि पिछले बैकअप, अपर्याप्त डिस्क स्थान, या कई अन्य कारणों से बचे हुए विभाजन के कारण होती है।
इस राइट-अप में, हम सिस्टम बैकअप विफल समस्या को ठीक करने के लिए कई समाधानों पर चर्चा करेंगे।
'विंडोज़ पर सिस्टम बैकअप विफल' समस्या को कैसे हल करें?
बैकअप विफल समस्या को हल करने के लिए, निम्न सुधारों का प्रयास करें:
विधि 1: 'WindowsImageBackup' फ़ोल्डर को हटा दें
हो सकता है कि मौजूदा बैकअप फ़ाइलें आपको नई बैकअप फ़ाइलें बनाने से रोक रही हों। इसलिए, पहले से मौजूद 'को हटा दें' विंडोज इमेज बैकअप 'Windows 10 पर विफल बैकअप समस्या को ठीक करने के लिए फ़ोल्डर। ऐसा करने के लिए, फ़ोल्डर में नेविगेट करें' सी: \ सिस्टम वॉल्यूम सूचना \ 'और हटाएं' विंडोज इमेज बैकअप 'फ़ोल्डर।
विधि 2: बचे हुए विभाजन हटाएं
कभी-कभी, जब हम Windows 10 को स्थापित, अद्यतन या अपग्रेड करते हैं, तो पिछले संस्करण के विभाजन छोड़े जा सकते हैं। विंडोज के पिछले संस्करणों से बचे हुए विभाजन को हटाने के लिए, नीचे दिए गए चरणों का पालन करें।
चरण 1: डिस्क प्रबंधन खोलें
खुला ' हार्ड डिस्क विभाजन बनाएँ और स्वरूपित करें ” इसे स्टार्टअप मेनू के खोज बॉक्स में टाइप करके:
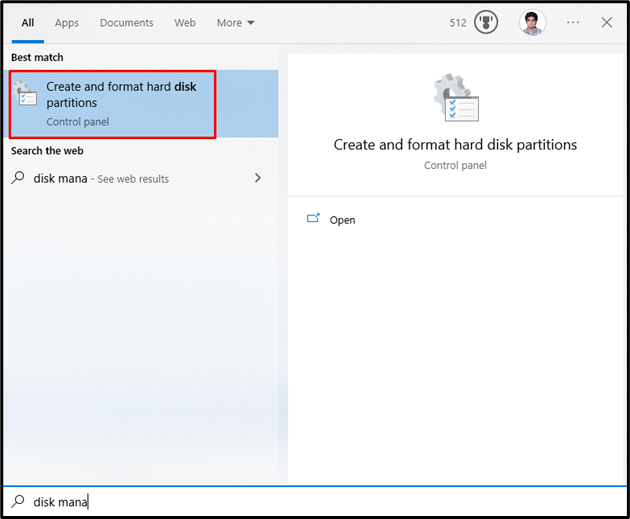
चरण 2: विभाजन हटाएं
उस सिस्टम ड्राइव को चुनें जिससे आप पार्टीशन को हटाना चाहते हैं। फिर, विभाजन चुनें, इसे राइट-क्लिक करें, और 'पर क्लिक करें' वॉल्यूम हटाएं ' विकल्प:
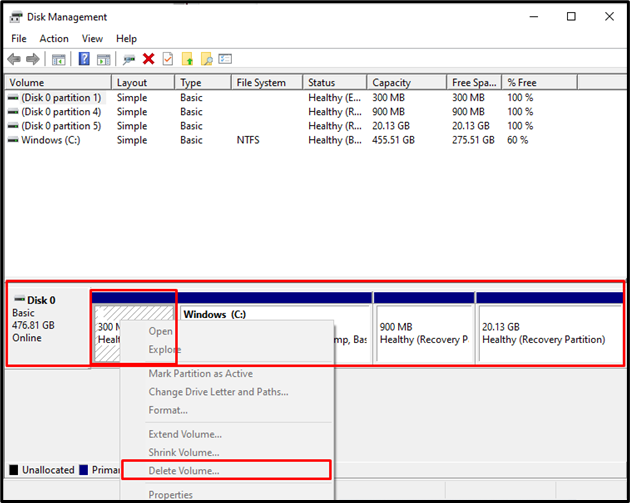
विधि 3: CHKDSK कमांड चलाएँ
CHKDSK एक स्कैंडिस्क का संस्करण है। यह समान स्कैनिंग कार्य करता है लेकिन NTFS स्वरूपित ड्राइव पर भी उपयोग करता है। विफल बैकअप समस्या को हल करने के लिए, प्रदान किए गए निर्देशों की जाँच करके CHKDSK कमांड चलाएँ।
चरण 1: व्यवस्थापक के रूप में कमांड प्रॉम्प्ट खोलें
प्रकार ' अध्यक्ष एवं प्रबंध निदेशक रन बॉक्स में, जो 'दबाकर दिखाई देता है' विंडोज + आर 'चाबियाँ और मार' CTRL + शिफ्ट + एंटर 'व्यवस्थापक के रूप में चलाने के लिए:
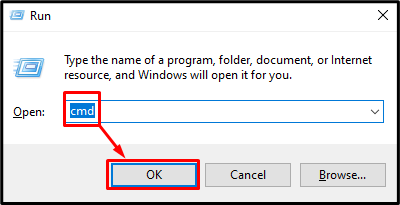
चरण 2: CHKDSK कमांड चलाएँ
लिखें ' chkdsk 'कमांड जैसा कि नीचे दिखाया गया है:
> chkdsk / आर सी:
यहाँ:
-
- जोड़ना ' /आर ” विकल्प खराब क्षेत्रों को खोजने और ठीक करने में मदद करेगा।
- बदलना ' सी 'प्रासंगिक ड्राइव अक्षर के साथ जिसे आप स्कैन करना चाहते हैं:
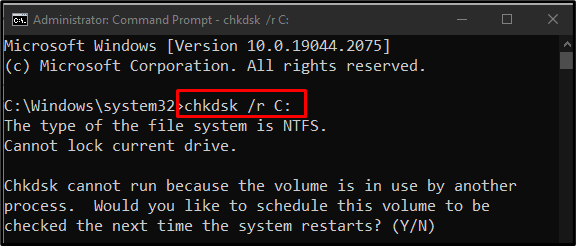
सभी कार्य या प्रक्रियाओं को समाप्त करें और दिए गए कमांड को निष्पादित करें या हिट करें ' और अगले विंडोज रीबूट पर स्कैन शुरू करने के लिए बटन।
टिप्पणी: सिस्टम डिस्क के आकार के आधार पर CHKDSK को अधिक समय लग सकता है।
विधि 4: सिस्टम सुरक्षा सक्षम करें
' सिस्टम सुरक्षा को सक्षम करना ” विंडोज 10 मुद्दे पर सिस्टम बैकअप विफलता को हल कर सकता है। आप नीचे दिए गए चरणों का पालन करके सिस्टम सुरक्षा को सक्षम कर सकते हैं।
चरण 1: एक पुनर्स्थापना बिंदु बनाएँ खोलें
प्रकार ' पुनर्स्थापन स्थल बनाएं स्टार्टअप मेनू का उपयोग करके:
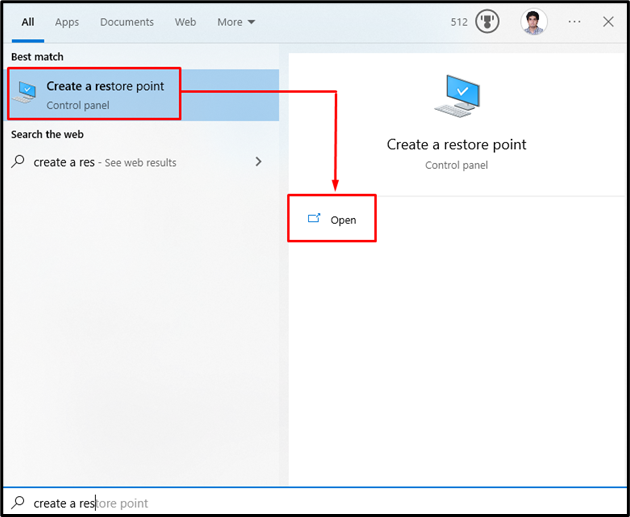
चरण 2: सिस्टम सुरक्षा खोलें
'पर स्विच करें' सिस्टम संरक्षण टैब:
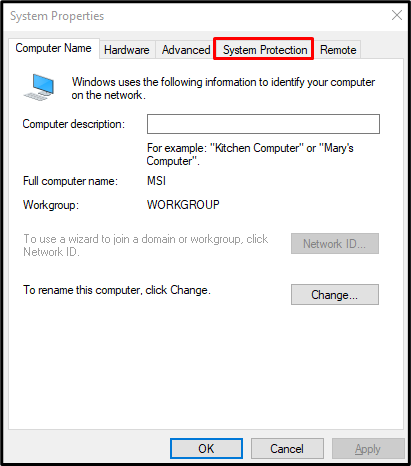
चरण 3: हार्ड ड्राइव का चयन करें और इसे कॉन्फ़िगर करें
'में अपनी हार्ड डिस्क का चयन करें। उपलब्ध उपकरण 'के तहत सूची' सुरक्षा सेटिंग्स 'अनुभाग, और' पर क्लिक करें कॉन्फ़िगर ' बटन:
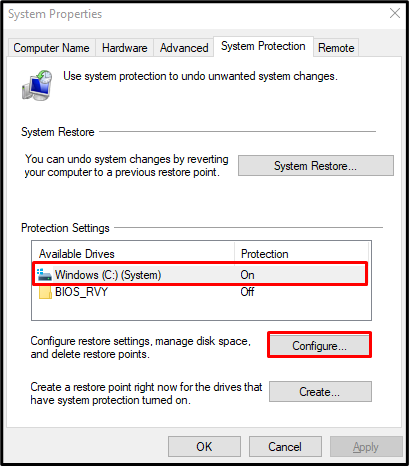
चरण 4: सिस्टम सुरक्षा चालू करें
से ' सेटिंग्स को पुनर्स्थापित ” श्रेणी, नीचे दिखाए गए अनुसार नीचे हाइलाइट किए गए रेडियो बटन पर हिट करें:
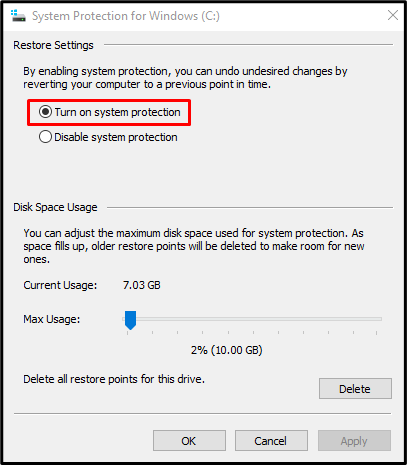
विधि 5: सिस्टम सुरक्षा अक्षम करें
' सिस्टम सुरक्षा अक्षम करना ” विंडोज 10 मुद्दे पर सिस्टम बैकअप विफलता को हल कर सकता है।
चरण 1: सिस्टम सुरक्षा अक्षम करें
'पर नेविगेट करें' विंडोज के लिए सिस्टम सुरक्षा ” संवाद बॉक्स, और “चुनें” सिस्टम सुरक्षा अक्षम करें ' रेडियो की बटन:
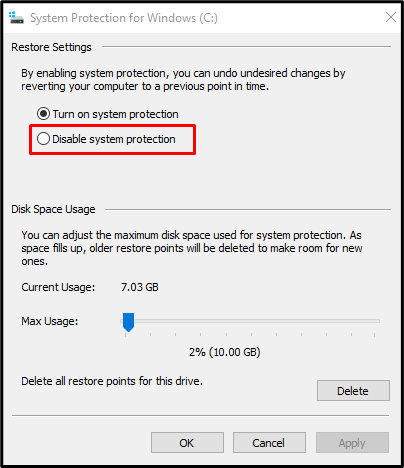
चरण 2: पिछले पुनर्स्थापना बिंदुओं को हटाएं
पर क्लिक करें ' मिटाना सभी पुनर्स्थापना बिंदुओं को हटाने के लिए बटन:
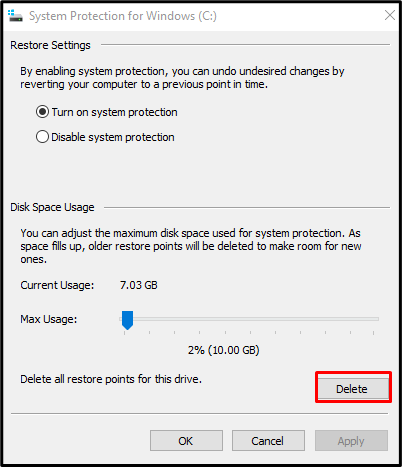
विधि 6: डिस्क स्थान उपयोग को संशोधित करें
'पर स्विच करें' विंडोज के लिए सिस्टम सुरक्षा 'डायलॉग बॉक्स। फिर, 'चुनें' सिस्टम सुरक्षा चालू करें 'रेडियो। अब, 'के तहत डिस्क स्थान उपयोग 'श्रेणी,' का उपयोग करके डिस्क स्थान उपयोग बढ़ाएँ अधिकतम उपयोग ” 10% और 15% के बीच दाईं ओर स्लाइडर:
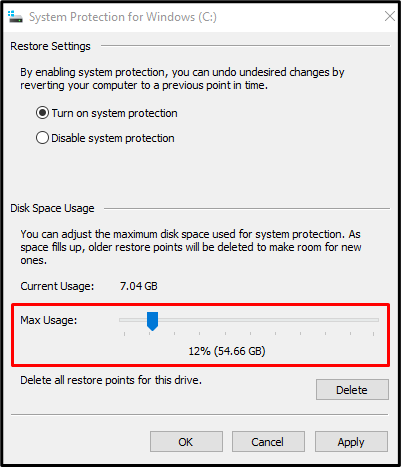
परिवर्तनों को सहेजने के लिए, '' दबाएं आवेदन करना ' बटन। नतीजतन, बताई गई बैकअप विफलता समस्या हल हो जाएगी।
निष्कर्ष
' विंडोज 10 पर सिस्टम बैकअप विफल ”विभिन्न तरीकों का पालन करके समस्या को ठीक किया जा सकता है। इन विधियों में 'WindowsImageBackup' फ़ोल्डर को हटाना, बचे हुए विभाजन को हटाना, 'CHKDSK' कमांड चलाना, सिस्टम सुरक्षा को सक्षम करना, सिस्टम सुरक्षा को अक्षम करना या डिस्क स्थान उपयोग को संशोधित करना शामिल है। इस राइट-अप ने विंडोज 10 पर सिस्टम बैकअप विफलता समस्या को ठीक करने के लिए कई समाधान पेश किए।