चलिए EC2 में वेंचुरा OS चलाने की प्रक्रिया से शुरू करते हैं।
वेंचुरा चलाने के लिए एक समर्पित होस्ट बनाना
EC2 उदाहरण में वेंचुरा को होस्ट करने के लिए पहला कदम AWS में एक समर्पित होस्ट बनाना है। उसके लिए, AWS कंसोल से EC2 डैशबोर्ड के अंदर सेवाओं पर क्लिक करके, 'गणना,' और फिर EC2 चुनें:
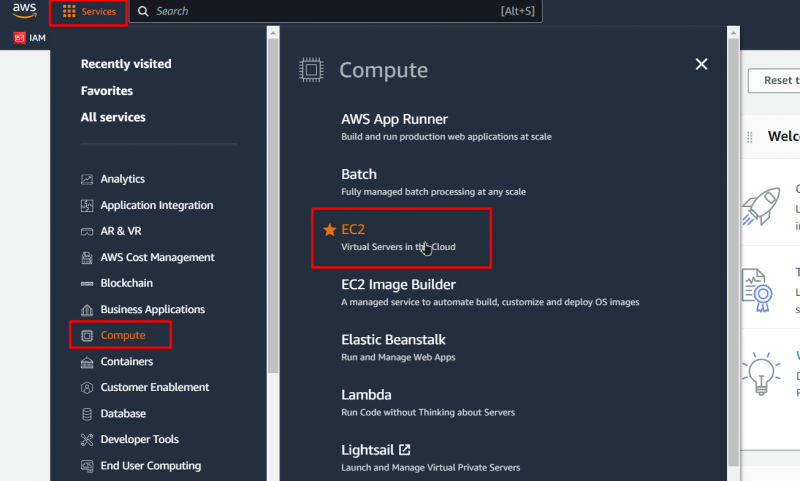
उसके बाद, आपको EC2 डैशबोर्ड पर लाया जाएगा, डैशबोर्ड से, 'डेडिकेटेड होस्ट' कहने वाले बटन पर क्लिक करें, क्योंकि यह आपको डेडिकेटेड होस्ट्स डैशबोर्ड पर ले जाएगा:
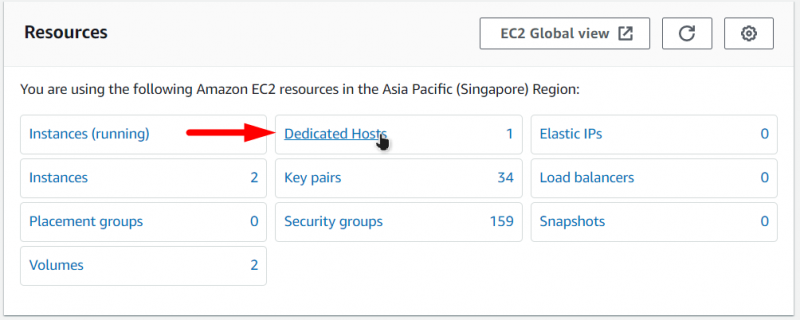
समर्पित होस्ट डैशबोर्ड से, 'समर्पित होस्ट आवंटित करें' कहने वाले बटन पर क्लिक करें:

यह आपको समर्पित मेजबान निर्माण पृष्ठ पर ले जाएगा, और इस पृष्ठ पर, आपको एक प्रेषक दिखाई देगा, और प्रपत्र में, निम्न चीज़ें करें:
- अपने समर्पित मेजबान को एक नाम दें
- उदाहरण परिवार को 'mac1' के रूप में चुनें
- Mac1.metal के लिए इंस्टेंस प्रकार चुनें
- और अपनी पसंद के अनुसार उपलब्धता क्षेत्र चुनें
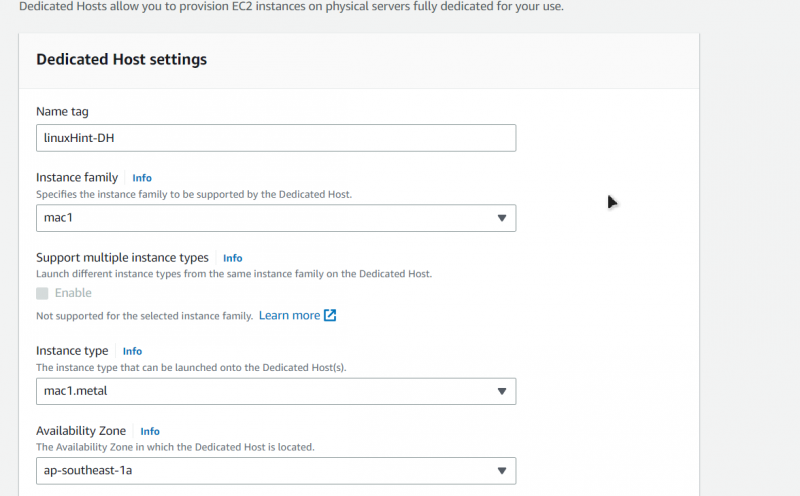
इसके बाद, 'इंस्टेंस ऑटो-प्लेसमेंट' को सक्षम करना सुनिश्चित करें और यदि आप चाहें तो होस्ट-रिकवरी चुनें:
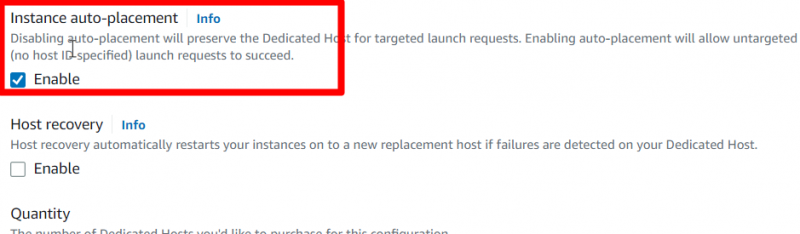
एक बार यह हो जाने के बाद, पृष्ठ के निचले भाग में 'आवंटित करें' बटन पर क्लिक करें:
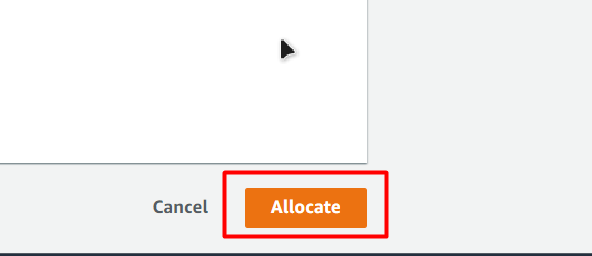
उसके बाद, आपको समर्पित होस्ट के डैशबोर्ड पर वापस ले जाया जाएगा, जहाँ आप अपना नया बनाया गया समर्पित होस्ट देखेंगे:
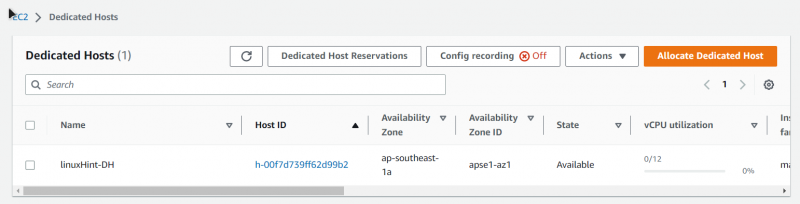
डेडीकेटेड होस्ट पर वेंचुरा EC2 लॉन्च करना
EC2 डैशबोर्ड के अंदर जाकर शुरू करें और फिर साइड नेविगेशन से 'इंस्टेंस' सेक्शन के अंदर जाएं और फिर 'लॉन्च इंस्टेंस' कहने वाले बटन पर क्लिक करें:
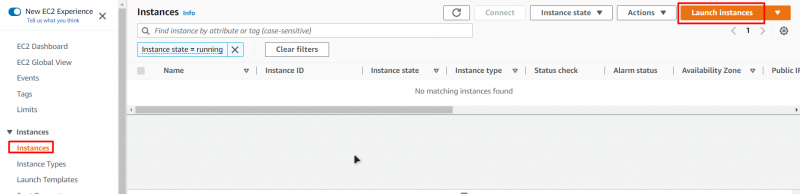
ऐसा करने से आप EC2 क्रिएशन विजार्ड में पहुंच जाएंगे। इस विज़ार्ड पर, अपनी EC2 मशीन को एक नाम दें:
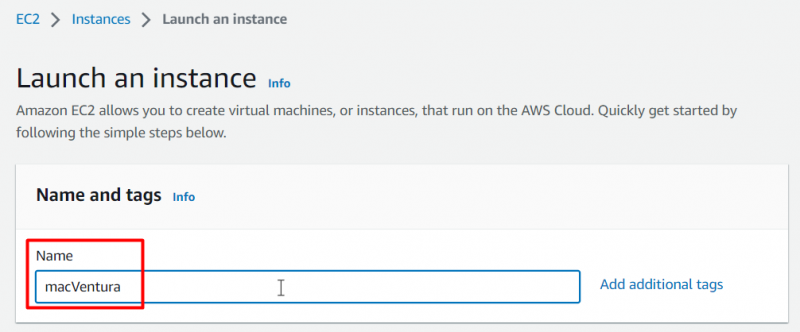
AMI के लिए, सुनिश्चित करें कि आप QuickStart टैब से 'macOS' चुनें और फिर ड्रॉप-डाउन सूची से 'Ventura' चुनें:
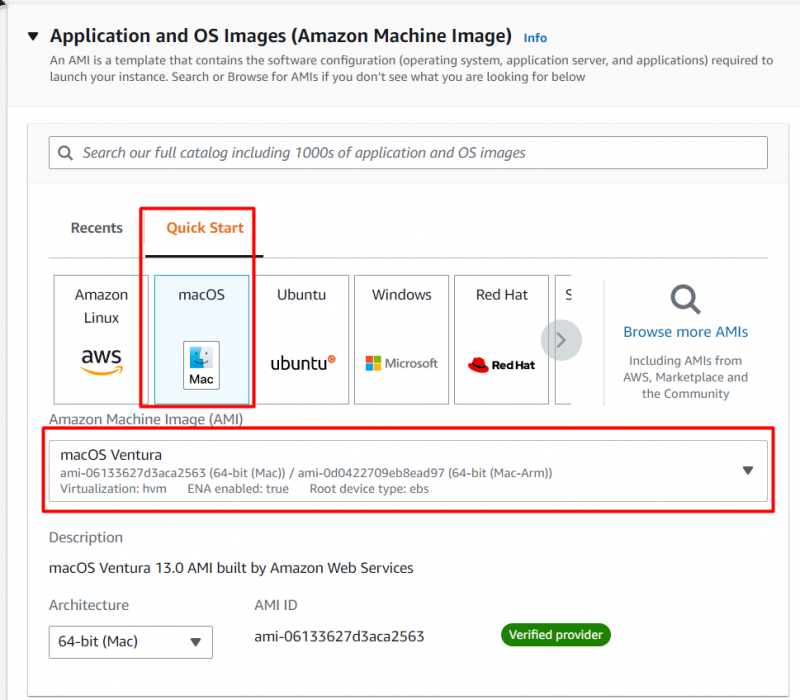
उसके बाद, उदाहरण प्रकार को 'mac1.metal' के रूप में चुनें और फिर एक नया कुंजी बनाकर या पहले से मौजूद एक को चुनकर एक कुंजी जोड़ी चुनें:
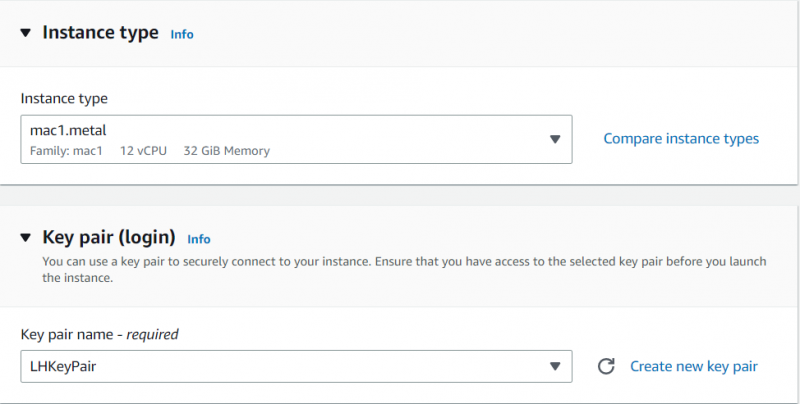
उसके बाद, 'अग्रिम विवरण' का विस्तार करें, 'किरायेदारी' विकल्प को 'समर्पित होस्ट', 'लक्षित होस्ट' से 'होस्ट आईडी' और फिर 'किरायेदारी होस्ट आईडी' को आपके द्वारा बनाए गए समर्पित होस्ट की आईडी पर सेट करें। पिछले चरण में:
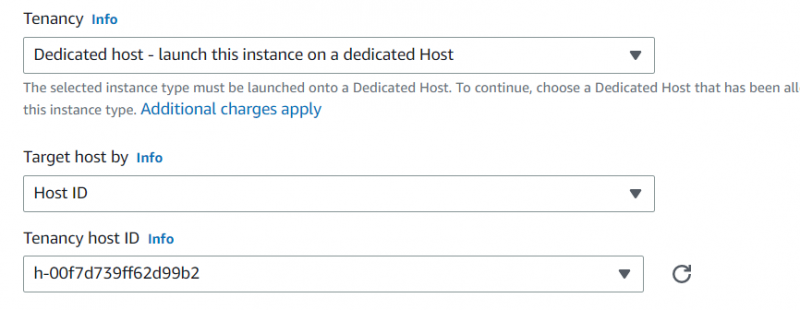
उसके बाद, EC2 उदाहरण की प्रारंभिक प्रक्रिया शुरू करने के लिए बस 'लॉन्च इंस्टेंस' बटन पर क्लिक करें:
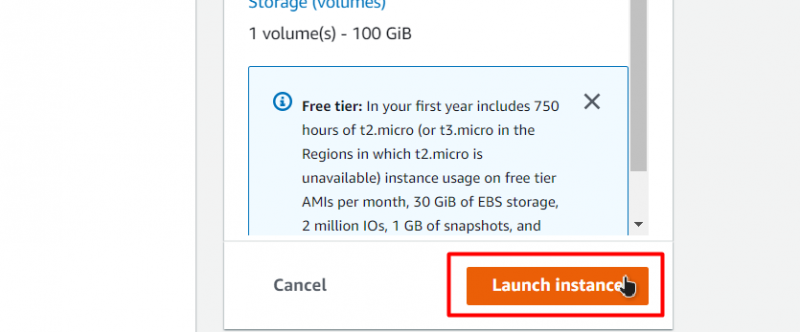
उसके बाद, लॉन्चिंग प्रक्रिया पूरी होने तक प्रतीक्षा करें:
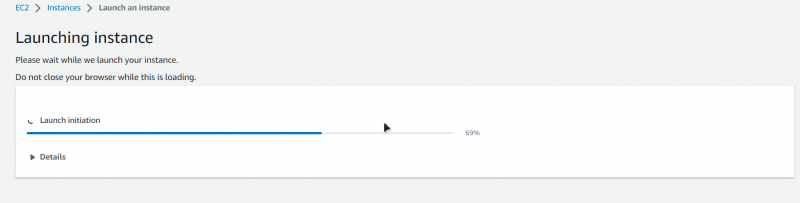
उसके बाद, इंस्टेंस टैब पर वापस जाएं, और आप अपने नए बनाए गए वेंचुरा EC2 को इंस्टेंस सूची में देख सकते हैं:
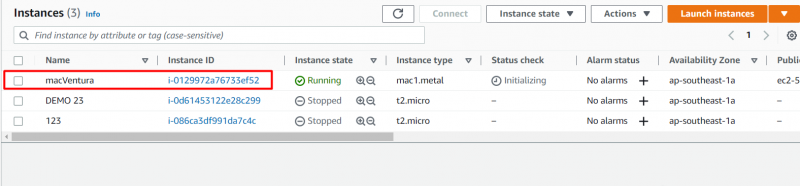
आपने EC2 में अपना Mac Ventura OS सफलतापूर्वक बना लिया है।
वेंचुरा EC2 इंस्टेंस से कनेक्ट करना
एक बार जब आप EC2 में अपने वेंचुरा OS को सफलतापूर्वक लॉन्च कर लेते हैं, तो अगला कदम SSH कनेक्शन का उपयोग करके EC2 उदाहरण से जुड़ना है, क्योंकि यह आपको अपने वेंचुरा OS का उपयोग करने की अनुमति देगा। इसके लिए, नए बनाए गए EC2 इंस्टेंस पर राइट-क्लिक करें और फिर राइट-क्लिक मेनू से 'कनेक्ट' विकल्प चुनें:
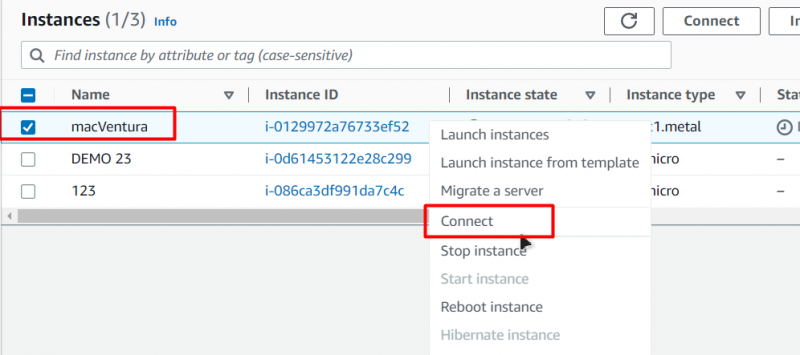
उसके बाद, आपको कनेक्शन पेज पर ले जाया जाएगा, और उस पेज पर, आपको SSH क्लाइंट टैब पर जाना होगा और फिर उस टैब में अंतिम कमांड को कॉपी करना होगा:
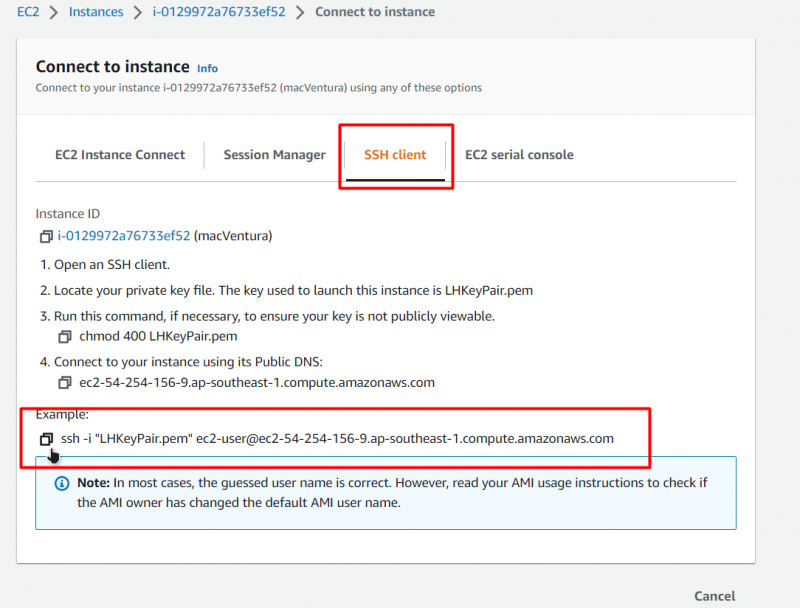
उसके बाद, या तो कमांड प्रॉम्प्ट या पॉवरशेल खोलें और फिर अपनी मशीन पर कुंजी जोड़ी के पथ के साथ 'कीपियर.पेम' भाग को बदलने के बाद अपने कमांड में पेस्ट करें:
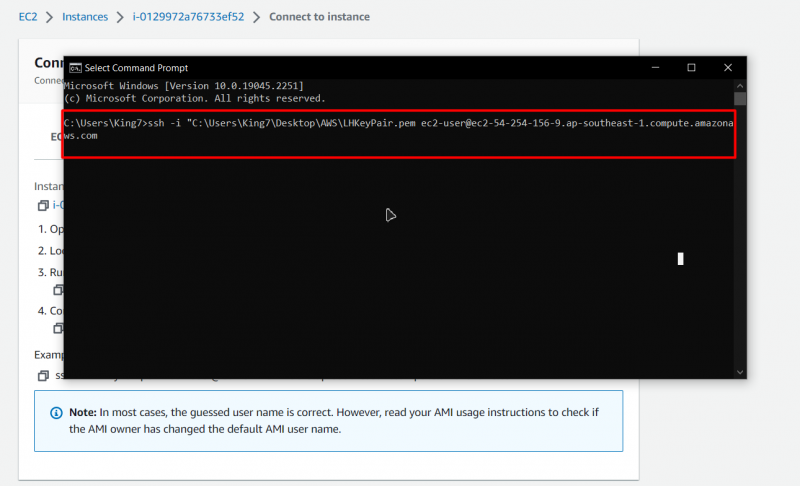
उसके बाद, एंटर दबाएं और पुष्टि के लिए, एक बार और एंटर करें, और आप AWS की EC2 सेवाओं में चल रहे अपने वेंचुरा OS के SSH के अंदर होंगे:
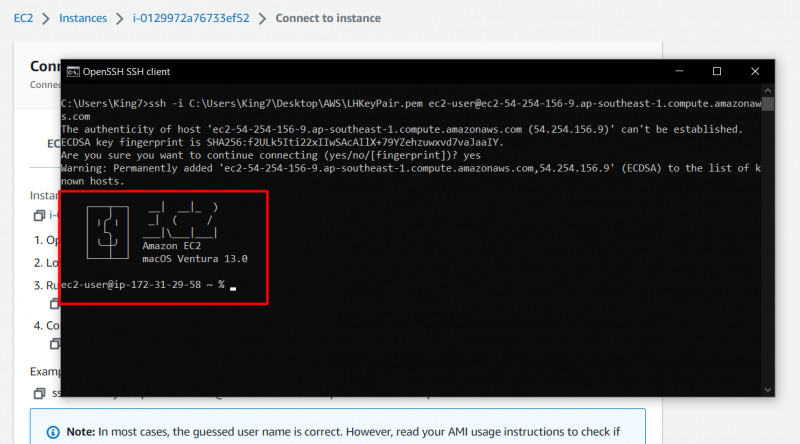
जैसा कि आप देख सकते हैं, आप macOS वेंचुरा संस्करण 13.0 के अंदर हैं।
निष्कर्ष
EC2 में वेंचुरा macOS चलाना एक सरल कार्य है जिसमें AWS प्लेटफॉर्म या इसकी सेवाओं के बारे में अधिक तकनीकी ज्ञान की आवश्यकता नहीं होती है। चरणों में macOS के लिए कॉन्फ़िगर किए गए एक समर्पित होस्ट का निर्माण और फिर उस विशेष रूप से समर्पित होस्ट का उपयोग करके एक नया EC2 उदाहरण होस्ट करना शामिल है। एक बार जब EC2 मशीन को Ventura macOS के साथ लॉन्च कर दिया जाता है, तो आप SSH कनेक्शन स्थापित करके इसका उपयोग शुरू कर सकते हैं।