विधि # 01: सिगविन का उपयोग करना
एक टूर विंडोज 11 ऑपरेटिंग सिस्टम के लिए उत्तरदायी स्थापित करने का पहला तरीका सिगविन टूल के माध्यम से है। हमारी पहली विधि के भीतर, हम आपको सिग्विन वातावरण का उपयोग करके विंडोज 11 ऑपरेटिंग सिस्टम पर ansible स्थापित करने का एक तरीका दिखाएंगे। आप अपना कोई भी पसंदीदा ब्राउज़र खोल सकते हैं और 'साइगविन' डाउनलोड खोज सकते हैं। यह आपको आधिकारिक वेबसाइट के साथ प्रस्तुत कर सकता है जहां से आप इसे अपने सिस्टम पर डाउनलोड कर सकते हैं। Cygwin की 'exe' फ़ाइल 'setup-x86_64.exe' नाम की होगी। जब आपको नीचे दी गई छवि की तरह एक डाउनलोड डायलॉग मिले तो इसे सेव करें।

सेटअप फ़ाइल आपके विंडोज 11 ऑपरेटिंग सिस्टम में कुछ ही सेकंड में डाउनलोड हो जाएगी। अब, सिगविन पर्यावरण को स्थापित करने के लिए, स्थापना फ़ाइल पर राइट-टैप करें और इसकी स्थापना प्रक्रिया शुरू करने के लिए 'व्यवस्थापक के रूप में चलाएं' चुनें।
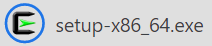
नीचे 'साइगविन सेटअप' नाम की इंस्टॉलेशन विंडो आपके डेस्कटॉप स्क्रीन पर दिखाई दे सकती है जिससे आपको इसकी रिलीज़ जानकारी के बारे में पता चल सके। यदि इंस्टॉलेशन सेटअप और इसकी जानकारी आपको व्यवहार्य लगती है, तो नीचे सूचीबद्ध 'अगला' बटन के माध्यम से इसका सेटअप जारी रखें।
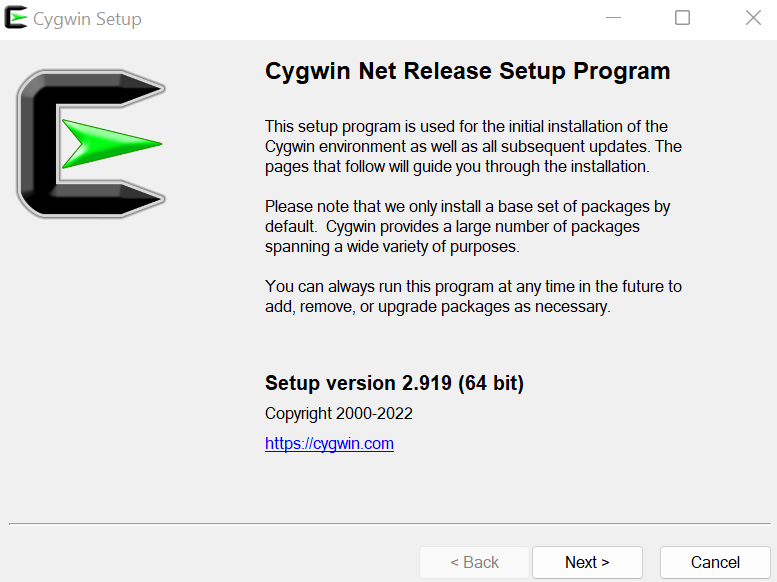
अब, साइगविन पर्यावरण के लिए इंस्टॉलेशन प्रकार चुनने का समय आ गया है। सिग्विन सेटअप विंडो आपको चुनने के लिए तीन विकल्प प्रदर्शित कर रही है। पहला विकल्प इंगित करता है कि आप इसे अपने ब्राउज़र का उपयोग करके इंटरनेट से इंस्टॉल कर सकते हैं और डाउनलोड की गई फ़ाइलें आपके स्थानीय सिस्टम में सहेजी जाएंगी। हम पहले विकल्प का उपयोग करने का सुझाव देते हैं क्योंकि यह इसके साथ सभी आवश्यक उपयोगिताओं को स्थापित करेगा। दूसरा विकल्प आपको सिगविन को बिना इंस्टॉल किए ही डाउनलोड करने देगा। अंतिम विकल्प तब मददगार होगा जब आपके पास अपने स्थानीय सिस्टम पर एक डाउनलोड की गई सिगविन 'exe' फ़ाइल होगी और आपको बस इसे कॉन्फ़िगर करने की आवश्यकता होगी।
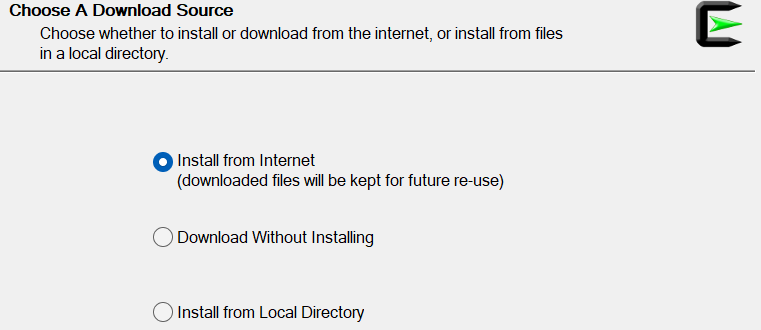
अगला कदम रूट फ़ोल्डर चुनना है जहां आप अपने विंडोज 11 ऑपरेटिंग सिस्टम पर सिगविन पर्यावरण स्थापित करेंगे। यद्यपि सेटअप आपको अपने सी ड्राइव पर स्थापित करने के लिए एक डिफ़ॉल्ट फ़ोल्डर प्रदान करता है, आप इसे 'ब्राउज़ करें' बटन का उपयोग करके भी बदल सकते हैं। फिर, यह आपको आपके विंडोज 11 ऑपरेटिंग सिस्टम पर सभी उपयोगकर्ताओं के लिए अपना सिग्विन वातावरण स्थापित करने का विकल्प प्रदर्शित करेगा या इसे केवल अपने लिए ही स्थापित करेगा। सेटअप आपको पहला विकल्प चुनकर इसे सभी के लिए स्थापित करने की सलाह देगा। आप देख सकते हैं कि हमने अपने विंडोज 11 ऑपरेटिंग सिस्टम में मौजूद सभी उपयोगकर्ताओं के लिए इसे स्थापित करना जारी रखने के लिए 'सभी उपयोगकर्ता' विकल्प का चयन किया है। आगे बढ़ने के लिए, नीचे सूचीबद्ध बटनों में से 'अगला' बटन पर क्लिक करें।
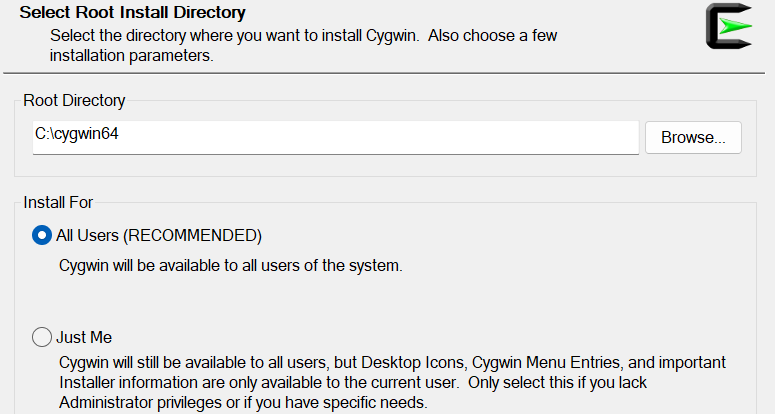
अब, आपको इसमें सिगविन की स्थापना के लिए वर्तमान में लॉग-इन किए गए उपयोगकर्ता की स्थानीय पैकेज निर्देशिका में पथ जोड़ना होगा। इसके लिए हमारे पास इस विंडो पर “Browse” बटन है। जारी रखने के लिए आप इस बटन का उपयोग कर सकते हैं। अब, उपलब्ध 'अगला' बटन के माध्यम से अगले चरण पर जाएँ।
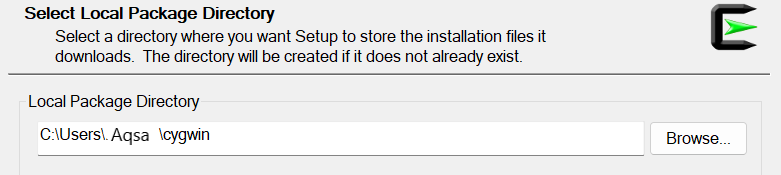
अब, आपको इस सेटअप विज़ार्ड में उपलब्ध विकल्पों में से कनेक्ट करने के लिए आवश्यक इंटरनेट कनेक्शन चुनना होगा। इस सेटअप विज़ार्ड चरण के 'अगला' बटन के बाद 'प्रत्यक्ष कनेक्शन' विकल्प का उपयोग करने की सिफारिश है।
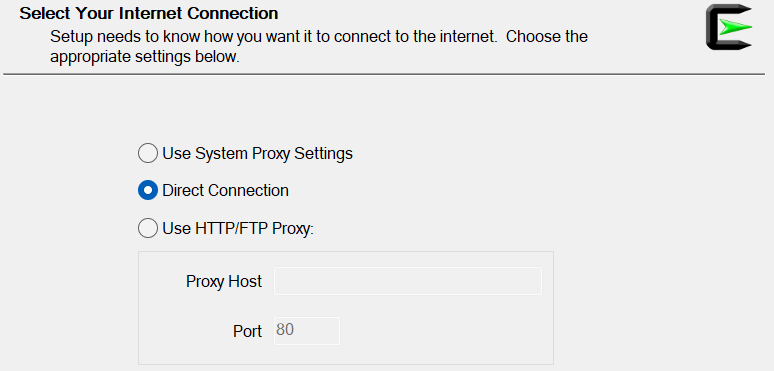
अब, उस वेबसाइट का URL चुनें जहां से आप Cygwin सेटअप की मिरर फाइल को उसकी अन्य उपयोगिताओं के साथ डाउनलोड करना चाहते हैं। आप 'उपयोगकर्ता URL' शीर्षक के सामने दिए गए टेक्स्ट बॉक्स में अपनी मिरर वेबसाइट भी जोड़ सकते हैं। URL जोड़ने के बाद, टेक्स्ट बॉक्स के सामने 'जोड़ें' बटन पर टैप करें और 'अगला' बटन का उपयोग करके जारी रखें।
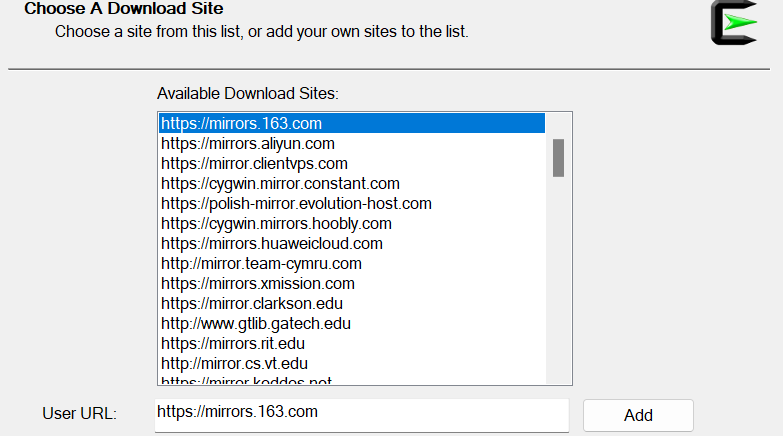
यह सेटअप सिग्विन की मिरर फाइलों को चयनित साइट से डाउनलोड करने की प्रगति को प्रदर्शित करेगा।
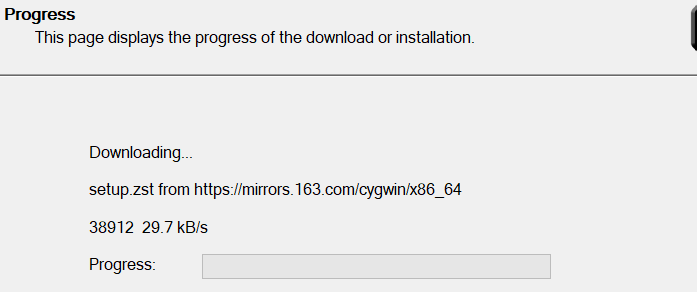
अब, आपको उन संकुलों का चयन करना होगा जिन्हें आप Cygwin के लिए संस्थापित करना चाहते हैं। आपको व्यू विकल्प से श्रेणी को 'पूर्ण' के रूप में चुनकर और आवश्यक पैकेज की खोज करके फ़िल्टर का उपयोग करना होगा। जब संकुल प्रदर्शित होता है, तो 'नया' कॉलम का उपयोग करके उनकी रिलीज चुनें, 'एसआरसी' कॉलम चेकबॉक्स चेक करें, और 'अगला' पर क्लिक करने के बाद अगले चरण पर जारी रखें।

यह उन सभी संबंधित पैकेजों और उपयोगिताओं को प्रदर्शित करेगा जो सिगविन वातावरण में आपके सिस्टम पर स्थापित होने जा रहे हैं। इन स्थापनाओं की पुष्टि करने के लिए, 'अगला' टैप करें।
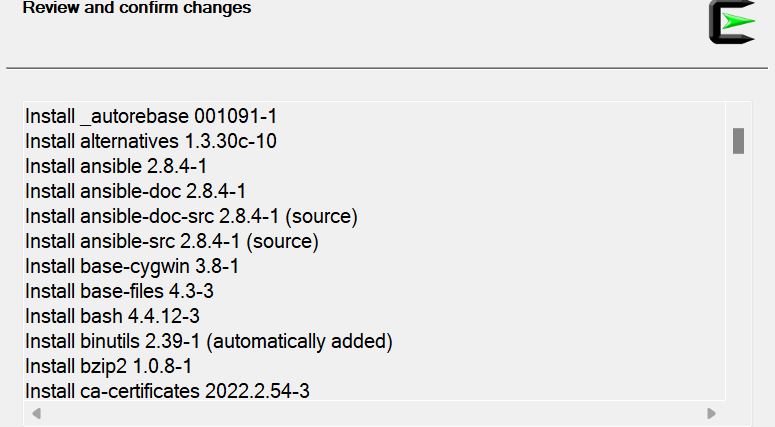
अब, ansible सहित संकुल अधिष्ठापित होने लगते हैं। इसमें एक घंटे तक का समय लग सकता है।
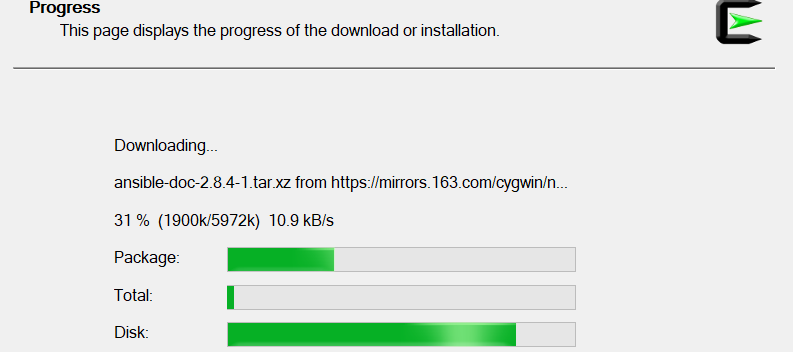
इसकी पूर्ण स्थापना के बाद, आपको एक नई विंडो दिखाई जाएगी। सिगविन परिवेश के लिए डेस्कटॉप आइकन और प्रारंभ मेनू आइकन बनाने के लिए आपको दिखाए गए चेकबॉक्स विकल्पों दोनों को चेकमार्क करने की आवश्यकता है। जैसा कि स्थापना स्थिति 'पूर्ण' के रूप में प्रदर्शित की गई है, समाप्त करें बटन दबाएं।
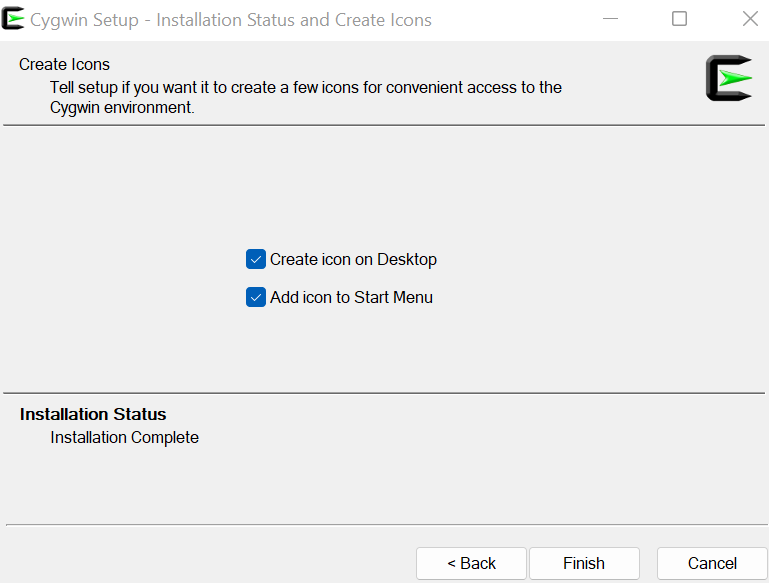
डेस्कटॉप आइकन आपके विंडोज 11 डेस्कटॉप पर देखा जा सकता है। अब आप इसमें ansible का इस्तेमाल कर सकते हैं।
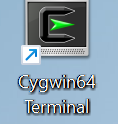
विधि # 02: लिनक्स सिस्टम का उपयोग करना
आप उबंटू 20.04 जैसे लिनक्स सिस्टम का उपयोग करके भी ansible स्थापित कर सकते हैं। सुनिश्चित करें कि आपके पास वर्चुअल बॉक्स के माध्यम से कॉन्फ़िगर किया गया उबंटू 20.04 लिनक्स सिस्टम है। आईएसओ छवि फ़ाइल के माध्यम से सफलतापूर्वक स्थापना के बाद उबंटू 20.04 लिनक्स ऑपरेटिंग सिस्टम से खोलें और लॉग इन करें।
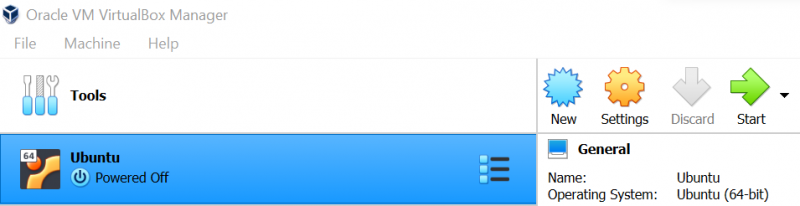
उबंटू 20.04 लिनक्स टर्मिनल खोलें और 'अपडेट' कीवर्ड के साथ 'उपयुक्त' उपयोगिता के उपयोग से पहले अपने लिनक्स सिस्टम को अपडेट करें। अपना पासवर्ड जोड़ें अगर यह इसके लिए पूछता है।

अब, आपको उसी 'उपयुक्त' उपयोगिता का उपयोग करके अपने उबंटू 20.04 लिनक्स सिस्टम पर उत्तरदायी स्थापित करने की आवश्यकता है। इसके साथ ही, इस इंस्टालेशन को बाध्य करने के लिए 'एप्ट' उपयोगिता के साथ 'इंस्टॉल' कीवर्ड का उपयोग करें, इसके बाद पैकेज नाम 'एन्सिबल' और फ्लैग '-वाई' का उपयोग करें। सेटअप एक सेकंड की देरी के साथ आपके लिनक्स वातावरण पर ansible स्थापित करना शुरू कर देगा। पूरा होने तक थोड़ी देर प्रतीक्षा करें।
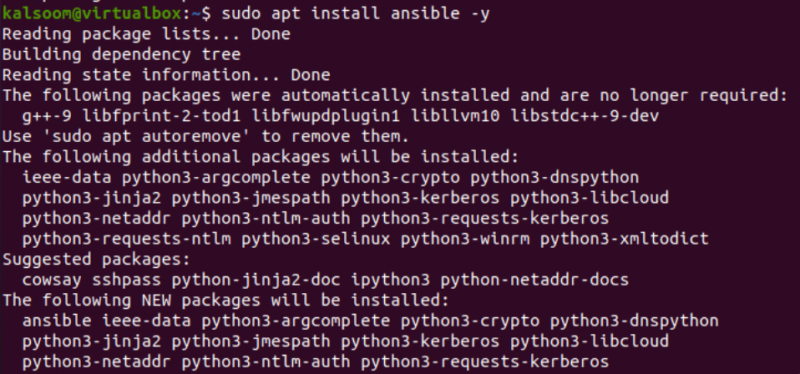
ansible की सफल स्थापना के बाद, आप अपने Linux ऑपरेटिंग सिस्टम पर इसके स्थापित संस्करण की जांच कर सकते हैं
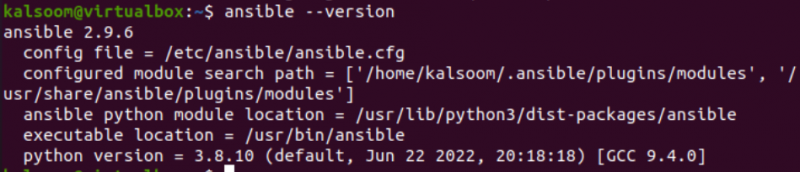
निष्कर्ष
इस गाइड का उपयोग सभी विंडोज 11 सिस्टम यूजर्स को Ansible इंफ्रास्ट्रक्चर स्थापित करने में मदद करने के लिए किया गया है। इस गाइड के माध्यम से, हमने अपने विंडोज 11 के अंत में स्थापित और कॉन्फ़िगर करने के लिए दो अलग-अलग तरीकों की व्याख्या की है। पहली विधि में डाउनलोड किए गए सेटअप 'Exe' फ़ाइल का उपयोग करके Cygwin टूल की स्थापना शामिल है और इसे पूरा करने में हमें लगभग एक घंटे का समय लगा। एक समान तरीके का उपयोग यूनिक्स जैसी प्रणाली के रूप में किया गया है, जिसमें उत्तरदायी उपकरण के साथ स्थापित किया गया है। इसी तरह, हमने उबंटू 20.04 लिनक्स ऑपरेटिंग सिस्टम स्थापित किया है और फिर 'उपयुक्त इंस्टॉल' निर्देश का उपयोग करके उस पर 'उत्तरदायी' आधारभूत संरचना को कॉन्फ़िगर किया है।