यह आलेख विंडोज़ 11 में सीएमडी का उपयोग करके फ़ाइल/फ़ोल्डर को खोजने और खोलने का प्रदर्शन करता है
फ़ाइलें ढूंढने और खोलने के लिए CMD का उपयोग क्यों करें?
जब फाइलों का पता लगाने की बात आती है तो सीएमडी बहुत कुशल है। किसी विशिष्ट जीवन की खोज करने के लिए एक फ़ोल्डर से दूसरे फ़ोल्डर में जाने के बजाय, आप बस सीएमडी को फ़ाइल/फ़ोल्डर का नाम प्रदान कर सकते हैं और सीएमडी आपके लिए बाकी काम संभाल लेगा। कमांड प्रॉम्प्ट मैन्युअल रूप से या विंडोज एक्सप्लोरर द्वारा करने के बजाय फ़ाइलों को ढूंढने और खोलने में बहुत तेज़, अधिक कुशल और अधिक प्रतिक्रियाशील है।
सीएमडी का उपयोग करके फ़ाइल/फ़ोल्डर कैसे खोजें?
सीएमडी उन फ़ाइलों को खोज सकता है जिन्हें आप फ़ोल्डरों के व्यापक पदानुक्रम में नहीं ढूंढ सकते। इसके अलावा, आप सीएमडी का उपयोग करके उन्हें खोल सकते हैं, उनकी सामग्री देख सकते हैं और बाद में उपयोग के लिए सहेज सकते हैं। सीएमडी सीमित कार्यक्षमता प्रदान करता है लेकिन जीयूआई का उपयोग करके हम जो भी कार्य करते हैं वह कुशलतापूर्वक कर सकता है।
फ़ाइल/फ़ोल्डर ढूंढने के लिए, नीचे दिए गए निर्देशों का पालन करें:
चरण 1: सीएमडी खोलें
प्रारंभ मेनू से, टाइप करें और खोजें अध्यक्ष एवं प्रबंध निदेशक ” और इसे खोलने के लिए इस पर क्लिक करें:
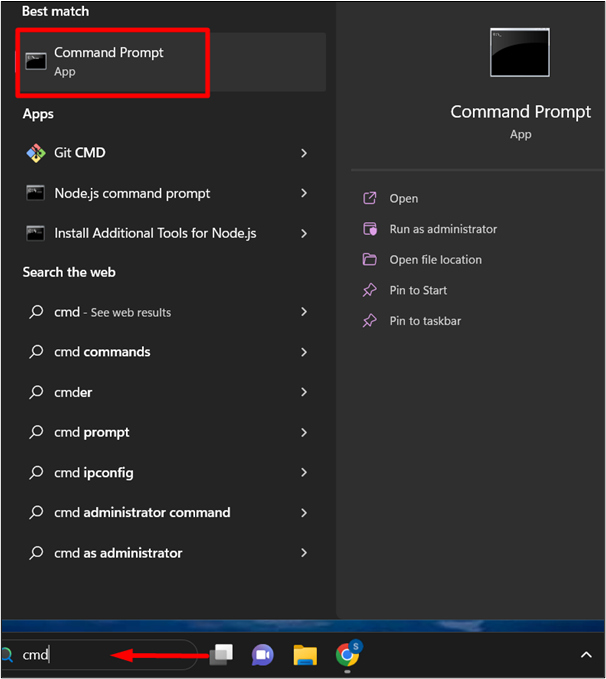
चरण 2: फ़ाइल ढूंढें
जिस फ़ाइल/फ़ोल्डर को हम खोज रहे हैं उसे ढूंढने के लिए, निम्नलिखित कमांड प्रदान करें। “ आप ' के लिए खड़ा है निर्देशिका:
आप ' \एफ इनलफ़ाइल*' / एस
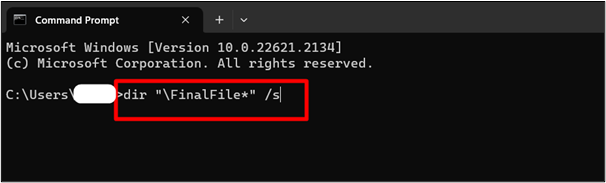
यहां, यह उन परिणामों को प्रदर्शित करेगा जहां फ़ाइल मौजूद है। इसके अलावा, यदि कोई अन्य फ़ाइल/फ़ोल्डर उसी के साथ स्थित है, तो यह उसे भी उसके नाम और एक्सटेंशन के साथ सूचीबद्ध करेगा:
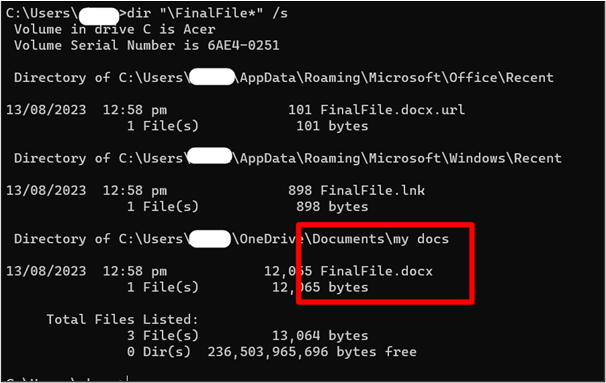
सीएमडी का उपयोग करके फ़ाइल कैसे खोलें?
सीएमडी का उपयोग फ़ाइल खोलने के लिए भी किया जा सकता है। नीचे दिए गए चरणों का पालन करें:
चरण 1: पथ बदलें
सीएमडी द्वारा फ़ाइल/फ़ोल्डर का पता लगाने के बाद, पथ की प्रतिलिपि बनाई गई, और इसे कीवर्ड के साथ चिपकाया गया। सीडी ”। “ सीडी ” परिवर्तन निर्देशिका के लिए खड़ा है .
उदाहरण के लिए, यदि फ़ाइल/फ़ोल्डर “ मेरे दस्तावेज़ दस्तावेज़ों में निर्देशिका में, हम निम्नलिखित आदेश प्रदान करेंगे:
सीडी C:\Users\Username\OneDrive\Documents\my डॉक्स 
चरण 2: फ़ाइल नाम प्रदान करें
आदेशों में उल्लिखित पथ पर निर्देशित होने के बाद, नीचे बताए अनुसार अल्पविराम में फ़ाइल/फ़ोल्डर का नाम प्रदान करें:
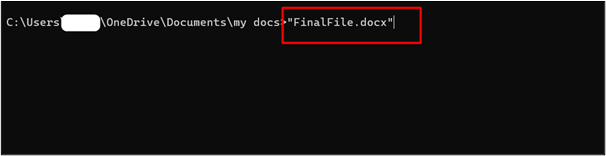
यहां, वह फ़ाइल/फ़ोल्डर जो हमने सीएमडी को प्रदान किया है, सीएमडी द्वारा खोला जा रहा है:
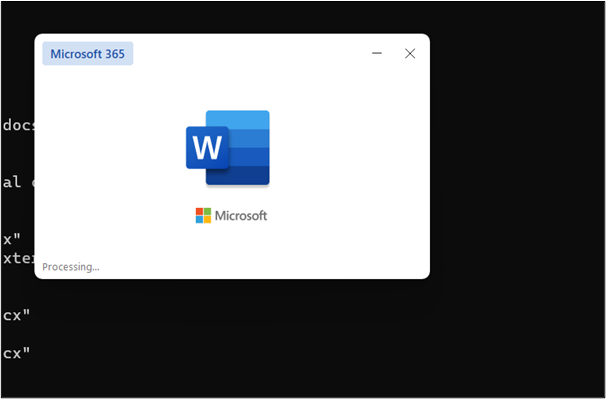
यह सब गाइड से है।
निष्कर्ष
सीएमडी के साथ सिंगल-लाइन कमांड यानी, 'dir '\File Name*' /s' और 'File Name' प्रदान करके फ़ाइल/फ़ोल्डर को ढूंढना और खोलना एक सरल और आसान काम है। यहां, सीएमडी सभी फाइलों/फ़ोल्डरों को उसी नाम से सूचीबद्ध करेगा जो खोज करते समय स्थित था। हम पथ की प्रतिलिपि बना सकते हैं और निर्देशिका को उस पथ में बदल सकते हैं। ताकि हम फाइल को अपने हिसाब से संशोधित कर सकें। यह आलेख इस कार्यक्षमता को प्राप्त करने के लिए सरल तरीके प्रदान करता है।