त्वरित रूपरेखा:
- होस्ट फ़ाइल क्या है
- होस्ट फ़ाइल क्यों संपादित करें?
- होस्ट फ़ाइल बैकअप कैसे बनाएं
- विंडोज़ में होस्ट्स फ़ाइल को कैसे संपादित करें
- MacOS में होस्ट्स फ़ाइल को कैसे संपादित करें
- लिनक्स में होस्ट्स फ़ाइल को कैसे संपादित करें
- निष्कर्ष
'होस्ट' फ़ाइल क्या है?
ए ' मेजबान फ़ाइल में आईपी पते और उनके डोमेन नाम एक स्थान से अलग किए गए हैं। यह आईपी नेटवर्क पर होस्ट को पहचानने और ढूंढने के लिए एक मानचित्र की तरह काम करता है। जब भी कोई उपयोगकर्ता किसी वेबसाइट पर जाता है, तो कंप्यूटर सबसे पहले उस आईपी पते की जांच करता है जिससे वह कनेक्ट हो सकता है। यदि उसे आईपी पता नहीं मिल पाता है तो खोज प्रदाता वांछित साइट से जुड़ने के लिए डीएनएस की तलाश करेगा।
'होस्ट' फ़ाइल क्यों संपादित करें?
'होस्ट' फ़ाइल को संपादित करना फायदेमंद है क्योंकि यह उपयोगकर्ताओं को वेबसाइट लाइव होने और उपयोगकर्ताओं द्वारा साइट पर जाने पर इसे संपादित करने के बजाय सर्वर पर 'होस्ट' फ़ाइल को संपादित करने की अनुमति देता है। इसके अलावा, यह उपयोगकर्ताओं को वेबसाइट के परीक्षण लिंक को एसएसएल के साथ लाइव किए बिना वेबसाइट का परीक्षण करने देता है।
'होस्ट' फ़ाइल बैकअप कैसे बनाएं?
'का बैकअप रखने की अनुशंसा की जाती है मेजबान इसमें परिवर्तन करने से पहले फ़ाइल करें। तो, 'होस्ट' फ़ाइल का बैकअप बनाने के लिए, सबसे पहले, पर जाएँ “C:\Windows\System32\drivers\etc' निर्देशिका। फिर, 'होस्ट' फ़ाइल की प्रतिलिपि बनाएँ। उसके बाद फ़ाइल को किसी सुरक्षित स्थान पर चिपकाएँ, जैसे USB:
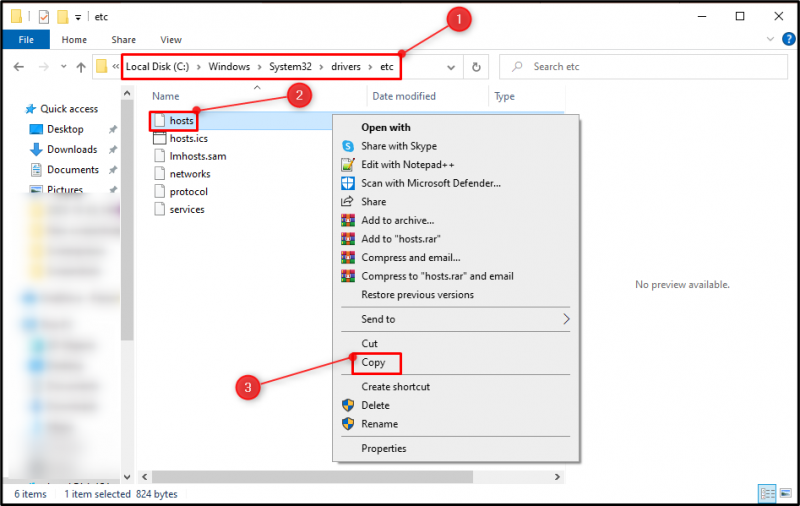
विंडोज़ पर होस्ट्स फ़ाइल को कैसे संपादित करें?
विंडोज़ में 'होस्ट' फ़ाइल को संपादित करने के लिए नीचे दिए गए चरणों का पालन किया जा सकता है
चरण 1: नोटपैड एप्लिकेशन खोलें
स्टार्ट मेनू पर जाएं और 'लॉन्च करें' नोटपैड व्यवस्थापक के रूप में ऐप:
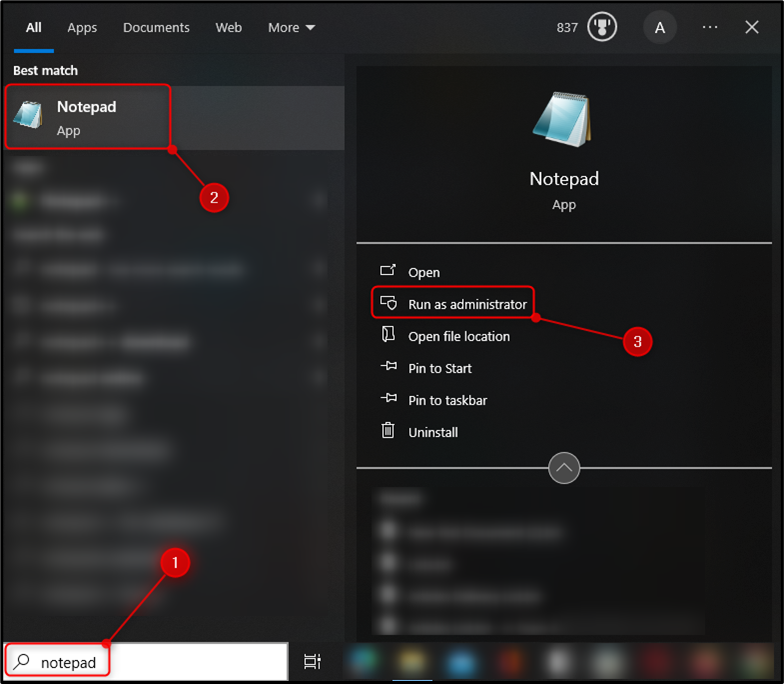
चरण 2: होस्ट्स फ़ाइल खोलें
मारो ' फ़ाइल 'विकल्प, फिर,' लॉन्च करने के लिए 'ओपन' बटन पर क्लिक करें खुला ' खिड़की। वैकल्पिक रूप से, 'ओपन' विंडो को दबाकर लॉन्च किया जा सकता है “Ctrl+O” शॉर्टकट की:
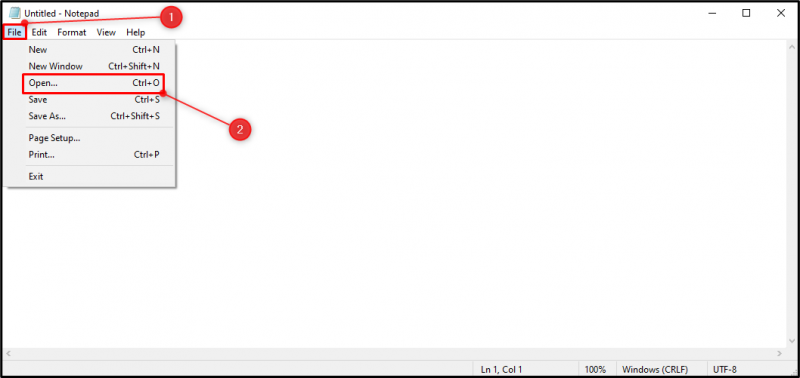
चिपकाएँ 'C:\Windows\System32\Drivers\etc\hosts' 'में फ़ाइल पथ फ़ाइल का नाम ' इनपुट क्षेत्र। मारो ' ठीक है 'होस्ट' फ़ाइल खोलने के लिए बटन:
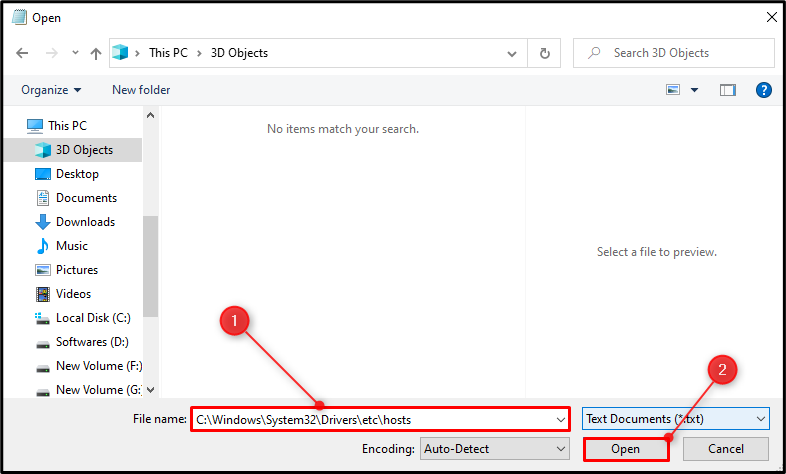
यह देखा जा सकता है कि 'होस्ट' फ़ाइल सफलतापूर्वक लॉन्च की गई है:
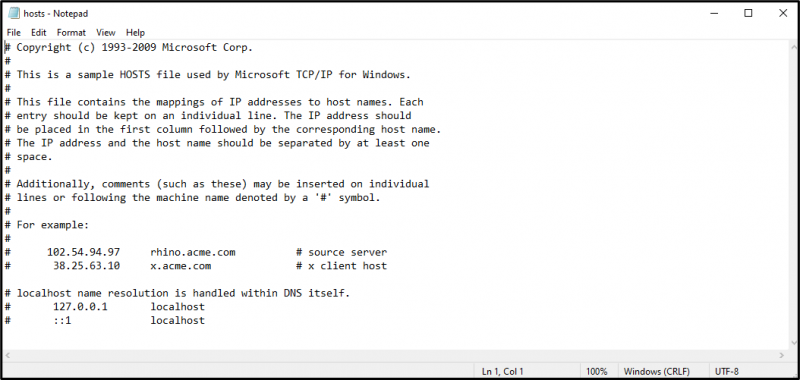
चरण 3: होस्ट फ़ाइल संपादित करें
आईपी पता/वेबसाइट पता या अपनी पसंद का कोई अन्य डेटा जोड़ें।
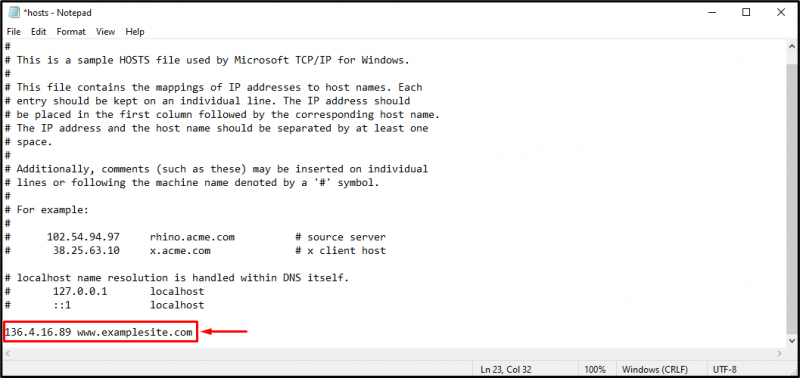
चरण 4: होस्ट्स फ़ाइल सहेजें
मारो ' फ़ाइल ' विकल्प और फिर, ' दबाएं बचाना परिवर्तनों को सहेजने का विकल्प। वैकल्पिक रूप से, ' मेजबान '' को दबाकर फाइल को सेव किया जा सकता है “Ctrl+S” शॉर्टकट की:
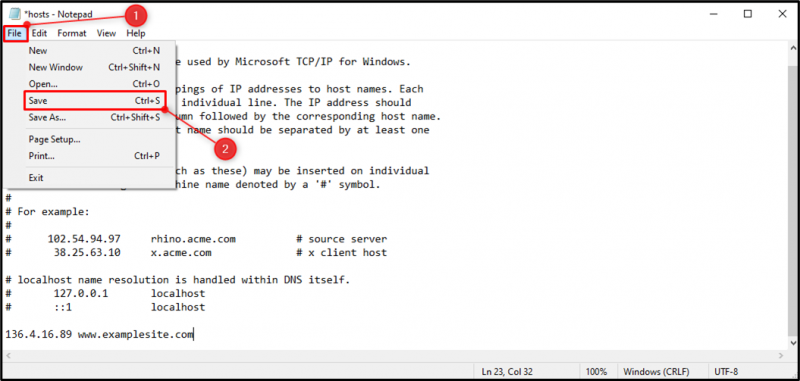
MacOS में 'होस्ट' फ़ाइल को कैसे संपादित करें?
नीचे दिए गए चरणों का पालन करके 'होस्ट' फ़ाइल को MacOS पर संपादित किया जा सकता है:
- लॉन्च करें ' टर्मिनल लॉन्चपैड से।
- फिर, लॉन्च करें ' नैनो 'संपादक और' मेजबान इसे निष्पादित करके व्यवस्थापक के रूप में फ़ाइल करें “सुडो नैनो/प्राइवेट/इत्यादि/होस्ट” आज्ञा।
- पासवर्ड टाइप करें, और 'होस्ट' फ़ाइल लॉन्च हो जाएगी।
- इसके बाद डोमेन नाम और आईपी एड्रेस को स्पेस से अलग करके टाइप करें।
- परिवर्तन करने के बाद, “दबाएँ” Ctrl+O परिवर्तनों को सहेजने के लिए।
लिनक्स पर 'होस्ट' फ़ाइल को कैसे संपादित करें?
नीचे दिए गए चरणबद्ध निर्देशों की जाँच करके 'होस्ट' फ़ाइल को लिनक्स पर संपादित किया जा सकता है:
- लॉन्च करें ' टर्मिनल ' लिखें ' सुडो सु ” कमांड करें और एडमिन पासवर्ड टाइप करें।
- निष्पादित करके 'गेडिट' का उपयोग करके 'होस्ट' फ़ाइल लॉन्च करें “sudo gedit /etc/hosts” आज्ञा।
- लक्षित आईपी पता और डोमेन नाम को एक स्थान से अलग करके टाइप करें।
- अंत में, अपने परिवर्तन सहेजें।
निष्कर्ष
'संपादित करने के लिए मेजबान 'विंडोज़ में फ़ाइल, सबसे पहले खोलें' नोटपैड ', फिर' लॉन्च करें खुला ”विंडो को दबाकर “Ctrl+O” बटन, पेस्ट करें 'C:\Windows\System32\Drivers\etc\hosts' पथ, और 'खोलें' बटन दबाएँ। 'होस्ट' फ़ाइल में परिवर्तन करें और फ़ाइल को दबाकर सहेजें 'Ctrl+S' बटन। विंडोज़ में 'होस्ट' फ़ाइल को संपादित करने के लिए व्यावहारिक मार्गदर्शिका की जांच करने के लिए उपरोक्त मार्गदर्शिका पढ़ें।