विंडोज़ में एक कॉन्फ़िगरेशन सेटिंग है जो उपयोगकर्ताओं को पासवर्ड मांगे बिना स्वचालित रूप से विंडोज़ सत्र में लॉग इन करने की अनुमति देती है। यदि कोई उपयोगकर्ता अन्य लोगों को अपने पीसी तक पहुंचने की अनुमति देना चाहता है तो यह कॉन्फ़िगरेशन काम आता है। हालाँकि, इससे सुरक्षा को भी खतरा है। जो कोई भी भौतिक रूप से पीसी तक पहुंच सकता है वह उपयोगकर्ता खाते पर लॉग इन कर सकता है। इसका मतलब यह है कि वे पीसी द्वारा संग्रहीत सभी उपयोगकर्ता फ़ाइलों और डेटा को भी प्राप्त कर सकते हैं। वे रजिस्ट्री संपादक से अक्षम पासवर्ड भी देख पाएंगे क्योंकि यह वहां स्ट्रिंग मान के रूप में सहेजा जाएगा।
यह आलेख विंडोज़ में स्वचालित सत्र खोलने को सक्रिय करने के चरण प्रदान करेगा।
विंडोज़ में स्वचालित सत्र खोलने को कैसे सक्रिय करें?
विंडोज़ सत्र में स्वचालित लॉगिन को 'से कॉन्फ़िगर किया जा सकता है' रजिस्ट्री संपादक ”। रजिस्ट्री संपादक एक डेटाबेस है जिसमें विंडोज़ में संचालन के लिए सभी सेटिंग्स और कॉन्फ़िगरेशन शामिल हैं। स्वचालित सत्र खोलने को सक्रिय करने के लिए, नीचे दिए गए चरणों का पालन करें:
चरण 1: रजिस्ट्री संपादक खोलें
मारो ' विंडोज़ + आर 'कीबोर्ड पर शॉर्टकट। में टाइप करें ' regedit ' खोज बॉक्स में और ' पर क्लिक करें ठीक ' बटन:
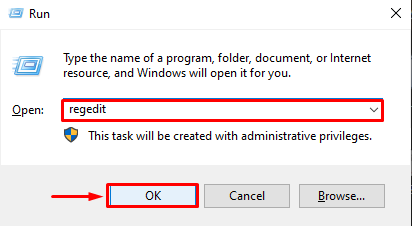
चरण 2: निर्दिष्ट मार्ग पर जाएँ
एक बार रजिस्ट्री संपादक खुलने के बाद, 'का पालन करें' HKEY_LOCAL_MACHINE > सॉफ़्टवेयर > Microsoft > Windows NT > currentVersion > Winlogon ' मार्ग:
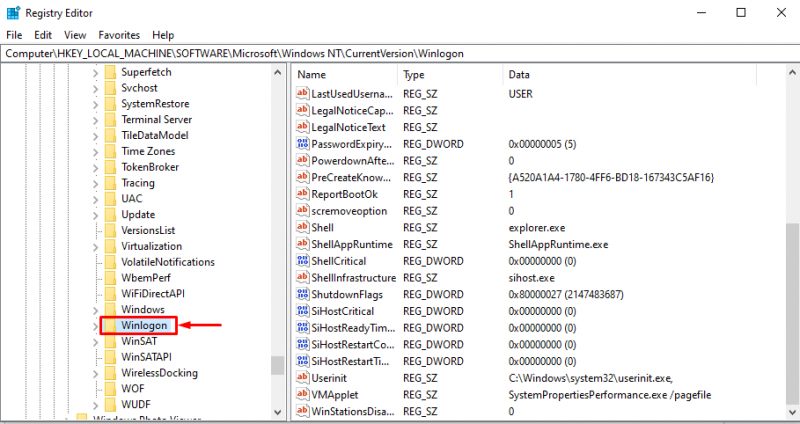
चरण 3: स्ट्रिंग मान सेट करना
में ' विनलॉगऑन ', खोजें ' डिफ़ॉल्ट उपयोगकर्ता नाम 'मूल्य और उस पर डबल-क्लिक करें:
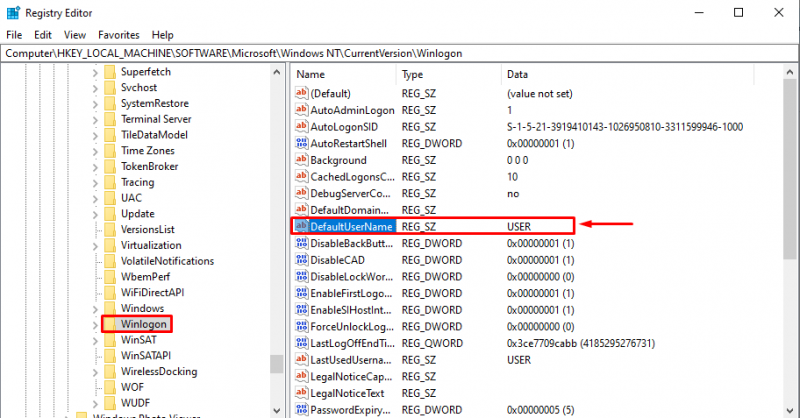
बाद में, विंडोज खाते के लिए डिफ़ॉल्ट उपयोगकर्ता नाम दर्ज करें और 'हिट' करें ठीक ”:
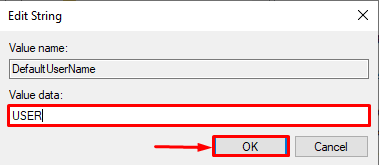
इसके बाद, “देखें” डिफ़ॉल्ट पासवर्ड ” मान, उस पर डबल-क्लिक करें, और विंडोज अकाउंट पासवर्ड दर्ज करें। अगर ' डिफ़ॉल्ट पासवर्ड 'पहले से मौजूद नहीं है, राइट-क्लिक करके और चयन करके एक नया स्ट्रिंग मान बनाएं' नया > स्ट्रिंग मान ”:
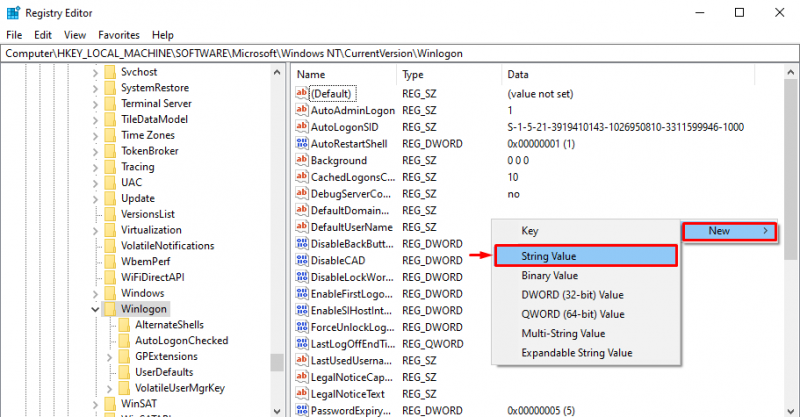
इस नए स्ट्रिंग मान को 'नाम दें' डिफ़ॉल्ट पासवर्ड ”:
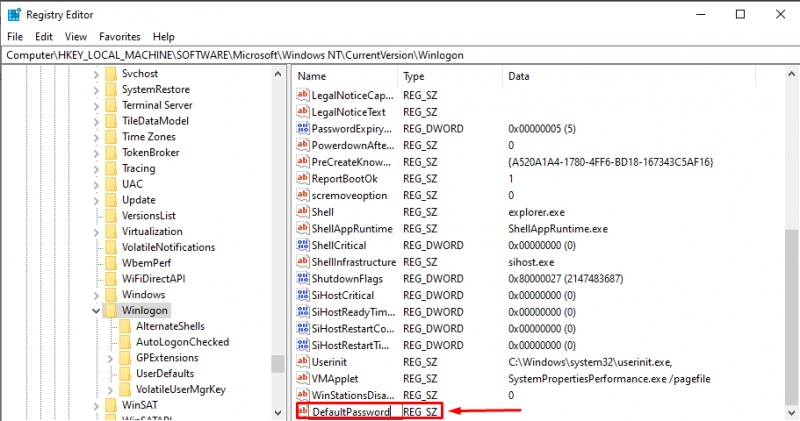
तब। 'पर डबल-क्लिक करें डिफ़ॉल्ट पासवर्ड ”। वर्तमान विंडोज खाता पासवर्ड दर्ज करें और हिट करें ' ठीक ”:
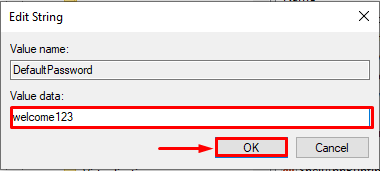
चरण 4: AutoAdminLogon स्ट्रिंग मान बनाएँ
माउस पर राइट-क्लिक करके और 'चुनकर एक नया स्ट्रिंग मान बनाएं' नया > स्ट्रिंग मान ”:
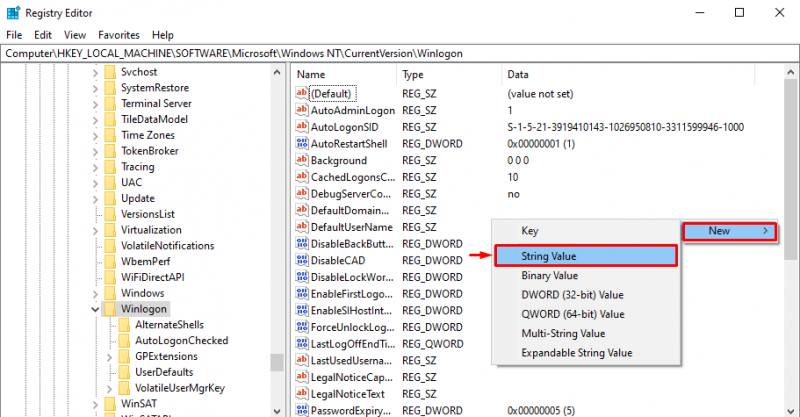
इस नव निर्मित मान को 'नाम दें' ऑटोएडमिनलॉगऑन ”:
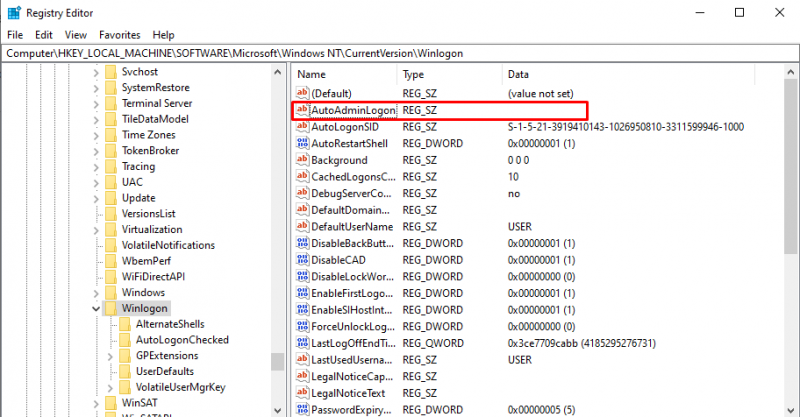
इसके बाद, इस पर डबल-क्लिक करें और इसके वैल्यू डेटा पैरामीटर को 'के रूप में सेट करें' 1 ”। फिर, 'पर क्लिक करें ठीक ' बटन:
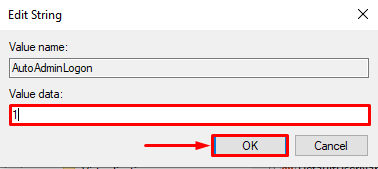
इसके बाद, रजिस्ट्री संपादक विंडो बंद करें। सभी परिवर्तन स्वचालित रूप से सहेजे जाएंगे.
चरण 5: स्वचालित रूप से लॉगऑन करने के लिए कंप्यूटर को पुनः प्रारंभ करें
अब, स्टार्ट मेनू से, “पर क्लिक करें” शट डाउन 'पावर विकल्पों में से:
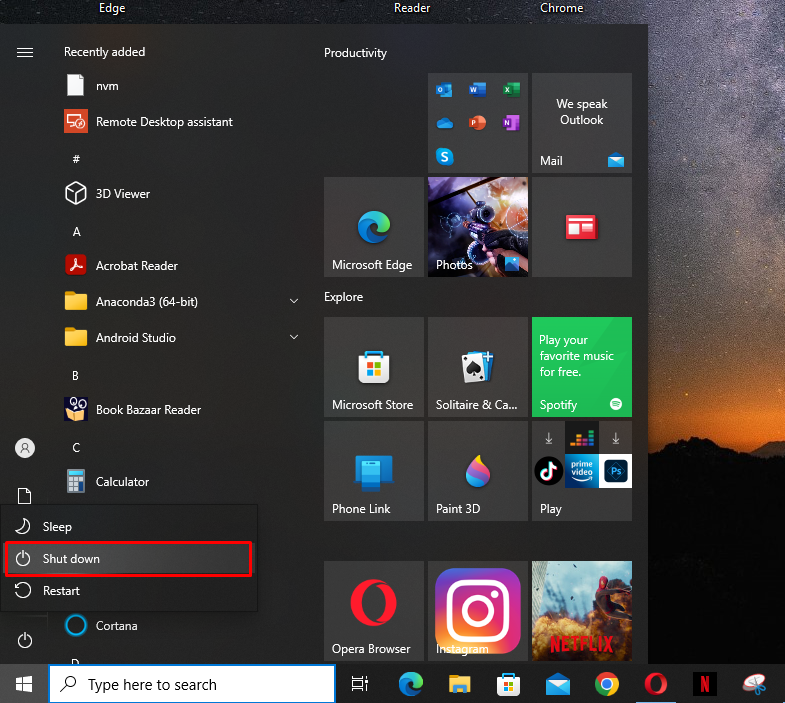
फिर, पीसी को रीबूट करें, और उपयोगकर्ता स्वचालित रूप से विंडोज सत्र में लॉग ऑन हो जाएगा। इसका मतलब है कि स्वचालित सत्र उद्घाटन सफलतापूर्वक सक्रिय कर दिया गया है।
निष्कर्ष
विंडोज़ में स्वचालित सत्र खोलने को सक्रिय करने के लिए, 'खोलें' रजिस्ट्री संपादक 'और' का पालन करें HKEY_LOCAL_MACHINE > सॉफ़्टवेयर > Microsoft > Windows NT > currentVersion > Winlogon ' मार्ग। इसके बाद, 'का मान डेटा सेट करें डिफ़ॉल्ट उपयोगकर्ता नाम ' और ' डिफ़ॉल्ट पासवर्ड 'क्रमशः विंडोज खाते के वर्तमान उपयोगकर्ता नाम और पासवर्ड के रूप में। इसी तरह, 'का मान डेटा सेट करें ऑटोएडमिनलॉगऑन ' जैसा ' 1 ”। बाद में, विंडोज़ सत्र में स्वचालित रूप से लॉग ऑन करने के लिए पीसी को रीबूट करें।