उपयोगकर्ता ग्रूव म्यूज़िक ऐप के बजाय किसी अन्य म्यूज़िक प्लेयर का उपयोग करना चाह सकते हैं, उस स्थिति में, ग्रूव म्यूज़िक ऐप को हटाना बेहतर होगा। समस्या यह है कि ग्रूव म्यूज़िक ऐप एक सिस्टम एप्लिकेशन है, इसलिए यह विंडोज़ के साथ बंडल में आता है। इस कारण से, यह इसे सामान्य तरीके से अनइंस्टॉल नहीं किया जा सकता यानी उस पर राइट-क्लिक करके।
यह आलेख निम्नलिखित रूपरेखा का उपयोग करके विंडोज़ से ग्रूव म्यूज़िक/ज़्यून म्यूज़िक ऐप को अनइंस्टॉल करने की प्रक्रिया प्रदान करेगा:
विंडोज़ में ऐप्स से ग्रूव म्यूज़िक/ज़्यून म्यूज़िक को कैसे अनइंस्टॉल करें?
ऐप्स से ग्रूव म्यूजिक को अनइंस्टॉल करने के लिए नीचे बताए गए चरणों का पालन करें।
चरण 1: ऐप सेटिंग्स पर जाएं
दबाओ ' विंडोज़ + आई 'शॉर्टकट और' पर क्लिक करें ऐप्स पीसी पर सभी इंस्टॉल किए गए ऐप्स को कॉन्फ़िगर करने और देखने के लिए:
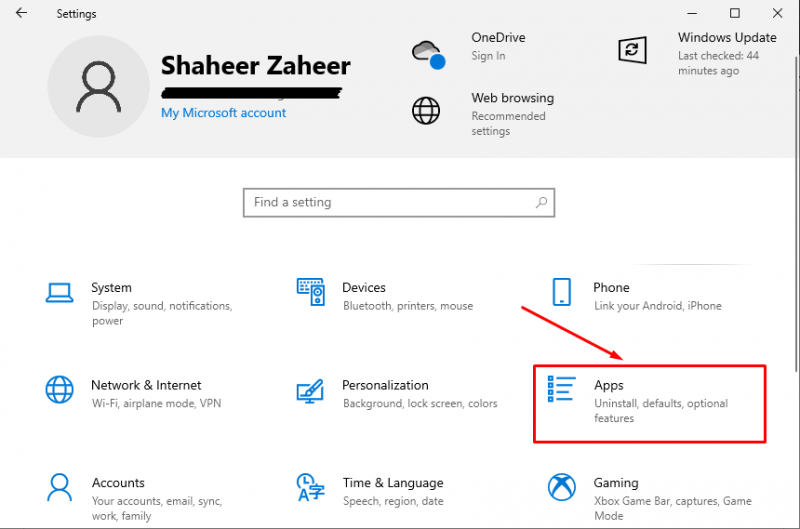
चरण 2: ग्रूव म्यूजिक ऐप को अनइंस्टॉल करें
अब 'में ऐप्स और सुविधाएं ' अनुभाग, दाएँ विंडोफलक में नीचे स्क्रॉल करें और ' खोजें नाली संगीत ”। इसके बाद, ऐप चुनें और फिर दिखाई देने वाले पर क्लिक करें। स्थापना रद्द करें ' विकल्प:
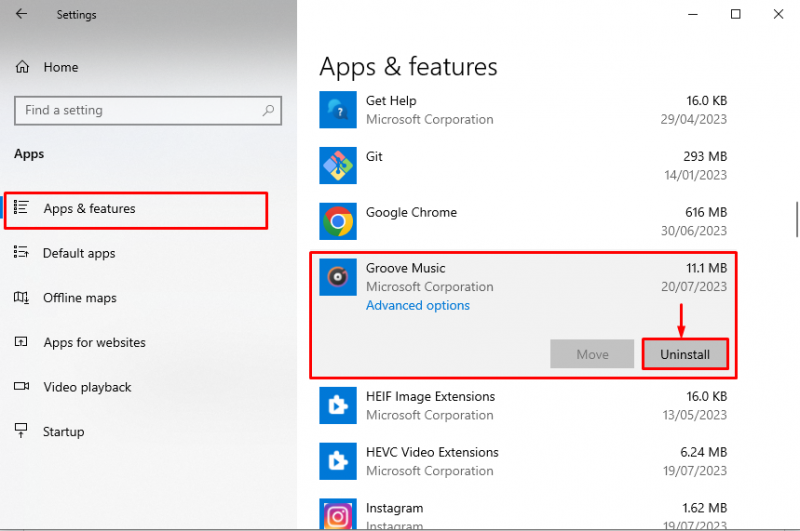
ऐसा करने पर, एक पुष्टिकरण विंडो दिखाई देगी जिससे उपयोगकर्ता को पता चल जाएगा कि अनइंस्टॉल बटन दबाने पर ऐप हटा दिया जाएगा। 'दबाकर अनइंस्टॉलेशन की पुष्टि करें' स्थापना रद्द करें 'फिर से बटन:
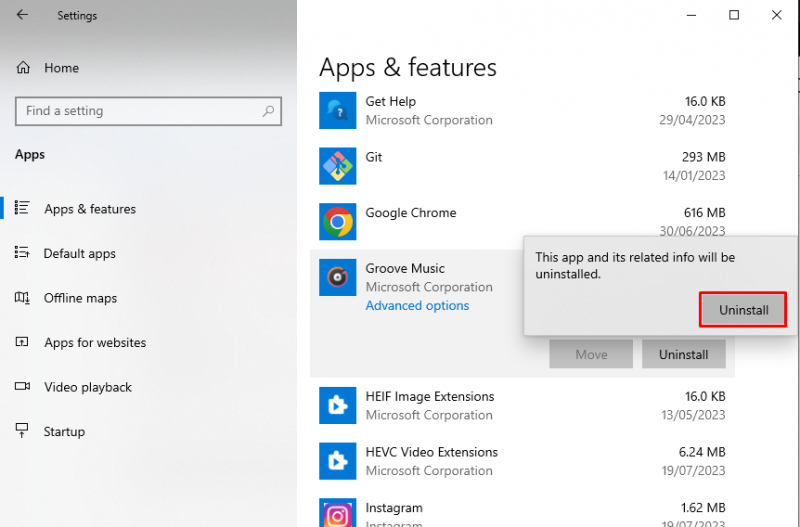
ऐसा करने पर, ग्रूव म्यूजिक ऐप अनइंस्टॉल होना शुरू हो जाएगा। एक बार यह पूरा हो जाने पर, इसे स्वचालित रूप से 'से हटा दिया जाएगा' ऐप्स और सुविधाएं ' सूची:
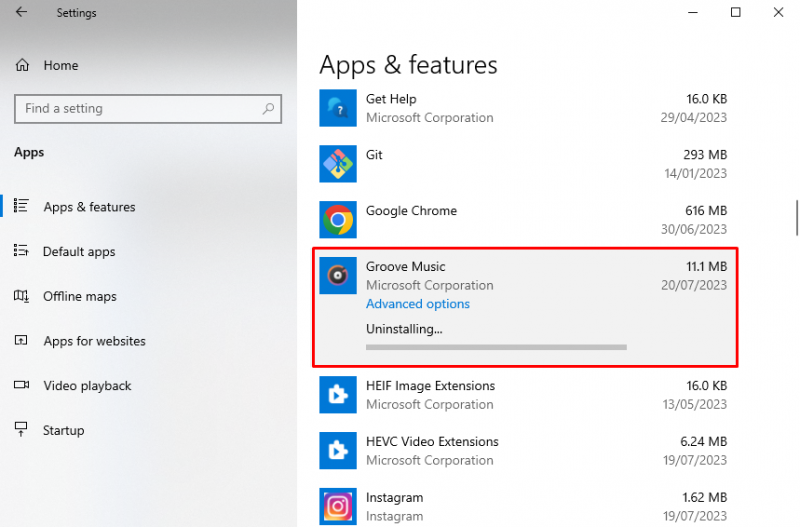
अब यदि ग्रूव म्यूजिक ऐप अभी भी आपके पीसी से अनइंस्टॉल नहीं हुआ है, तो ग्रूव म्यूजिक ऐप की सामग्री को पूरी तरह से हटाने के लिए नीचे दी गई वैकल्पिक विधि का पालन करें।
विंडोज़ में पॉवरशेल का उपयोग करके ग्रूव म्यूज़िक/ज़्यून म्यूज़िक को कैसे अनइंस्टॉल करें?
PowerShell कमांड का उपयोग करके ग्रूव म्यूजिक को अनइंस्टॉल करने के लिए नीचे वर्णित चरणों का पालन करें।
चरण 1: Windows PowerShell खोलें
पॉवरशेल लॉन्च करने के लिए, 'दबाएं' विंडोज़ + एक्स ' शॉर्टकट और ' पर क्लिक करें विंडोज़ पावरशेल (एडमिन) सूची से विकल्प:
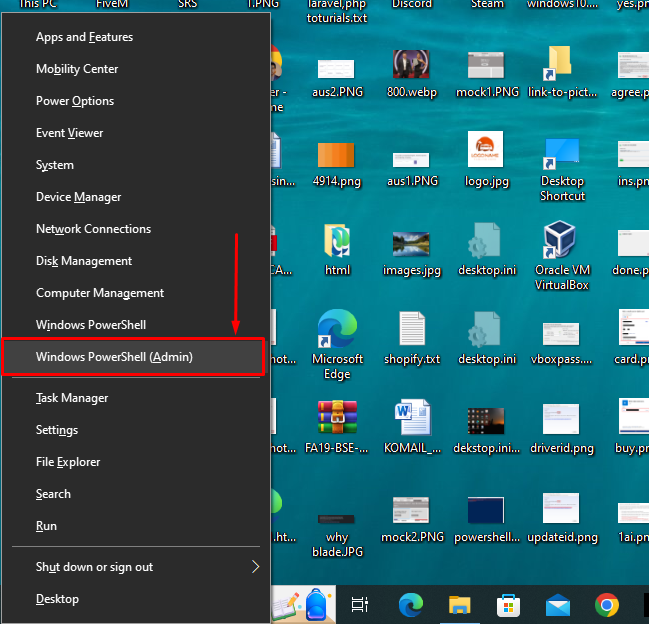
चरण 2: सभी पैकेज देखें
एक बार पावरशेल खुलने के बाद, सीएलआई में निम्नलिखित कमांड डालें और एंटर कुंजी दबाएं:
Get-AppxPackage -सभी उपयोगकर्तायह कमांड पीसी पर इंस्टॉल किए गए सभी ऐप पैकेज को उनके नाम के साथ दिखाएगा:
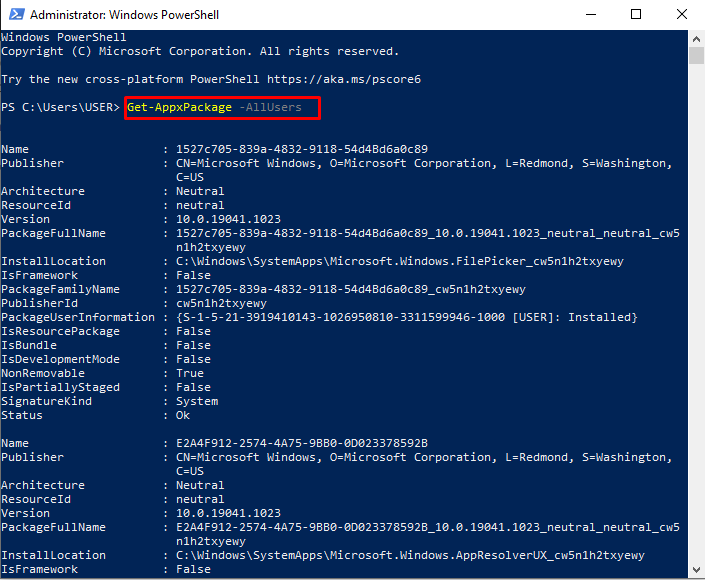
चरण 3: ग्रूव संगीत पैकेज ढूंढें
अब सभी ऐप पैकेजों की सूची से, 'के साथ पैकेज ढूंढें' नाम 'के रूप में विशेषता' माइक्रोसॉफ्ट.ज़्यूनम्यूजिक ”। जब पैकेज मिल जाए, तो ध्यान दें कि ' पैकेजपूरा नाम ”। उदाहरण के लिए, इस मामले में, ' पैकेजपूरा नाम ' है ' Microsoft.ZuneMusic_8wekyb3d8bbwe ”:
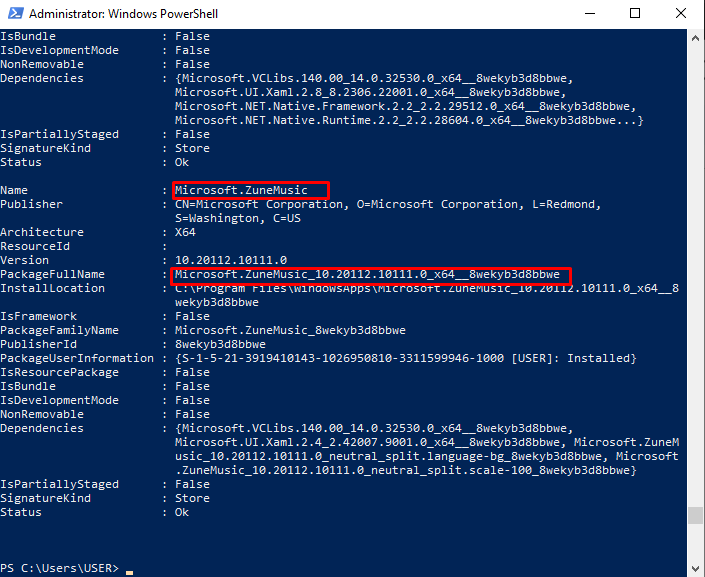
चरण 4: ग्रूव संगीत हटाएँ
अब, अपने ग्रूव म्यूजिक ऐप के संबंधित पैकेजफुलनाम के साथ सीएलआई में नीचे दिए गए कमांड को निम्नानुसार डालें:
हटाएँ-AppxPackage Microsoft.ZuneMusic_10.20112.10111.0_x64__8wekyb3d8bbwe ध्यान दें कि 'के बाद Appxपैकेज उपरोक्त कमांड में, उपयोगकर्ता 'लिखेगा' पैकेजपूरा नाम सूची से Zune संगीत पैकेज मिला। यह यहां दिए गए कमांड से भिन्न हो सकता है। इसलिए, सुनिश्चित करें कि आप सही पैकेज नाम प्रदान करें:
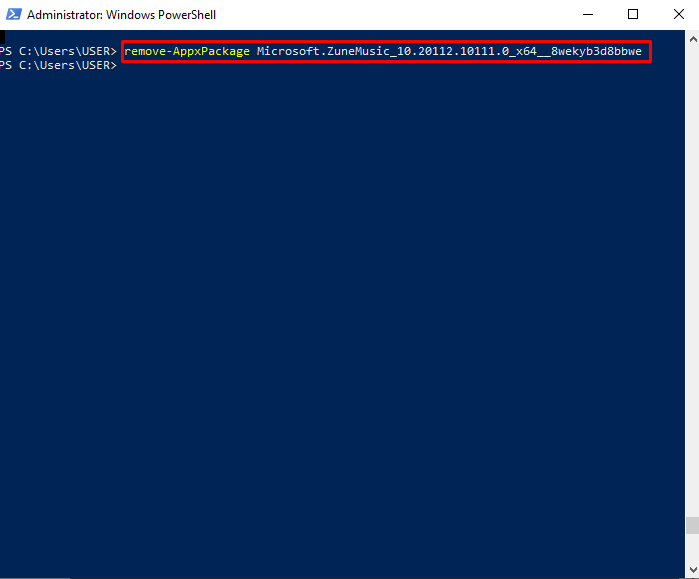
ऐसा करने पर, कर्सर बिना कोई त्रुटि दिखाए अगली पंक्ति में चला जाता है, जो इंगित करता है कि ग्रूव म्यूजिक ऐप सफलतापूर्वक अनइंस्टॉल हो गया है और पीसी से हटा दिया गया है।
निष्कर्ष
ग्रूव म्यूजिक को अनइंस्टॉल करने के लिए, खोलें समायोजन ' का उपयोग ' विंडोज़ + आई ' शॉर्टकट और ' पर क्लिक करें ऐप्स ' विकल्प। इसके बाद, “पर जाएँ” ऐप्स और सुविधाएं ', और ढूंढें और चुनें' नाली संगीत 'आवेदन की सूची से। ऐसा करने पर, एक ' स्थापना रद्द करें ” बटन दिखाई देगा। इस पर क्लिक करें और फिर पुष्टिकरण संदेश विंडो में इसे दोबारा दबाएं। इसके बाद, ग्रूव म्यूजिक अनइंस्टॉल होना शुरू हो जाएगा और सूची से स्वचालित रूप से हटा दिया जाएगा। इस आलेख में विंडोज़ से ग्रूव म्यूज़िक/ज़्यून म्यूज़िक को अनइंस्टॉल करने की प्रक्रिया प्रदान की गई है।