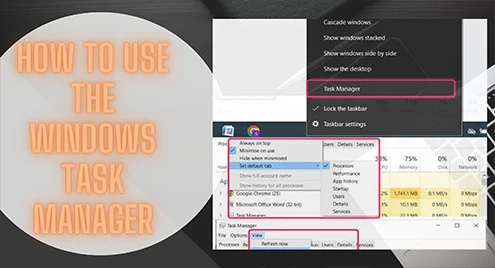विंडोज़ ऑपरेटिंग सिस्टम में, टास्क मैनेजर एक घटक है जिसका उपयोग कार्यों को प्रबंधित करने और उनका निवारण करने के लिए किया जाता है। यह वह प्रोग्राम है जो हमें बैकग्राउंड में चल रहे एप्लिकेशन और प्रोग्राम की स्थिति बताता है और प्रतिक्रिया न देने वाले एप्लिकेशन को भी बंद कर देता है। जब भी सिस्टम अनुत्तरदायी या व्यस्त होता है, तो कार्य प्रबंधक संबंधित अनुत्तरदायी एप्लिकेशन को पुनर्स्थापित या बंद कर देता है। यह सिस्टम पर लॉग ऑन किए गए सभी उपयोगकर्ताओं की सूची भी प्रदान करता है ताकि हम लॉग ऑफ करने के लिए उपयोगकर्ताओं में से चयन कर सकें।
1: कार्य प्रबंधक खोलें
टास्क मैनेजर को खोलने के लिए या तो इसे टास्कबार से खोलें या शॉर्टकट कुंजियों का उपयोग करें Ctrl + Shift + Esc या बस स्टार्ट मेनू में सर्च बार में टास्क मैनेजर खोजें:
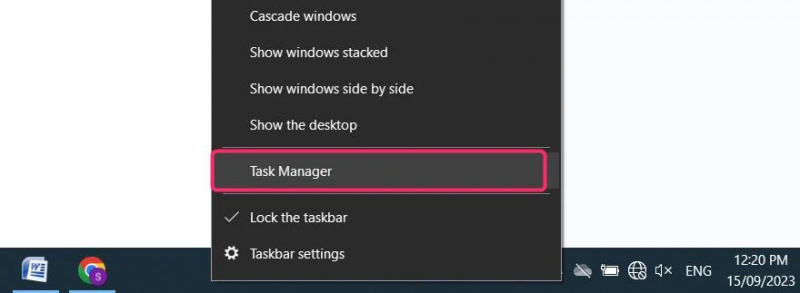
2: टास्क मैनेजर में टैब
टास्क मैनेजर में अलग-अलग टैब हैं, जिनमें प्रक्रियाएं, ऐप इतिहास, प्रदर्शन, उपयोगकर्ता, विवरण, स्टार्टअप और सेवाएं शामिल हैं।
सबसे पहले, आप प्रक्रियाएं देखेंगे जिससे आपको पता चलेगा कि कौन सी प्रक्रिया आपके कंप्यूटर के अधिकांश संसाधनों का उपयोग कर रही है। प्रक्रिया टैब में, आप ऐप्स, पृष्ठभूमि प्रक्रियाओं और विंडोज प्रक्रियाओं के अंतर्गत समूहीकृत सभी चल रही प्रक्रियाओं को सूचीबद्ध करेंगे।
प्रोसेसर, हार्ड ड्राइव, मेमोरी और नेटवर्क द्वारा उपयोग किए गए संसाधनों का प्रतिशत देखें। टास्क मैनेजर में, रंगों का उपयोग उन प्रक्रियाओं को उजागर करने के लिए किया जाता है जो अधिकांश संसाधनों का उपयोग करती हैं। जैसे-जैसे उपयोग किए गए संसाधनों का प्रतिशत बढ़ता गया, रंग हल्के से गहरे रंग में बदलने लगा:
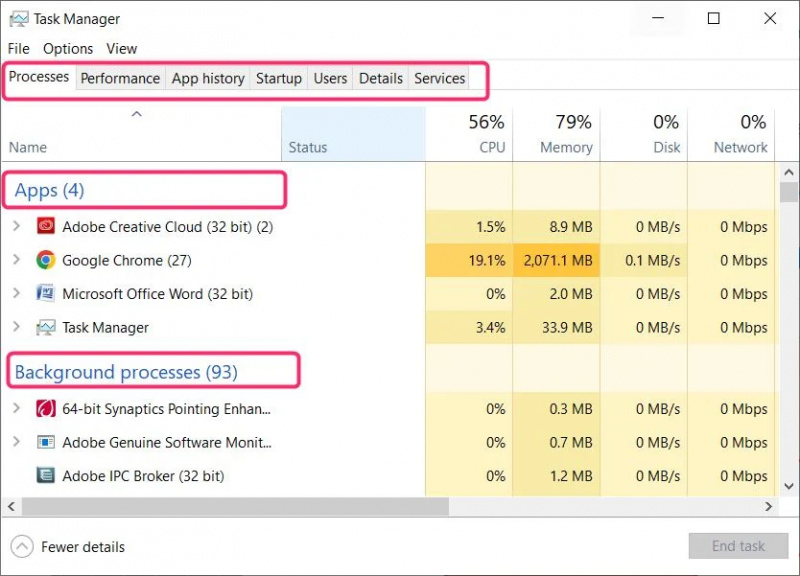
3: एक प्रक्रिया बंद करें
उस प्रक्रिया का चयन करें जो अधिकांश मेमोरी का उपयोग कर रही है और सिस्टम में समस्याएँ पैदा कर रही है। नीचे दाईं ओर से, पर क्लिक करें कार्य का अंत करें प्रक्रिया को रोकने के लिए, या बस प्रक्रिया पर राइट-क्लिक करें और फिर क्लिक करें कार्य का अंत करें . जब आप कार्य प्रबंधक से किसी प्रक्रिया को रोकते हैं, तो यह सिस्टम को स्थिर कर देगा। यह प्रोग्राम या एप्लिकेशन को पूरी तरह से बंद कर देगा, और यदि सहेजा नहीं गया तो आप सारा डेटा खो देंगे। इसलिए, आपको एप्लिकेशन बंद करने से पहले अपना डेटा सहेजना होगा:
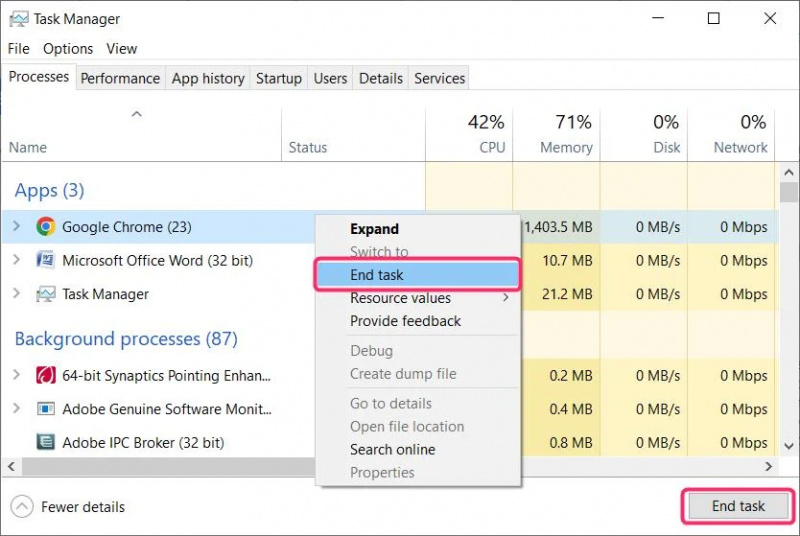
4: मेनू विकल्प
टास्क मैनेजर में आपको टैब के ऊपर मेनू बार में कुछ उपयोगी विकल्प दिखाई देंगे।
से फ़ाइल , आप एक नया कार्य चला सकते हैं और कार्य प्रबंधक से बाहर निकल सकते हैं।
में विकल्प मेनू बार पर, हम टास्क मैनेजर लॉन्च करने पर किसी भी टैब को डिफ़ॉल्ट रूप से खोलने के लिए सेट कर सकते हैं। टास्क मैनेजर को खुला रहने के लिए सेट करें हमेशा ऊपर उपयोग किए गए अन्य प्रोग्राम और ऐप्स के बारे में, प्रयोग कम से कम करें , या न्यूनतम पर छिपाएँ .
से देखना, आप कार्य प्रबंधक को ताज़ा कर सकते हैं, अद्यतन गति बदल सकते हैं, ऐप्स को समूहित कर सकते हैं, और सभी प्रोसेसर को विस्तृत या संक्षिप्त कर सकते हैं:
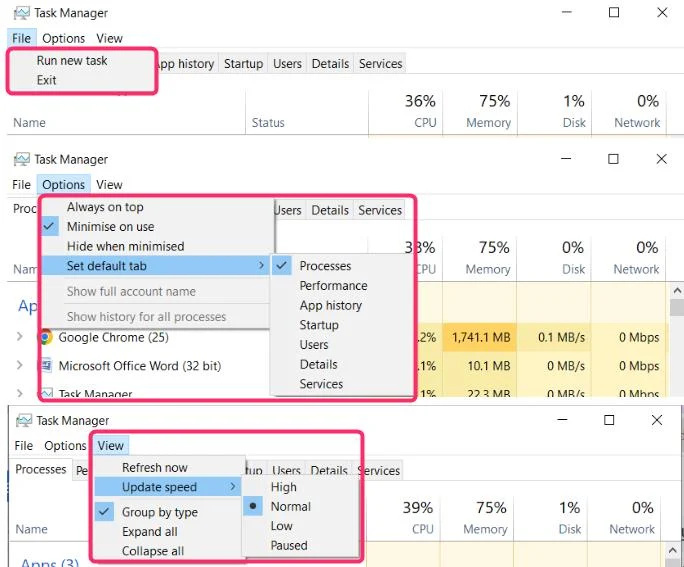
निष्कर्ष
जब आपका कंप्यूटर धीमा हो रहा हो, तो कार्य प्रबंधक खोलें और देखें कि कौन से प्रोसेसर अधिकांश सिस्टम संसाधनों का उपयोग कर रहे हैं। आप उन्हें आसानी से पा सकते हैं क्योंकि वे गहरे रंगों में हाइलाइट किए गए हैं और उन्हें बंद कर सकते हैं। इससे आपके कंप्यूटर की कार्यक्षमता में सुधार होगा.