कंप्यूटर पर, 64-बिट और 32-बिट सीपीयू डेटा और सूचना को संभालने के तरीके को संदर्भित करता है। एक 64-बिट सीपीयू एक बार में 64 बिट डेटा प्रोसेस कर सकता है, जबकि 32-बिट सीपीयू एक ही समय में 32 बिट डेटा प्रोसेस कर सकता है। माइक्रोसॉफ्ट विंडोज ऑपरेटिंग सिस्टम को 64-बिट या 32-बिट सिस्टम प्रकार पर चलने के लिए डिज़ाइन किया गया है। इसलिए, कई एप्लिकेशन/प्रोग्राम इन दोनों आर्किटेक्चर पर काम करने के लिए 32-बिट और 64-बिट दोनों संस्करण पेश करते हैं। सॉफ़्टवेयर के किसी विशेष संस्करण को डाउनलोड करने के लिए, यह निर्धारित करना आवश्यक है कि सिस्टम 64-बिट या 32-बिट चल रहा है या नहीं।
यह आलेख यह पता लगाने के विभिन्न तरीकों का प्रदर्शन करेगा कि विंडोज 11/10 में सिस्टम 64-बिट या 32-बिट है या नहीं।
यह कैसे निर्धारित करें कि आपका कंप्यूटर विंडोज 11/10 में 64-बिट या 32-बिट है?
यह निर्धारित करने के लिए कई तरीके हैं कि आपका कंप्यूटर विंडोज 11/10 में 64-बिट या 32-बिट है, जैसे:
विधि 1: सेटिंग्स टूल का उपयोग करना
यह पता लगाने के लिए कि आपका पीसी 64-बिट या 32-बिट है, सबसे आसान तरीका सेटिंग्स में सिस्टम के विनिर्देश की जांच करना है। ऐसा करने के लिए दिए गए निर्देशों का पालन करें:
सबसे पहले, 'पर टैप करें खिड़कियाँ 'आइकन और खोलें' समायोजन ”:
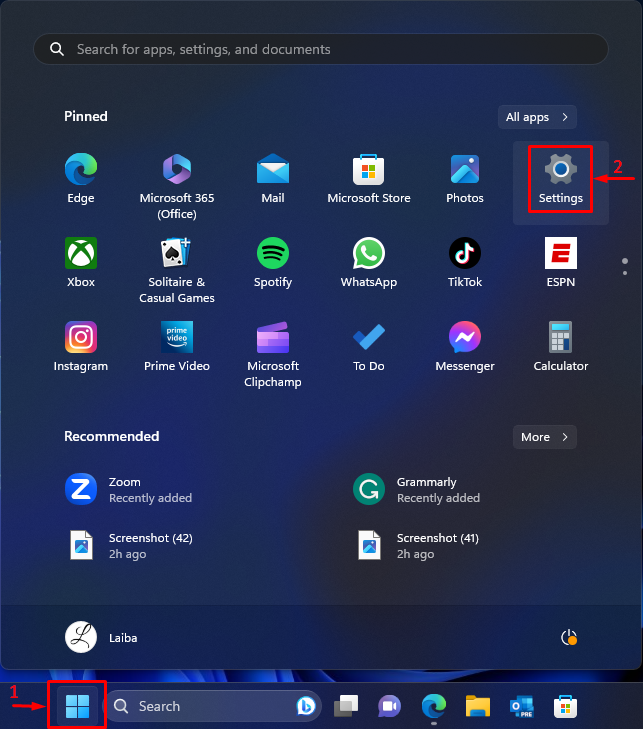
फिर, 'में प्रणाली 'विंडो, चुनें' के बारे में ' विकल्प:
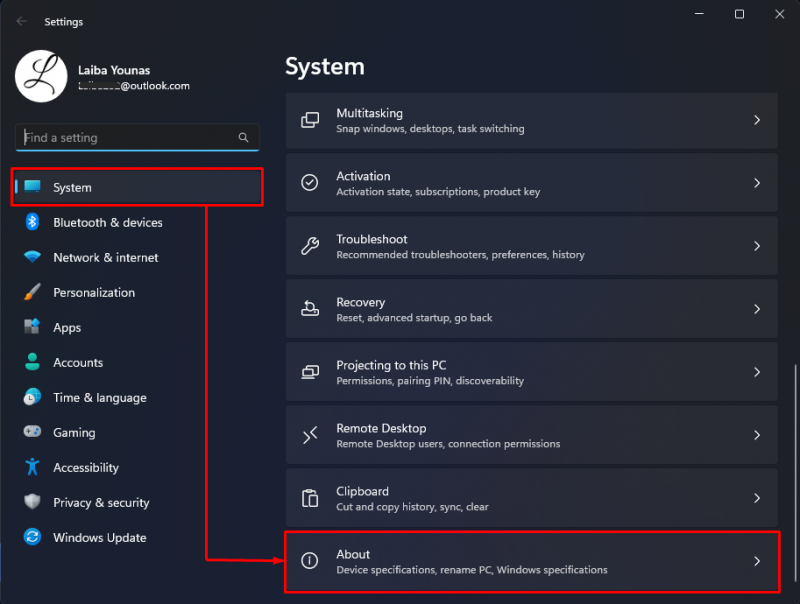
इसके बाद, नीचे हाइलाइट किया गया देखें ' सिस्टम प्रकार ' जानकारी। नीचे दिए गए स्क्रीनशॉट में देखा जा सकता है कि हमारा पी.सी 64-बिट :
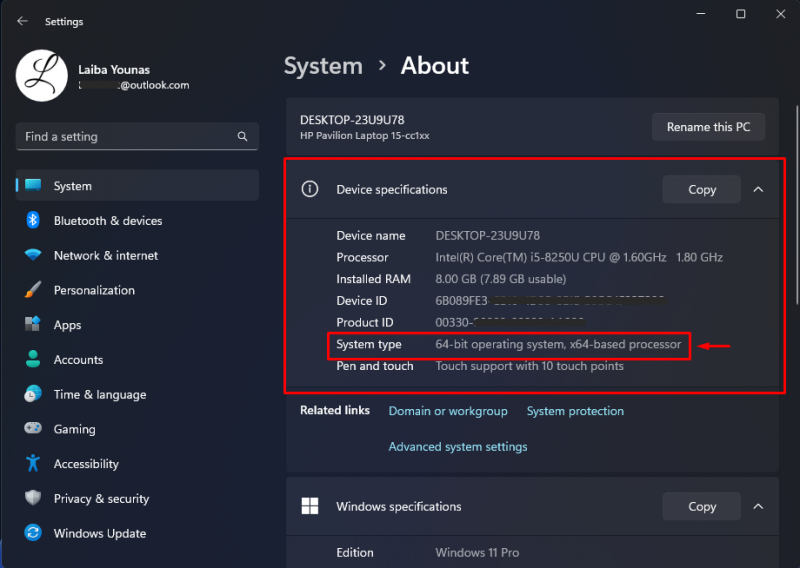
विधि 2: सिस्टम जानकारी का उपयोग करना
यह पता लगाने का दूसरा तरीका है कि आपका पीसी 64-बिट है या 32-बिट, सिस्टम जानकारी देखना है। व्यावहारिक प्रदर्शन के लिए निम्नलिखित चरण आज़माएँ:
सबसे पहले, 'दबाएँ विंडोज़ + आर 'कुंजियाँ और रन संवाद बॉक्स खोलें। फिर, टाइप करें ' msinfo32 'इसमें और हिट करें' प्रवेश करना ' चाबी:
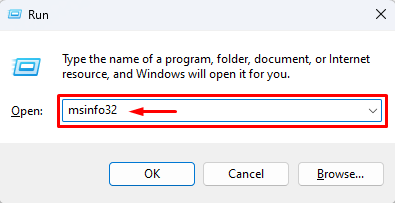
ऐसा करने पर सिस्टम इंफॉर्मेशन स्क्रीन खुल जाएगी। नीचे हाइलाइट किया गया देखें ' सिस्टम प्रकार ' जानकारी:
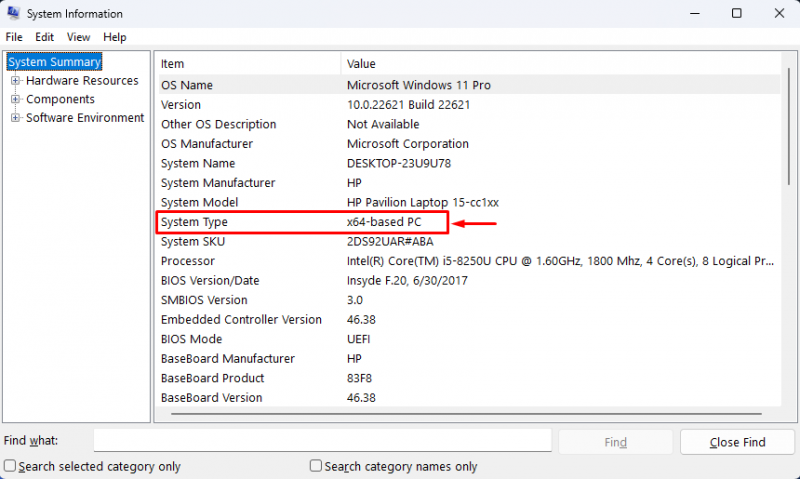
जैसा कि आप देख सकते हैं, उपरोक्त आउटपुट दिखाता है कि हमारा कंप्यूटर 64-बिट है।
विधि 3: DirectX डायग्नोस्टिक टूल का उपयोग करना
डायरेक्टएक्स डायग्नोस्टिक टूल का उपयोग यह पता लगाने के लिए भी किया जा सकता है कि कंप्यूटर 64-बिट या 32-बिट है या नहीं। दिए गए निर्देशों को देखें:
सबसे पहले, ' का उपयोग करके रन कमांड बॉक्स खोलें विंडोज़ + आर ' चांबियाँ। फिर, टाइप करें ' dxdiag 'इसमें और हिट करें' प्रवेश करना ' चाबी:
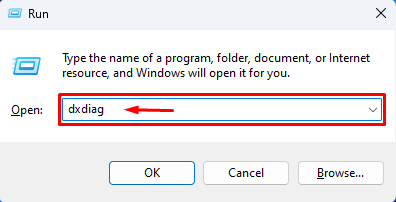
इसके बाद एक नई विंडो खुलेगी. फिर, नीचे दिए गए हाइलाइट को देखें ' ऑपरेटिंग सिस्टम ' विकल्प:
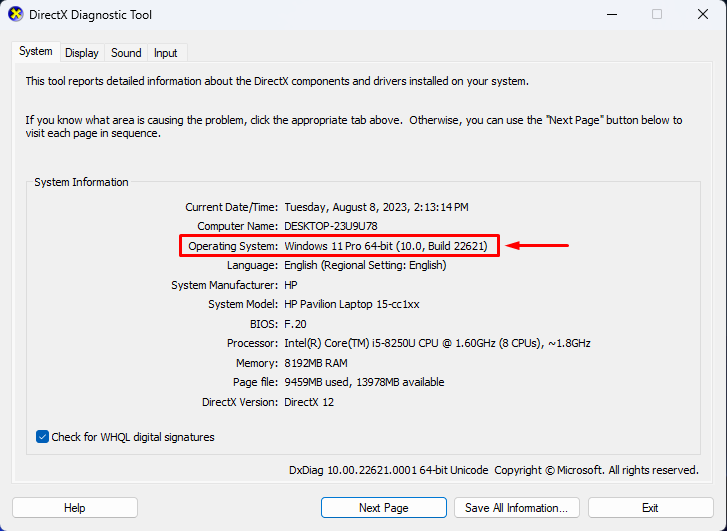
विधि 4: प्रोग्राम फ़ाइलों की जाँच करना
उपयोगकर्ता यह भी जांच सकते हैं ' कार्यक्रम फाइलें यह जांचने के लिए कि उनका कंप्यूटर 64-बिट या 32-बिट है या नहीं, उनके पीसी पर। इस उद्देश्य के लिए, अपने पीसी पर सी ड्राइव खोलें और प्रोग्राम फ़ाइलें देखें। 32-बिट कंप्यूटर में केवल 1 'प्रोग्राम फ़ाइल' होती है जबकि 64-बिट कंप्यूटर में 2 'प्रोग्राम फ़ाइलें' होती हैं।
नीचे दिए गए स्क्रीनशॉट में, दो प्रोग्राम फ़ाइलें देखी जा सकती हैं जो दर्शाती हैं कि कंप्यूटर 64-बिट है:
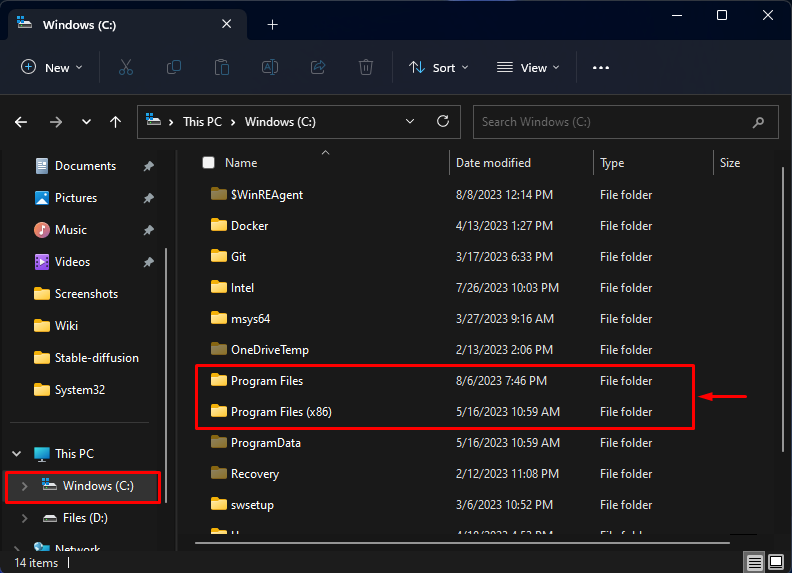
हमने यह पता लगाने के सभी संभावित तरीके बताए हैं कि सिस्टम 64-बिट है या 32-बिट।
निष्कर्ष
यह निर्धारित करने के लिए कि आपका कंप्यूटर विंडोज 11/10 में 64-बिट या 32-बिट है, विभिन्न तरीकों का उपयोग करें, जैसे सेटिंग्स टूल, सिस्टम जानकारी, डायरेक्टएक्स डायग्नोस्टिक टूल का उपयोग करना, या प्रोग्राम फ़ाइलों की जांच करना। उदाहरण के लिए, पर जाएँ सेटिंग्स> सिस्टम> डिवाइस विनिर्देशों के बारे में और देखें ' सिस्टम प्रकार ' जानकारी। इस आलेख ने यह पता लगाने के लिए विभिन्न तरीकों का प्रदर्शन किया है कि विंडोज 11/10 में सिस्टम 64-बिट या 32-बिट है या नहीं।