उस समय, लोग उस पृष्ठ पर नेविगेट करते थे जहां से विशिष्ट अनुभाग शुरू होता था (शीर्षक पृष्ठ के माध्यम से पाया गया), जो एक थकाऊ काम था। लेकिन तकनीकी विकास के साथ, बुकमार्क एक चलन बन गया है और लगभग हर दूसरे दस्तावेज़ में इसका उपयोग किया जाता है। बुकमार्क उपयोगकर्ताओं को सम्मोहक पढ़ने के लिए दस्तावेज़ के एक हिस्से पर तुरंत नेविगेट करने की अनुमति देते हैं। माइक्रोसॉफ्ट वर्ड में बुकमार्क को हाइपरलिंक की तरह माना जाता है।
बुकमार्क यह सुविधा केवल विंडोज़ और मैकओएस पर माइक्रोसॉफ्ट वर्ड के लिए उपलब्ध है और इसे एंड्रॉइड या आईओएस डिवाइस में नहीं जोड़ा जा सकता है।
यह मार्गदर्शिका एकाधिक ऑपरेटिंग सिस्टम पर Microsoft Word में 'बुकमार्क जोड़ें' की चरण-दर-चरण प्रक्रिया पर चर्चा करेगी।
त्वरित रूपरेखा
- विंडोज़ पर माइक्रोसॉफ्ट वर्ड में बुकमार्क कैसे जोड़ें?
- MacOS पर Microsoft Word में बुकमार्क कैसे जोड़ें?
- बोनस टिप: माइक्रोसॉफ्ट वर्ड में दिखाई न देने वाले बुकमार्क को कैसे ठीक करें?
- जमीनी स्तर
विंडोज़ पर माइक्रोसॉफ्ट वर्ड में बुकमार्क कैसे जोड़ें?
विंडोज़ पर माइक्रोसॉफ्ट वर्ड में बुकमार्क जोड़ने के लिए, इन चरणों का पालन करें:
स्टेप 1 : उस टेक्स्ट को हाइलाइट करें जिस पर आप बुकमार्क जोड़ना चाहते हैं।
चरण दो : 'इन्सर्ट' टैब चुनें और लिंक ग्रुप में 'बुकमार्क' पर क्लिक/टैप करें।
चरण 3 : बुकमार्क को नाम दें और इसे हाइलाइट किए गए टेक्स्ट में जोड़ने के लिए ऐड बटन दबाएं।
चरण 4 : लिंक बुकमार्क.
उपरोक्त चरणों का चित्रण इस प्रकार है:
चरण 1: टेक्स्ट को हाइलाइट करें
बुकमार्क बनाने के लिए, उपयोगकर्ताओं को उस टेक्स्ट को हाइलाइट करना होगा जिसमें वे बुकमार्क जोड़ना चाहते हैं। टेक्स्ट को हाइलाइट करने के लिए, टेक्स्ट पर माउस को क्लिक करें और खींचें या कीबोर्ड का उपयोग करें:
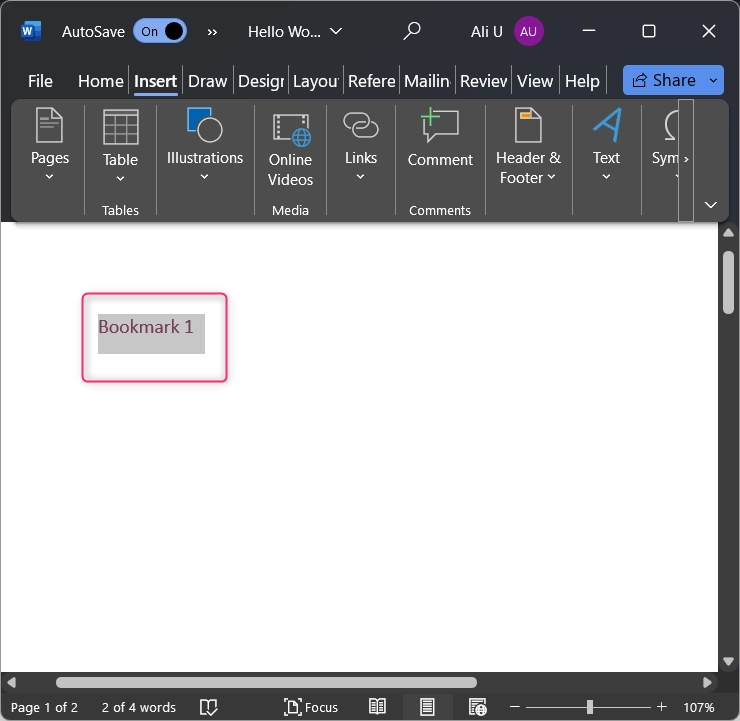
चरण 2: बुकमार्क विकल्प का उपयोग करें
टेक्स्ट को हाईलाइट करने के बाद सेलेक्ट करें डालना रिबन टूलबार से टैब, और पर क्लिक/टैप करें बुकमार्क से विकल्प लिंक समूह:
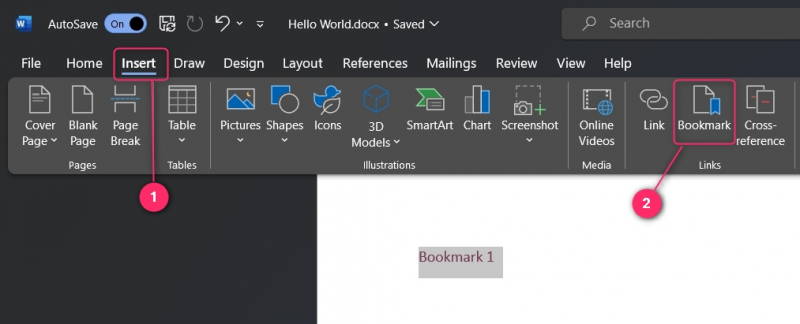
चरण 3: एक बुकमार्क जोड़ें
टेक्स्ट को हाइलाइट करने और बुकमार्क विकल्प पर क्लिक करने के बाद, बुकमार्क को नाम दें और हिट करें जोड़ना बटन:
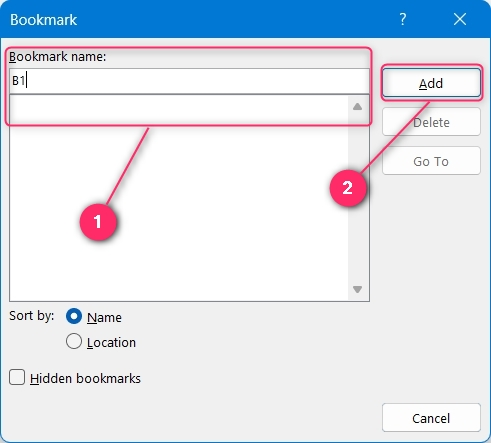
टिप्पणी : माइक्रोसॉफ्ट वर्ड में बुकमार्क के नाम में कोई रिक्त स्थान नहीं हो सकता है और उसे वर्णमाला से शुरू होना चाहिए।
बुकमार्क अब बन गया है.
चरण 4: बुकमार्क लिंक करें
बुकमार्क जोड़ने के बाद (उपरोक्त चरणों का पालन करते हुए), आपको इसे प्रयोग करने योग्य बनाने के लिए कुछ टेक्स्ट से लिंक करना होगा। ऐसा करने के लिए, उस टेक्स्ट को हाइलाइट करें जहां आप बुकमार्क को लिंक करना चाहते हैं और दबाएं Ctrl + K चांबियाँ। ऐसा करने से ऊपर आ जायेगा हाइपरलिंक डालें विंडो, और यहां से, आपको चयन करना होगा इस दस्तावेज़ में रखें (1). वह टेक्स्ट दर्ज करें जो एक लिंक (2) के रूप में प्रदर्शित किया जाएगा। उसके बाद, वह बुकमार्क चुनें जिसके साथ आप लिंक करना चाहते हैं (3)। आप इसे परिभाषित भी कर सकते हैं स्क्रीन टिप जब माउस तीर हाइलाइट किए गए टेक्स्ट (4) पर घूमता है तो प्रदर्शित होता है। आप सेट कर सकते हैं लक्ष्य फ़्रेम और निर्दिष्ट करें कि वे दस्तावेज़ को कहाँ प्रदर्शित करना चाहते हैं (5)। परिवर्तनों को सहेजने के लिए, का उपयोग करें ठीक है बटन:
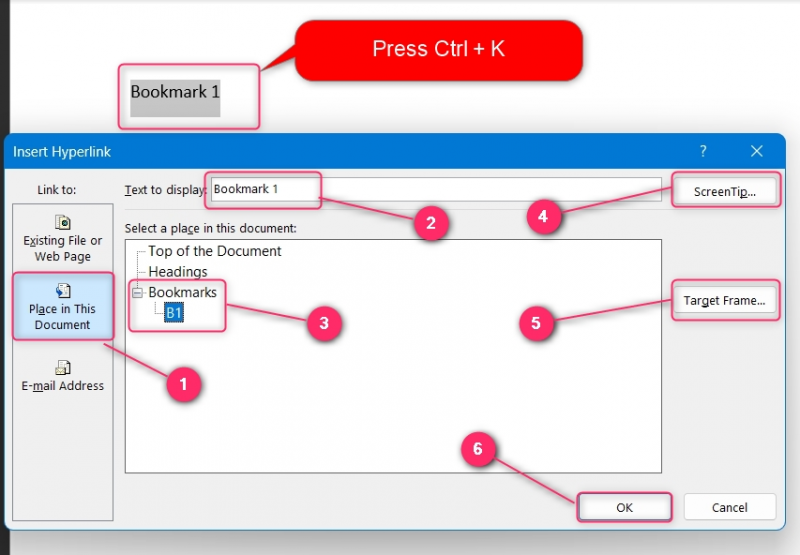
एक बार जब आप टेक्स्ट को निर्दिष्ट बुकमार्क के साथ लिंक कर लें, तो उसे देखने के लिए उस पर तीर घुमाएँ टूलटिप या का उपयोग करें Ctrl + क्लिक करें (माउस क्लिक) नेविगेट करने के लिए बटन:
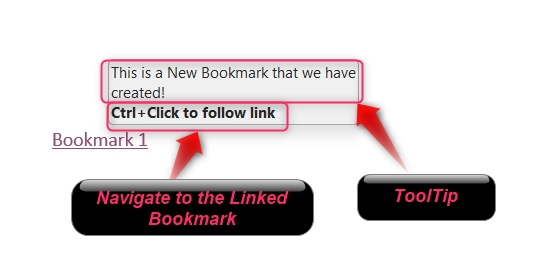
किसी बुकमार्क को हटाने के लिए, खोलें बुकमार्क टैब, हटाने और उपयोग करने के लिए बुकमार्क चुनें मिटाना ऐसा करने के लिए बटन:
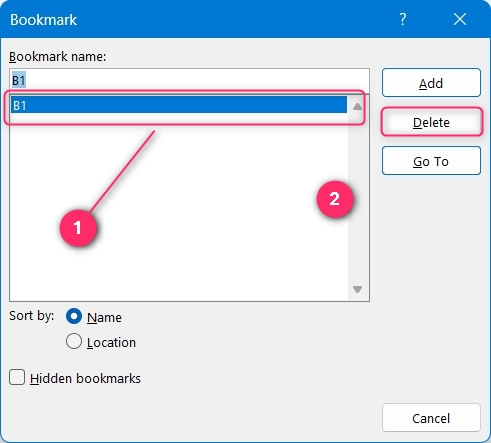
MacOS पर Microsoft Word में बुकमार्क कैसे जोड़ें?
MacOS पर Microsoft Word में बुकमार्क जोड़ने के लिए, इन चरणों का पालन करें:
स्टेप 1: टेक्स्ट को हाइलाइट करें और लिंक समूह से 'बुकमार्क' विकल्प चुनें।
चरण दो: बुकमार्क को नाम दें और ओके बटन का उपयोग करके इसे जोड़ें।
चरण 3: बुकमार्क को लिंक करने के लिए टेक्स्ट को हाइलाइट करें, उस पर राइट-क्लिक करें और 'लिंक' विकल्प चुनें।
चरण 4: 'यह दस्तावेज़' टैब चुनें, लिंक करने के लिए बुकमार्क चुनें और लिंक करने के लिए ओके बटन दबाएँ।
उपरोक्त चरणों को इस प्रकार चित्रित किया गया है:
चरण 1: टेक्स्ट को हाइलाइट करें
बुकमार्क बनाने के लिए, टेक्स्ट को हाइलाइट करें, पर क्लिक/टैप करें लिंक और फिर पर बुकमार्क इसके ड्रॉप-डाउन से विकल्प:
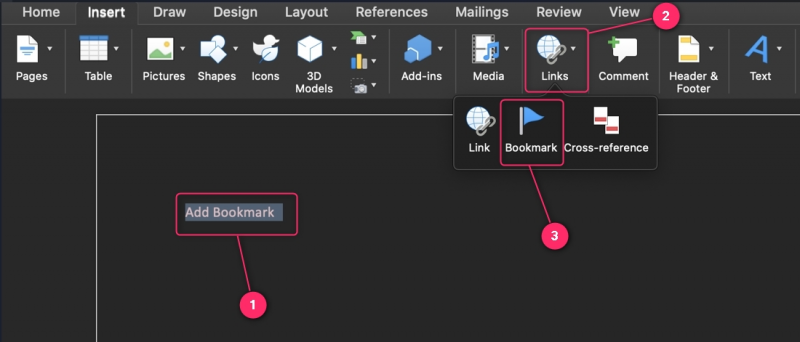
चरण 2: बुकमार्क को नाम दें
बुकमार्क जोड़ने के लिए, उपयोगकर्ताओं को इसमें एक नाम दर्ज करके इसे नाम देना होगा 'बुकमार्क नाम' पाठ्य से भरा। इसके नाम में कोई रिक्त स्थान नहीं हो सकता है और यह किसी वर्ण से शुरू होना चाहिए। एक छिपा हुआ बुकमार्क (सामान्य पाठ के रूप में प्रच्छन्न) बनाने के लिए, जाँच करें 'छिपे हुए बुकमार्क' चेकबॉक्स. परिवर्तनों को सहेजने के लिए, का उपयोग करें जोड़ना बटन:
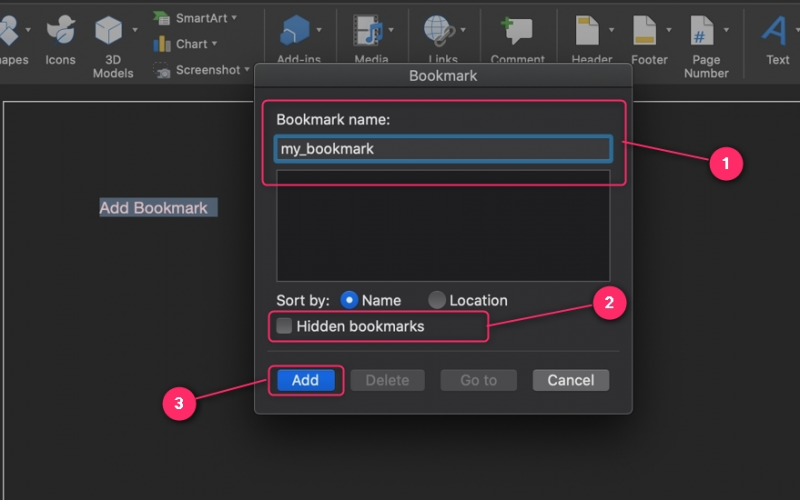
बुकमार्क का चयन करके और इसका उपयोग करके बुकमार्क को सटीक स्थान से हटाया जा सकता है मिटाना बटन:
चरण 3: टेक्स्ट को हाइलाइट करें
इसके बाद, उपयोगकर्ताओं को उस टेक्स्ट को हाइलाइट करना होगा जिसे वे बुकमार्क से लिंक करना चाहते हैं। ऐसा करने के बाद, राइट-क्लिक करें और चुनें जोड़ना विकल्प:
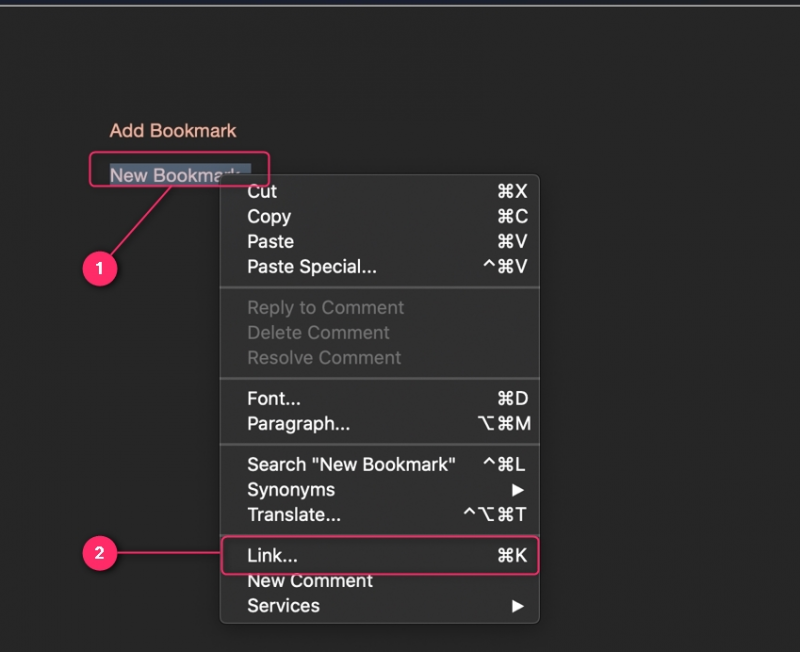
चरण 4: बुकमार्क को लिंक करें
हाइपरलिंक सम्मिलित करें विंडो में, का चयन करें 'इस दस्तावेज़' टैब चुनें और बुकमार्क चुनें (पहले बनाया जाना चाहिए)। इसके अतिरिक्त, आप निर्दिष्ट कर सकते हैं प्रदर्शित करने के लिए पाठ , जो आपका हाइपरलिंक होगा और टूलटिप जैसे ही आप उस पर तीर घुमाएँगे, वह पॉप अप हो जाएगा। उपयोग ठीक है बुकमार्क और लिंक को संयोजित करने के लिए बटन:
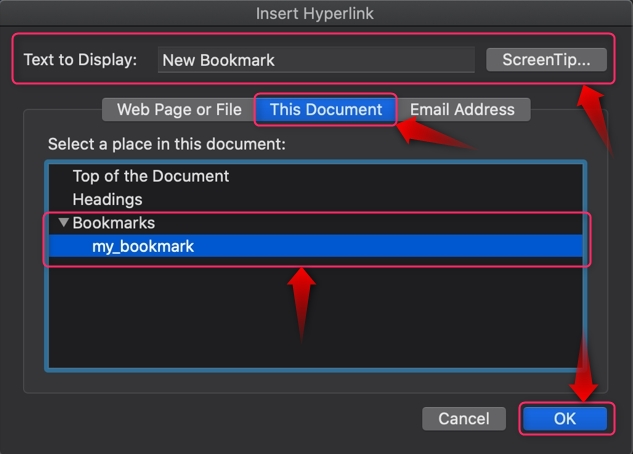
बोनस टिप: माइक्रोसॉफ्ट वर्ड में दिखाई न देने वाले बुकमार्क को कैसे ठीक करें?
कुछ उपयोगकर्ताओं के लिए, बुकमार्क बनाने के बाद भी दिखाई नहीं दे रहे थे। ऐसा इसलिए है क्योंकि बुकमार्क डिफ़ॉल्ट रूप से छिपे हुए हैं। माइक्रोसॉफ्ट वर्ड में बुकमार्क दिखाने के लिए, नेविगेट करें फ़ाइल ⇒ विकल्प . यहां से सेलेक्ट करें विकसित टैब, और दाएँ फलक से, चिह्नित करें 'बुकमार्क दिखाएँ' चेकबॉक्स. अब यह आपके Word दस्तावेज़ पर बुकमार्क दिखाएगा:
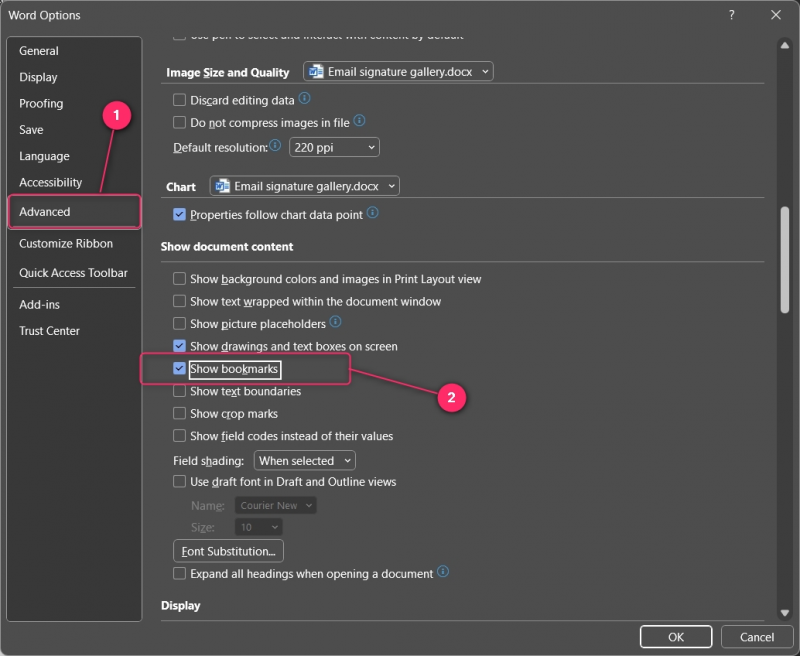
जमीनी स्तर
विंडोज़/मैकओएस पर माइक्रोसॉफ्ट वर्ड में बुकमार्क जोड़ने के लिए, जोड़ने के लिए टेक्स्ट को हाइलाइट करें, पर क्लिक/टैप करें डालना टैब चुनें और चुनें बुकमार्क में लिंक समूह। फिर, टेक्स्ट को हाइलाइट करके और उसमें से बुकमार्क चुनकर बुकमार्क को लिंक करें इस दस्तावेज़ में रखें (विंडोज़) और यह दस्तावेज़ (macOS) विकल्प।
आपको बुकमार्क की दृश्यता को सक्षम करना होगा फ़ाइल ⇒ विकल्प ⇒ उन्नत को चिन्हित करके 'बुकमार्क दिखाएँ' चेकबॉक्स. यह अवश्य किया जाना चाहिए क्योंकि बुकमार्क डिफ़ॉल्ट रूप से अक्षम हैं।