यह मार्गदर्शिका निम्नलिखित सामग्री की व्याख्या करेगी:
- विंडोज़ पर माइक्रोसॉफ्ट वर्ड में हैंगिंग इंडेंट कैसे बनाएं?
- MacOS पर Microsoft Word में हैंगिंग इंडेंट कैसे बनाएं?
- मोबाइल फोन पर माइक्रोसॉफ्ट वर्ड में हैंगिंग इंडेंट कैसे बनाएं?
- माइक्रोसॉफ्ट वर्ड ऑनलाइन में हैंगिंग इंडेंट कैसे बनाएं?
- माइक्रोसॉफ्ट वर्ड में हैंगिंग इंडेंट कैसे हटाएं?
- निष्कर्ष
विंडोज़ पर माइक्रोसॉफ्ट वर्ड में हैंगिंग इंडेंट कैसे बनाएं?
विंडोज़ पर माइक्रोसॉफ्ट वर्ड में हैंगिंग इंडेंट बनाने के लिए, इन चरणों का पालन करें:
स्टेप 1: हैंगिंग इंडेंट बनाने के लिए टेक्स्ट को हाइलाइट करें।
चरण दो : राइट-क्लिक करें और पैराग्राफ चुनें।
चरण 3 : इंडेंटेशन ब्लॉक से, विशेष विकल्प के अंतर्गत 'हैंगिंग' चुनें:
उपरोक्त चरणों को इस प्रकार चित्रित किया गया है:
चरण 1: टेक्स्ट को हाइलाइट करें
हैंगिंग इंडेंट बनाने के लिए, आप टेक्स्ट को हाइलाइट कर सकते हैं; हाइलाइट करने के लिए माउस या कीबोर्ड कुंजियों का उपयोग करें। यदि आप चाहते हैं कि आपका टेक्स्ट हैंगिंग इंडेंट के साथ लिखा जाए
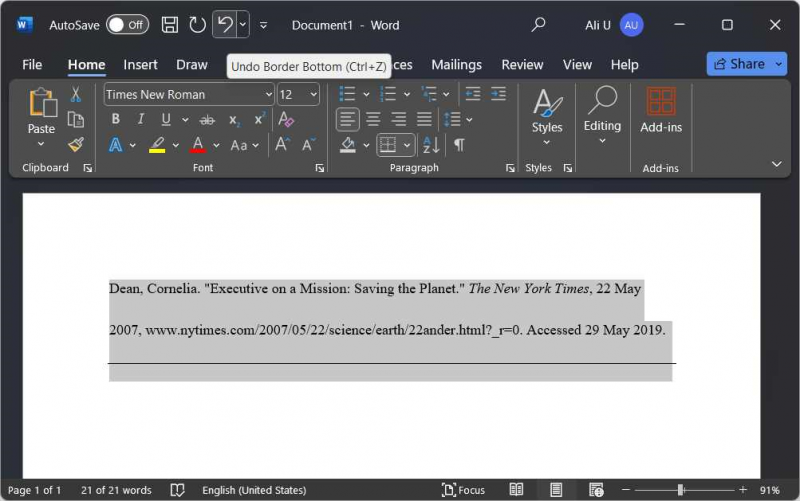
चरण 2: पैराग्राफ सेटिंग्स खोलें
पैराग्राफ सेटिंग्स उपयोगकर्ताओं को इंडेंट, स्पेसिंग, लाइन और पेज ब्रेक प्रबंधित करने की अनुमति देती हैं। उन्हें खोलने के लिए, हाइलाइट किए गए टेक्स्ट पर राइट-क्लिक करें और पैराग्राफ चुनें:
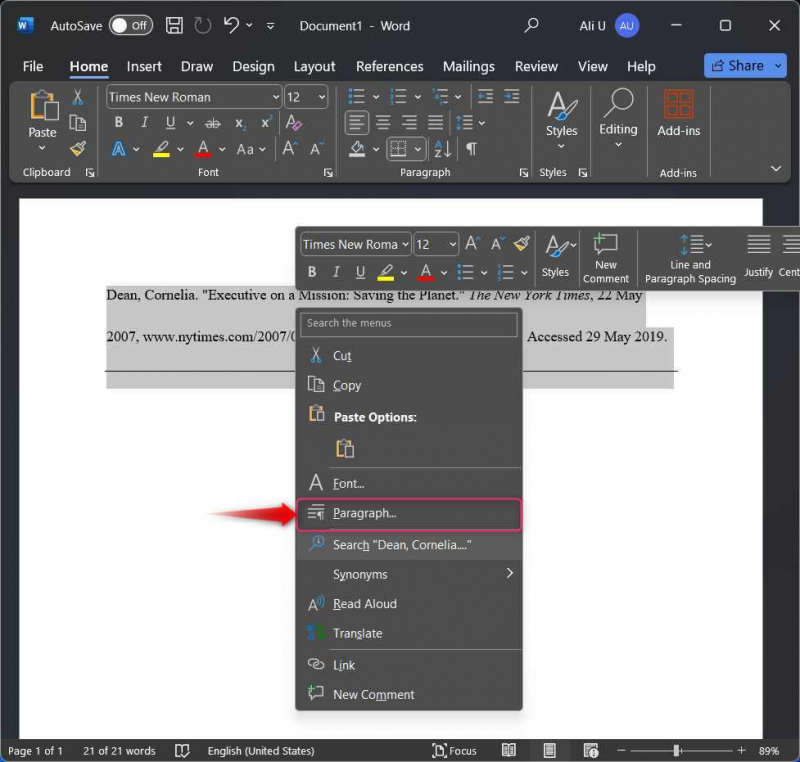
आप 'का उपयोग करके सीधे पैराग्राफ सेटिंग्स तक पहुंच सकते हैं  पैराग्राफ समूह के अंतर्गत बटन:
पैराग्राफ समूह के अंतर्गत बटन:
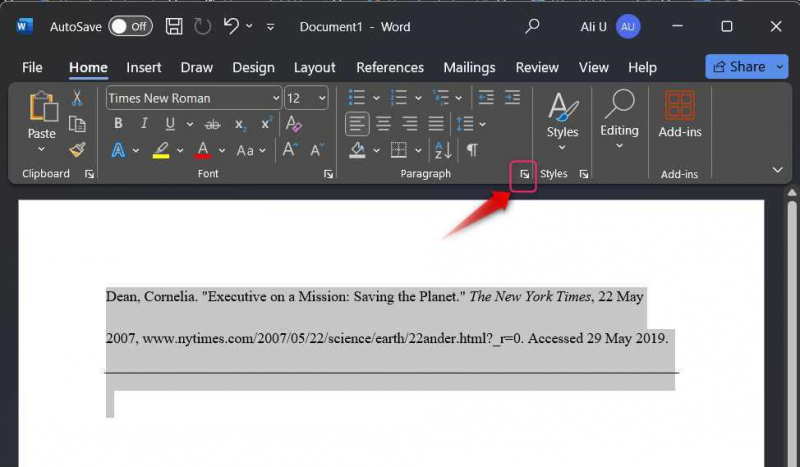
चरण 3: हैंगिंग इंडेंट बनाएं/लागू करें
हैंगिंग इंडेंट बनाने/लागू करने के लिए, का चयन करें इंडेंट और रिक्ति टैब, और फिर फांसी के अंतर्गत से विकल्प विशेष ' ड्रॉप डाउन। मारो ठीक है चयनित टेक्स्ट पर हैंगिंग इंडेंट लागू करने के लिए बटन:
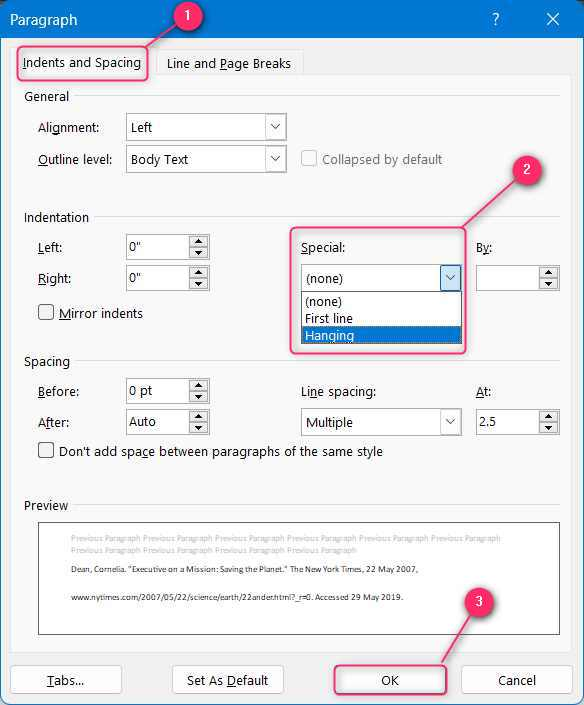
प्रो टिप : विंडोज पर माइक्रोसॉफ्ट वर्ड में हैंगिंग इंडेंट को चयनित टेक्स्ट में जोड़ने के लिए कीबोर्ड शॉर्टकट, 'Ctrl + M' कुंजी दबाएं और इसे हटाने के लिए, 'Ctrl + Shift + M' कुंजी दबाएं।
MacOS पर Microsoft Word में हैंगिंग इंडेंट कैसे बनाएं?
MacOS पर Microsoft Word में हैंगिंग इंडेंट बनाने/बनाने के लिए, इन चरणों का पालन करें:
स्टेप 1 : राइट-क्लिक करें और पैराग्राफ चुनें।
चरण दो : इंडेंटेशन ब्लॉक से, विशेष विकल्प के अंतर्गत 'हैंगिंग' चुनें:
उपरोक्त चरणों को इस प्रकार चित्रित किया गया है:
चरण 1: पैराग्राफ सेटिंग्स खोलें
पैराग्राफ सेटिंग्स उपयोगकर्ताओं को इंडेंट, स्पेसिंग, लाइन और पेज ब्रेक प्रबंधित करने में सहायता करती हैं। उन्हें खोलने के लिए, हाइलाइट किए गए टेक्स्ट या खाली जगह पर राइट-क्लिक करें और पैराग्राफ चुनें। MacOS पर पैराग्राफ सेटिंग्स खोलने के लिए शॉर्टकट कुंजियाँ हैं ' कमांड + एम ' चांबियाँ:
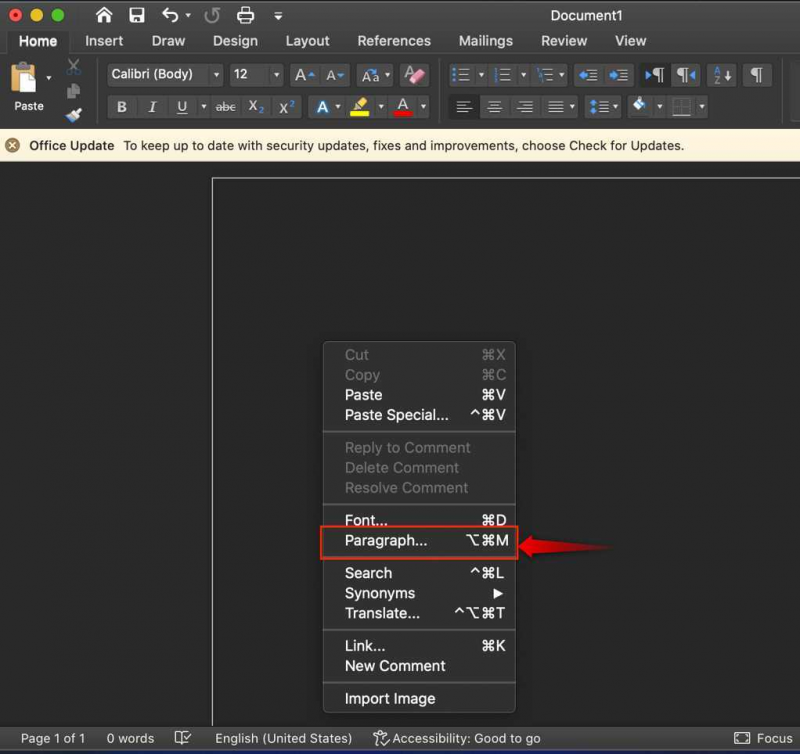
चरण 2: हैंगिंग इंडेंट बनाएं/लागू करें
पैराग्राफ सेटिंग्स से, Inde का चयन करें एनटीएस और स्पेसिंग टैब और 'के नीचे से विशेष ” ड्रॉप-डाउन, चुनें फांसी :
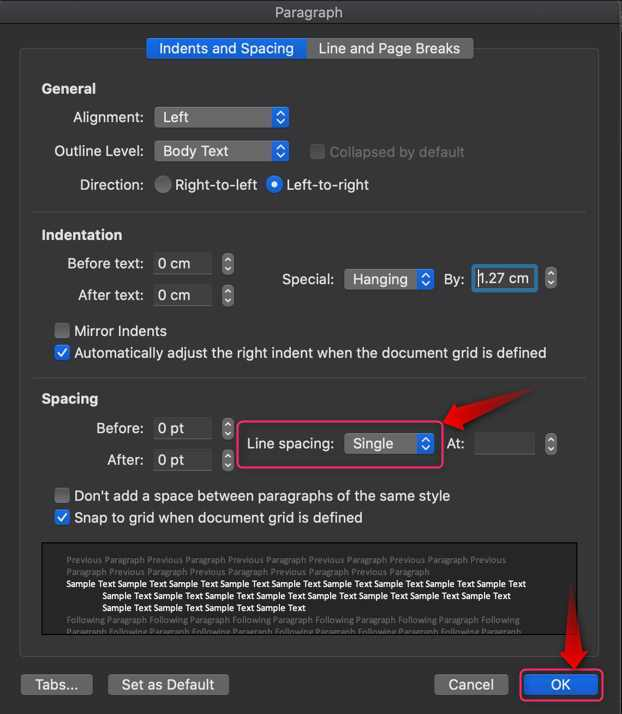
प्रो टिप : विंडोज पर माइक्रोसॉफ्ट वर्ड में हैंगिंग इंडेंट को चयनित टेक्स्ट में जोड़ने के लिए कीबोर्ड शॉर्टकट, 'Ctrl + Shift + M' कुंजी दबाएं और इसे हटाने के लिए, '⌘+Shift+M' कुंजी दबाएं।
मोबाइल फोन पर माइक्रोसॉफ्ट वर्ड में हैंगिंग इंडेंट कैसे बनाएं?
Microsoft Word आधिकारिक तौर पर Android/iOS-संचालित उपकरणों के लिए उपलब्ध है। यह डेस्कटॉप एप्लिकेशन की लगभग सभी कार्यात्मकताओं का समर्थन करता है जिसमें इंडेंट प्रबंधन भी शामिल है। मोबाइल फ़ोन पर हैंगिंग इंडेंट बनाने के लिए, इन चरणों का पालन करें:
स्टेप 1 : टेक्स्ट को हाइलाइट करें और पैराग्राफ सेटिंग्स खोलें।
चरण दो : हैंगिंग इंडेंट जोड़ें/बनाएं।
उपरोक्त चरणों को इस प्रकार चित्रित किया गया है:
चरण 1: टेक्स्ट को हाइलाइट करें और पैराग्राफ सेटिंग्स खोलें
मोबाइल फोन पर माइक्रोसॉफ्ट वर्ड में हैंगिंग इंडेंट बनाने के लिए टेक्स्ट को हाइलाइट करें और पर टैप करें आदेश दिखाएँ या '  ' बटन:
' बटन:
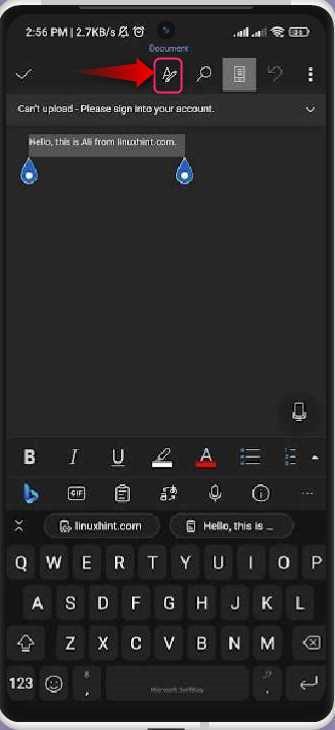
चरण 2: हैंगिंग इंडेंट जोड़ें/बनाएँ
पर टैप करने के बाद आदेश दिखाएँ चयनित पाठ वाले बटन पर, नीचे से कुछ विकल्प दिखाई देंगे। नीचे स्क्रॉल करें और Paragr चुनें एपीएच स्वरूपण:
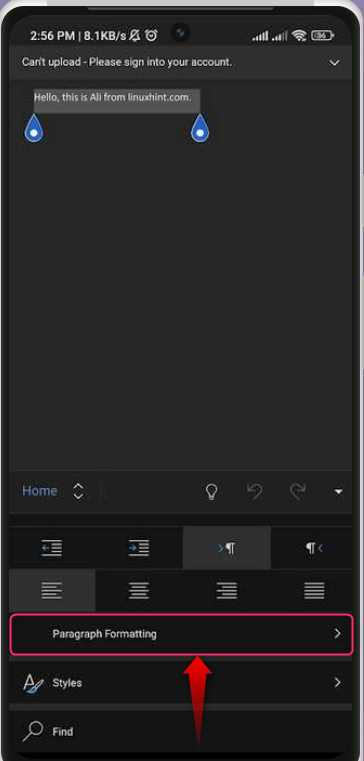
पैराग्राफ फ़ॉर्मेटिंग से, पर टैप करें विशेष इंडेंट विकल्प:
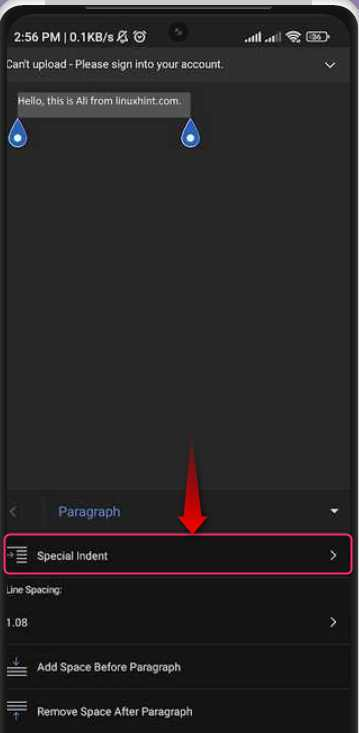
विशेष इंडेंट विकल्प से, का चयन करें फांसी हाइलाइट किए गए टेक्स्ट पर हैंगिंग इंडेंट लागू करने का विकल्प:
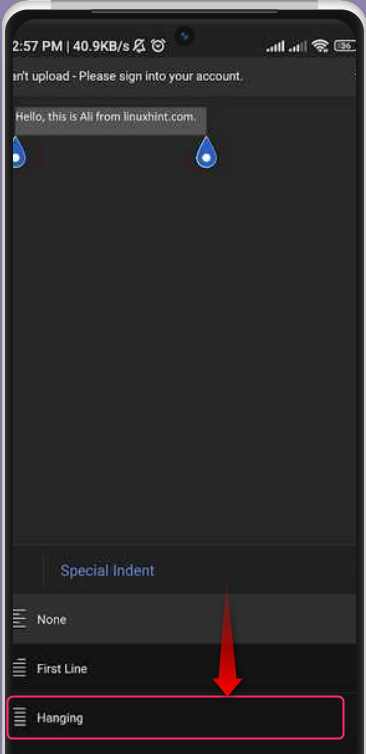
माइक्रोसॉफ्ट वर्ड ऑनलाइन में हैंगिंग इंडेंट कैसे बनाएं?
Microsoft Word को प्रभावी ढंग से ऑनलाइन उपयोग किया जा सकता है और यह निःशुल्क भी है, इसलिए आपको अलग से लाइसेंस खरीदने की आवश्यकता नहीं है। यह लगभग सभी Microsoft Word डेस्कटॉप ऐप सुविधाओं से भरा हुआ है। इसमें हैंगिंग इंडेंट बनाने/बनाने का विकल्प भी शामिल है। ऐसा करने के लिए, इन चरणों का पालन करें:
स्टेप 1 : टेक्स्ट को हाइलाइट करें और पैराग्राफ विकल्प खोलें।
चरण दो : हैंगिंग इंडेंट बनाएं।
उपरोक्त चरणों को इस प्रकार चित्रित किया गया है:
चरण 1: टेक्स्ट को हाइलाइट करें और पैराग्राफ़ विकल्प खोलें
माइक्रोसॉफ्ट वर्ड ऑनलाइन में हैंगिंग इंडेंट बनाने के लिए, टेक्स्ट को हाइलाइट करें, राइट-क्लिक करें और चुनें अनुच्छेद विकल्प:
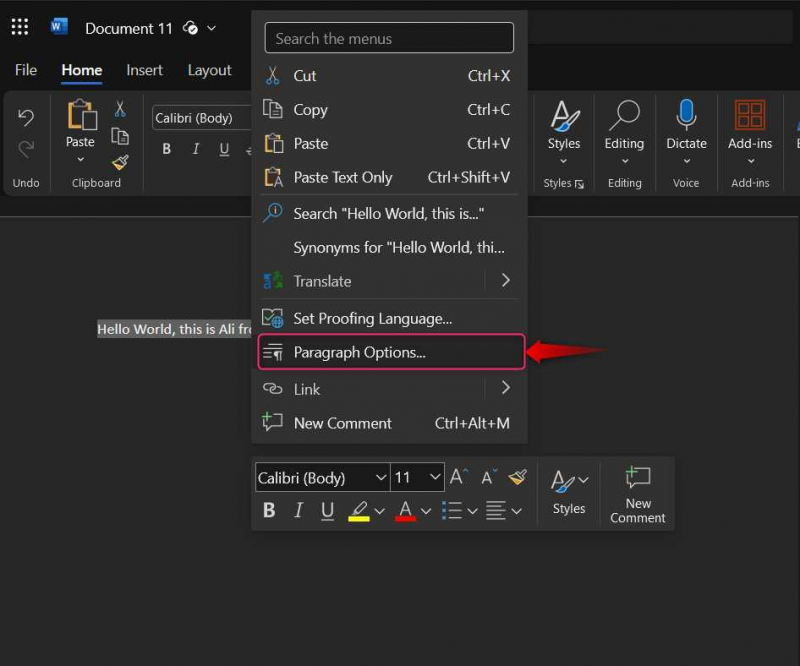
वैकल्पिक रूप से, आप इसका उपयोग कर सकते हैं अनुच्छेद विकल्प के निचले-दाएँ कोने से अनुच्छेद समूह:
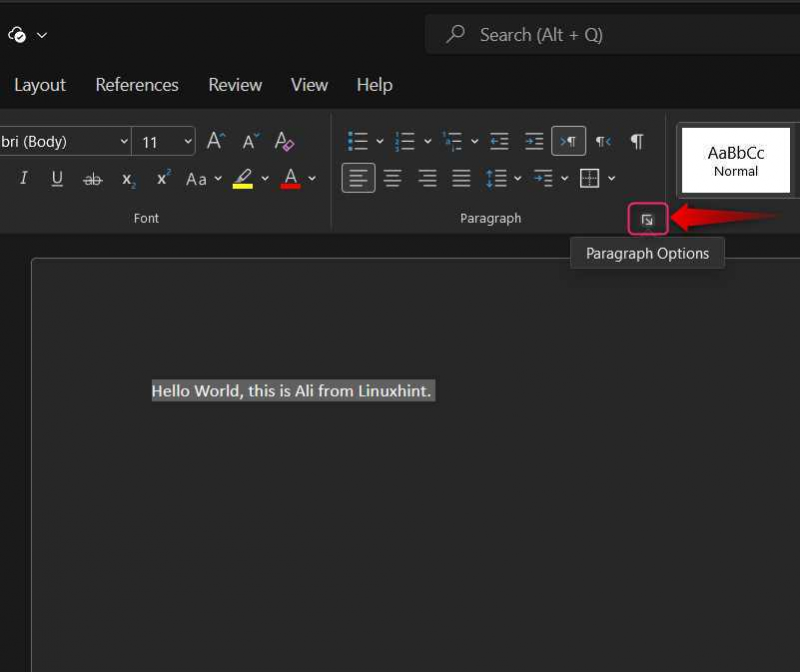
चरण 2: हैंगिंग इंडेंट बनाएं
पैराग्राफ विकल्प में, चुनें फांसी 'के आगे ड्रॉप-डाउन से विशेष और मारा ठीक है परिवर्तनों को ट्रिगर करने के लिए बटन:
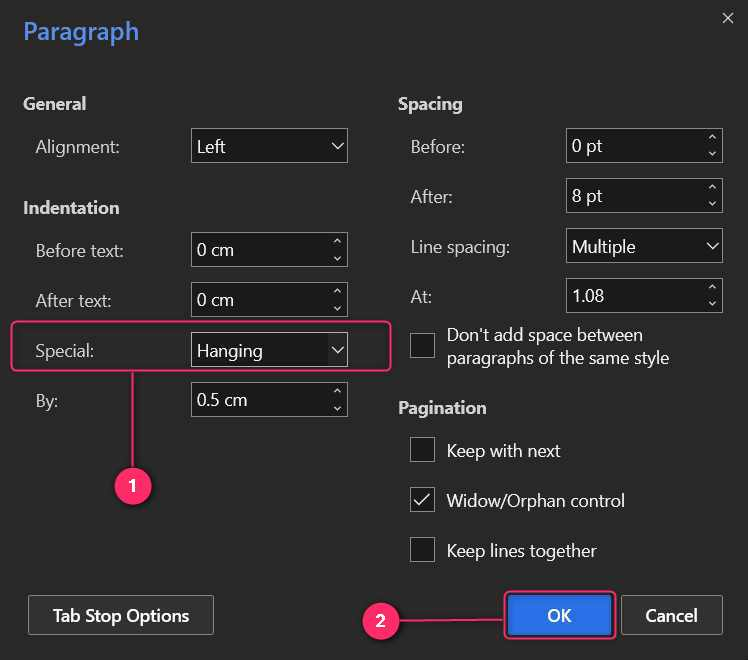
माइक्रोसॉफ्ट वर्ड में हैंगिंग इंडेंट कैसे हटाएं?
माइक्रोसॉफ्ट वर्ड में हैंगिंग इंडेंट को हटाने के लिए इसमें से कोई नहीं विकल्प चुनें पैराग्राफ सेटिंग्स ⇒ इंडेंटेशन ⇒ विशेष। यह उन सभी प्लेटफ़ॉर्म के लिए समान है जिन पर Microsoft Word ऑनलाइन संस्करण सहित समर्थित है:
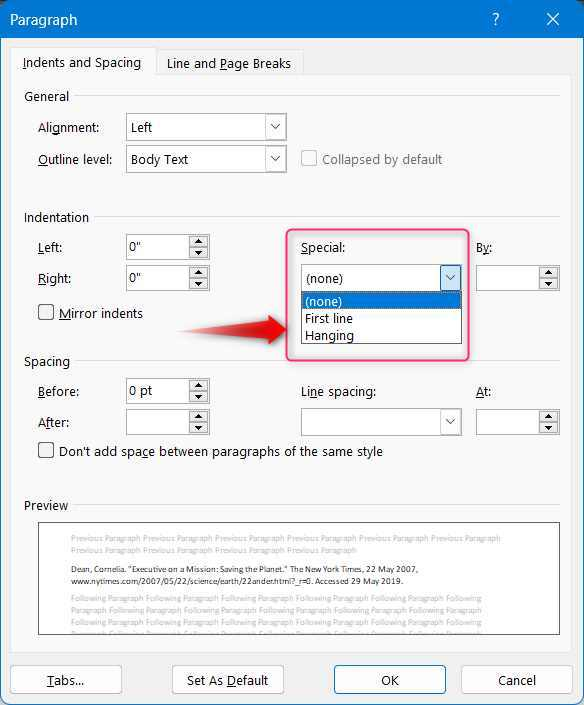
निष्कर्ष
माइक्रोसॉफ्ट वर्ड में हैंगिंग इंडेंट बनाने के लिए, उस टेक्स्ट को हाइलाइट करें जिस पर आप इसे बनाना चाहते हैं, राइट-क्लिक करें और चुनें अनुच्छेद . यहां से चुनें इंडेंट और रिक्ति टैब, और फिर फांसी के नीचे से विशेष ' ड्रॉप डाउन। मारो ठीक है चयनित टेक्स्ट में हैंगिंग इंडेंट जोड़ने के लिए बटन। कुछ टेक्स्ट पर हैंगिंग इंडेंट बनाना जरूरी नहीं है, लेकिन आप इसे इनेबल भी कर सकते हैं और फिर आप जो टेक्स्ट लिखेंगे वह हैंगिंग इंडेंटेड होगा। हैंगिंग इंडेंट उद्धरणों और संदर्भों के लिए संरचना बनाने के लिए उपयोगी होते हैं क्योंकि यह उन्हें अधिक पठनीय बनाते हुए सुशोभित करते हैं।